tietokoneen kaapin front jack on erittäin hyödyllinen, sillä voit kytkeä suosikkikuulokkeesi suoraan jiffissä. Mutta entä jos huomaat, että etupankki ei toimi? Älä huoli. On joitakin melko helppoja korjauksia saatavilla selvittää ongelman nopeasti. Sinun tarvitsee vain seurata ohjeitamme koneessasi.
Workarounds –
1. Kokeile laittaa toinen kuuloke (0r mikrofoni), jossa on sama portti ja tarkista, jos se toimii sinulle vai ei. Jos kuuloke tai mikrofoni ei toimi, voi olla jokin ongelma itse portin kanssa.
2. Käynnistä tietokone uudelleen ja yritä kytkeä kuulokkeet uudelleen.
Sisällysluettelo
Fix 1-Aseta äänilaite oletukseksi
jos järjestelmääsi on kytketty useita äänilaitteita, tämä ongelma voi ilmetä.
1. Avaa ”Run”painamalla Windows-näppäintä+R.
2. Sen jälkeen, kirjoita ” mmsys.cpl” ja klikkaa ”OK”.

3. Kun Ääniikkuna avautuu, siirry ”toisto” * – välilehteen.
4. Sen jälkeen, hiiren kakkospainikkeella kuuloke, joka on liitetty etupaneelin liittimeen ja klikkaa ”Aseta oletuslaitteeksi”.
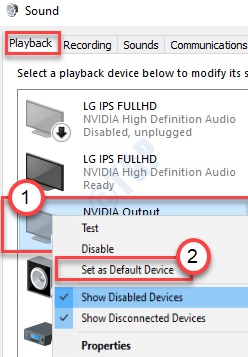
tämän pitäisi asettaa laite tietokoneen oletusääniohjaimeksi.
HUOM– –
1. Jos et näe HDMI-äänilaitetta Äänipaneelissa, noudata näitä ohjeita –
kun olet avannut Äänipaneelin, napsauta hiiren kakkospainikkeella ja tarkista vaihtoehdot ”Näytä Käytöstä poistetut laitteet” ja ”näytä irrotetut laitteet”.
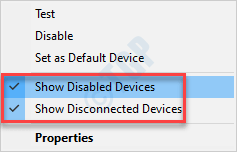
2. Jos sinulla on ongelmia mikrofonin kanssa, noudata näitä ohjeita-
a. Siirry ”tallennus” – välilehteen.
B. Etsi mikrofonilaite. Napsauta sitä hiiren kakkospainikkeella ja klikkaa ”Aseta oletukseksi”.
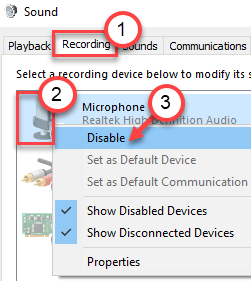
tämän pitäisi korjata etupaneelin jack kysymys, että sinulla on.
Fix 2: Sammuta etupaneelin Jack Detection
tämä menetelmä on Realtek-äänikorttia käyttäville. Näin korjaat ongelman poistamalla etupaneelin jack detection:
Vaihe 1: siirry Käynnistä ja kirjoita Realtek HD Audio Manager Windowsin hakupalkkiin.

Vaihe 2: tulosta klikkaamalla voit avata Realtek HD Audio Manager-ikkunan.
siirry ikkunan äärimmäiseen oikeaan yläkulmaan ja napsauta kansiokuvaketta.
Vaihe 3: liittimen asetuksissa pop up, valitse etupaneelin liittimen tunnistusvalinnan vieressä oleva ruutu.

Tallenna muutokset painamalla OK.
Huomautus: Vaihtoehtoisesti, jos et voi avata Realtek HD audio Manageria, voit poistaa etupaneelin liittimen tunnistuksen käytöstä myös Rekisterieditorilla. Näin se tehdään.
1. Paina Windows-näppäin + R-näppäintä yhdessä avataksesi ajon.
2. Nyt, kirjoita regedit siihen ja klikkaa OK.

3.Nyt, ennen kuin muutat mitään klikkaa Tiedosto > vie luoda rekisterin varmuuskopio ensin, jotta jos ei-toivottuja tuloksia ilmestyy, voit tehdä tiedosto > tuonti perua muutokset.
4. Nyt, kun olet ottanut varmuuskopion, siirry seuraavaan polku Rekisterieditorin. Kopioi ja liitä polku Rekisterieditorin osoiterivillä.
HKEY_LOCAL_MACHINE\SYSTEM\CurrentControlSet\Control\Class\{4d36e96c-e325-11ce-bfc1-08002be10318}
5. Nyt, laajentaa kaikki kansiot nimi alkaa 000.

6. Nyt, jos on asetuskansio laajennuksen jälkeen 000 nimetty kansiot, laajentaa nämä asetukset kansio myös. Jos laajennuksen jälkeen nämä asetukset kansio, löydät kansion nimi alkaa Drv8186_DevType, Napsauta asetuskansio kerran.
7. Kun olet klikannut ja valinnut kyseisen asetuskansion, napsauta oikealla puolella hiiren kakkospainikkeella ja luo binääriarvo JackCtrl
8. Nyt, muokata ja muokata sen arvoja kirjoittamalla FF 82 40 00 siihen.

9. Sulje editori ja käynnistä tietokone uudelleen
Korjaa 3: Poista etupaneelin liittimen tunnistus rekisteristä (toinen menetelmä)
1. Paina Windows-näppäin + R-näppäintä yhdessä avataksesi ajon.
2. Nyt, kirjoita regedit siihen ja klikkaa OK.

3.Nyt, ennen kuin muutat mitään klikkaa Tiedosto > vie luoda rekisterin varmuuskopio ensin, jotta jos ei-toivottuja tuloksia ilmestyy, voit tehdä tiedosto > tuonti perua muutokset.
4. Nyt, kun olet ottanut varmuuskopion, siirry seuraavaan polku Rekisterieditorin. Kopioi ja liitä polku Rekisterieditorin osoiterivillä.
HKEY_LOCAL_MACHINE\SYSTEM\CurrentControlSet\Control\Class\{4D36E96C-E325-11CE-BFC1-08002BE10318}
5. Nyt, vain pitää klikkaamalla kansio nimeltä 000* ja oikealla puolella etsi DriverDesc ja kaksoisnapsauta sitä.
nyt, jos arvodata on Realtek Audio, niin meidän on tehtävä muutoksia siihen 000* nimettyyn kansioon.
jutun alla olevassa kuvakaappauksessa se näkyy 0001

6. Nyt, kun olet varma, että se näkyy missä kansiossa nimet alkaen 000*, laajentaa että kansio ja valitse GlobalSettings.
7. Nyt, oikealla puolella paikantaa EnableDynamicDevices ja asettaa sen arvo 0.
Kirjoita 00 00 00 00 näppäimistöltä ja napsauta OK.
Huomautus: – Jos EnableDynamicDevices ei ole oikeassa , klikkaa hiiren oikealla painikkeella ja luo Reg_Binary ja nimeä se EnableDynamicDevices ja aseta sen arvo 00 00 00 00.
8. Sulje editori ja käynnistä tietokone uudelleen.

Korjaa 4-Palauta oletusasetukset
yritä palauttaa äänilaitteiden äänenparannusten oletusasetukset.
1. Napsauta hiiren kakkospainikkeella Windows-kuvaketta ja klikkaa ”Suorita”.
2. Sen jälkeen kirjoita ” sysdm.cpl” ja klikkaa ”OK”.
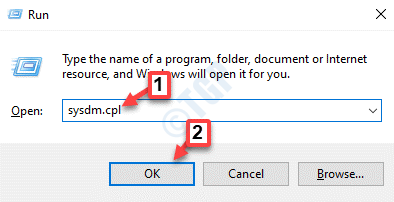
3. Kun Järjestelmän kokoonpano avautuu, siirry ”Laitteisto” välilehti.
4. Klikkaa ”Laitteen asennusasetukset”.
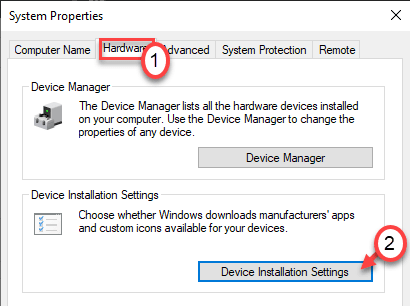
5. Sen jälkeen, sinun täytyy tarkistaa ”ei (Laite ei ehkä toimi” odotettu)” vaihtoehto.
6. Seuraava, sinun täytyy klikata ”Tallenna muutokset”.
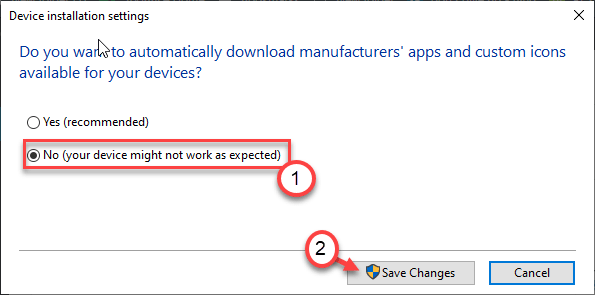
6. Avaa ikkuna uudelleen.
7. Kirjoita ” mmsys.cpl” ja paina Enter sen jälkeen.

8. Kun ääni-ikkuna ilmestyy, siirry ”Toisto” välilehti.
9. Kaksoisnapsauta äänilaitetta, jota yrität käyttää.
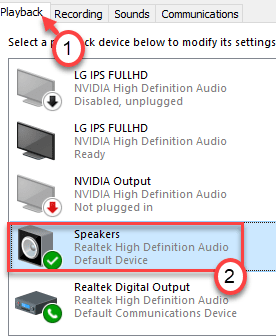
10. Sitten, klikkaa ”Advanced” välilehti.
11. Palauta oletusasetukset napsauttamalla ”Palauta oletusasetukset”.
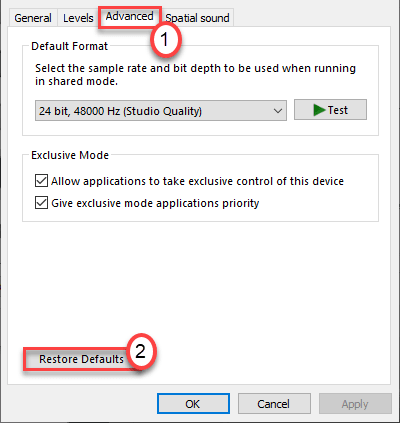
12. Sitten, Siirry ” Spatial Sound ”(joissakin tapauksissa saatat nähdä” lisälaite ” välilehti) osassa.
13. Jälleen klikkaa Palauta oletusasetukset ” ja kaikki palautetaan oletusasetukset.
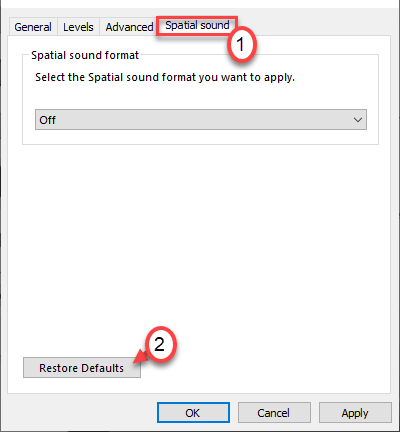
14. Klikkaa ” Käytä ”ja klikkaa ”OK”.
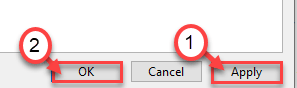
Sulje kaikki avatut ikkunat ja käynnistä järjestelmä uudelleen kerran. Tämän pitäisi ratkaista ongelma.
Fix 5-Päivitä äänikortti
kokeile päivittää äänikortti-ajuri tietokoneellesi.
1. Paina Windows-näppäintä+R.
2. Sen jälkeen, kirjoita ” devmgmt.msc ”ja klikkaa ”OK”.

3. Kun Laitehallinta avautuu, laajenna ”ääni -, video-ja peliohjaimet”.
4. Sen jälkeen, napsauta hiiren kakkospainikkeella äänilaitetta ja klikkaa ”Päivitä ohjain”.
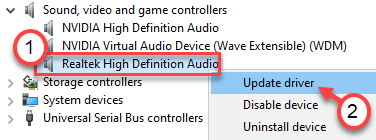
5. Sen jälkeen, klikkaa ”Etsi automaattisesti ajurit”.
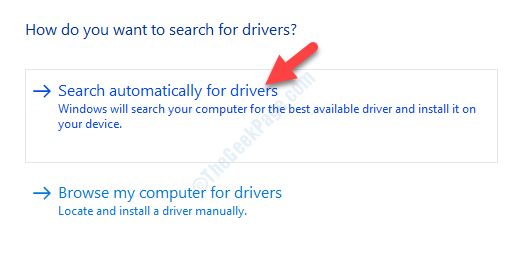
Kokeile irrottaa ja kytkeä äänilaite etupaneelin liittimestä. Tämän pitäisi toimia.
Fix 6-Tarkista yhteysasetukset
jos ääniohjainten päivittäminen ei toimi, kokeile tarkistaa emolevyn yhteysasetukset.
1. Sammuta tietokoneesi. Irrota se virtalähteestä.
2. Avaa kaappi tai kotelo koneestasi.
3. Tutustu liitäntä emolevyn ja etupaneelin jack.
itse asiassa huomaat joitakin hyppyjohtoja, jotka yhdistävät emolevyn portit etupaneelin liittimeen ja kaapin USB-portteihin.
4. Varmista, että hyppyjohdot on kytketty oikein.
jotkut käyttäjät ovat esittäneet, että tunkki-ja emolevyporttien kasvojen kääntäminen on ratkaissut heidän ongelmansa. Tarkista se vastaajastasi.
5. Laita hylsy takaisin. Kytke tietokoneesi virtalähteeseen.
tarkista, toimiiko tämä korjaus sinulle.
Korjaa 7-Tarkista viat vianmääritystyökalulla
jos kyseessä on ohjelmisto-ongelma, voit kokeilla vianmäärityksen suorittamista.
1. Paina Windows-näppäintä + I näppäimiä yhdessä.
2. Sitten, klikkaa ”Päivitä & turvallisuus”.
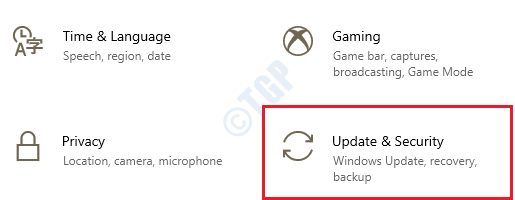
3. Vasemmalla puolella, Klikkaa ”vianmääritys”.
4. Kun vianmääritysikkuna näkyy näytöllä, oikealla puolella, klikkaa ”Lisää vianmääritys”.
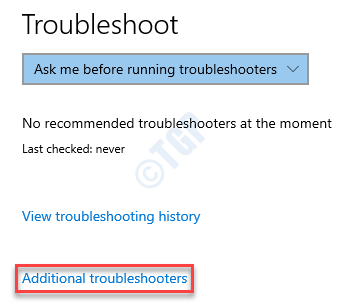
5. Vianmääritystyökalujen luettelossa vieritä alaspäin ja klikkaa ”toistuvaa ääntä”.
6. Sen jälkeen, klikkaa ”suorita vianmääritys”.
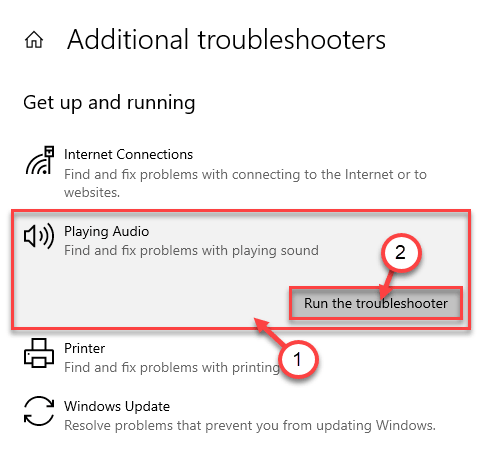
Anna vianmääritys käynnissä tietokoneellasi ja korjaa ongelma järjestelmässäsi.
tämän olisi pitänyt korjata ongelmasi.
Korjaa 8-Asenna ääniohjain uudelleen
jos kyse on ääniohjaimen korruptiosta, toimi näin.
1. Aluksi, sinun täytyy painaa Windows-näppäintä + R näppäimiä yhdessä.
2. Kun Suorita-ikkuna ilmestyy, kirjoita ” devmgmt.msc ”ja klikkaa ”OK”.
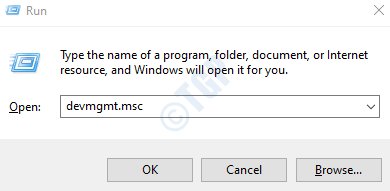
3. Sinun täytyy laajentaa ”ääni -, video-ja peliohjaimet” – osiota.
4. Nyt, poistaa tietyn sovittimen, klikkaa hiiren oikealla audio-ohjain ja klikkaa ”Uninstall device”.
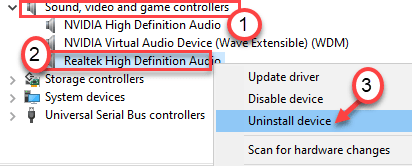
5. Yksinkertaisesti, klikkaa ”Kyllä”vahvistaa asennuksen ohjaimen.
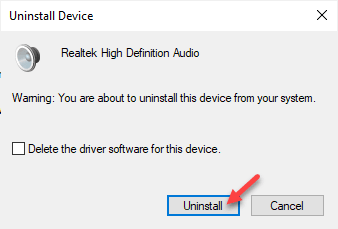
tämän jälkeen käynnistä tietokone vain kerran uudelleen. Tämä lataa Realtek Audio-ohjaimen oletusohjaimen.
jos ajuria ei vieläkään ole, noudata näitä ohjeita-
Avaa Laitehallinta-ikkuna.
a. Laitehallinnassa klikkaa ”toiminta”.
b.tämän jälkeen klikkaa ”Etsi laitteistomuutoksia”.
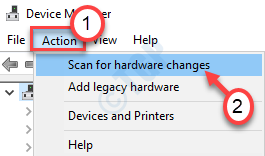
Fix 9 – Käytä takana olevia portteja
jokaisella PC: llä on joitain ylimääräisiä portteja kaapin takaosassa. Nämä portit ovat yleensä emolevyn. Joten, kokeile kytkemällä kuulokkeet että liittimet sijasta ne edessä.
tämän pitäisi korjata asia.

Sambit on koulutukseltaan koneinsinööri, joka kirjoittaa mielellään Windows 10: stä ja oudoimpien mahdollisten ongelmien ratkaisuista.