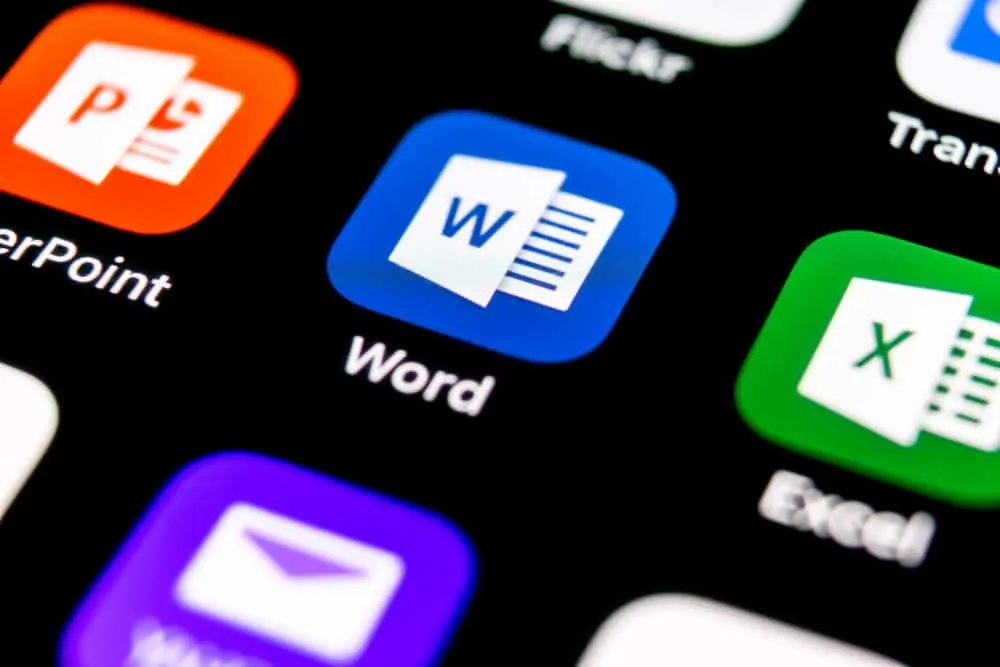
ez Itechguide megtanítja, hogyan kell betűrendbe Microsoft Word.
a Microsoft Wordben egy listát vagy táblázatot szám, dátum vagy szöveg szerint rendezhet (rendezhet). Ezután csökkenő vagy növekvő sorrendben betűrendbe rendezheti.
ez az útmutató bemutatja a Word betűrendezésének különböző módjait (listák vagy táblázatok rendezése).
Böngészés a bejegyzés témáiban
hogyan lehet ábécé sorrendbe állítani egy listát a Microsoft Wordben
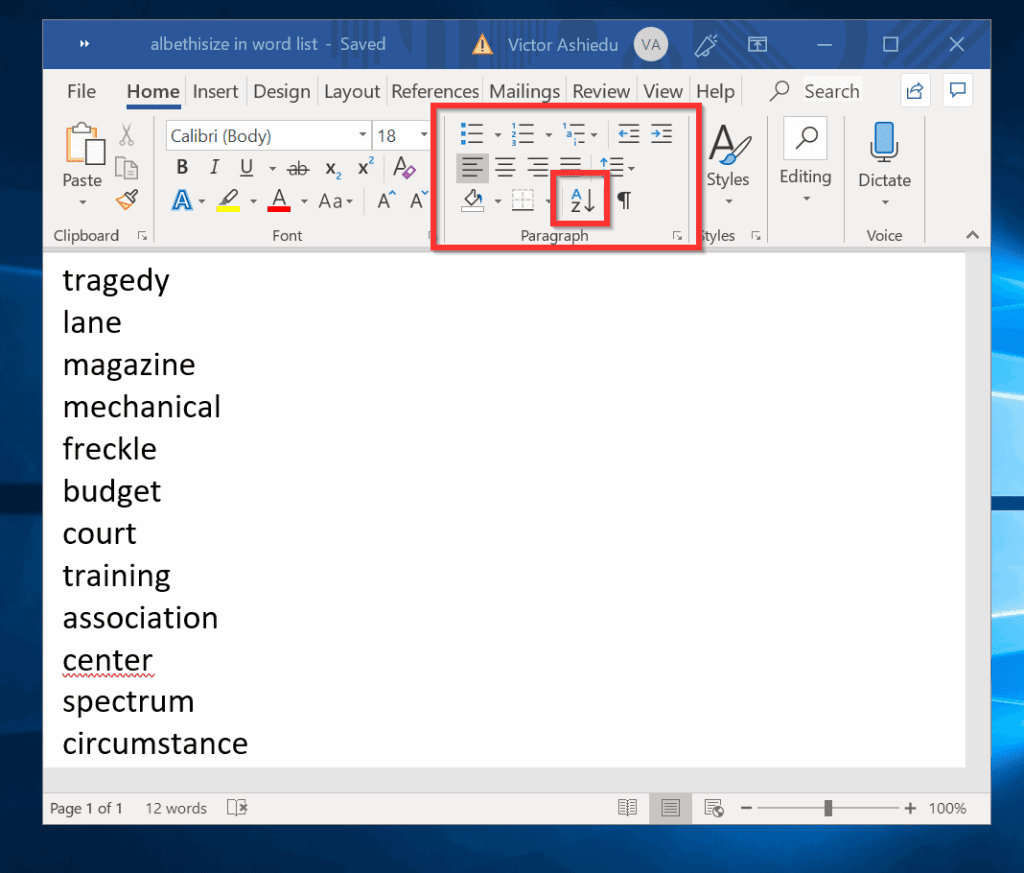
a fenti képen látható Word dokumentum véletlenszerű szavak listáját tartalmazza. A lista betűrendbe rendezéséhez (vagy rendezéséhez) kövesse az alábbi lépéseket:
- győződjön meg róla, hogy a Kezdőlap lapon van. Ezután a bekezdés szakaszban kattintson a gombra rendezés (a képen kiemelve). Megnyílik a szöveg rendezése ablak.
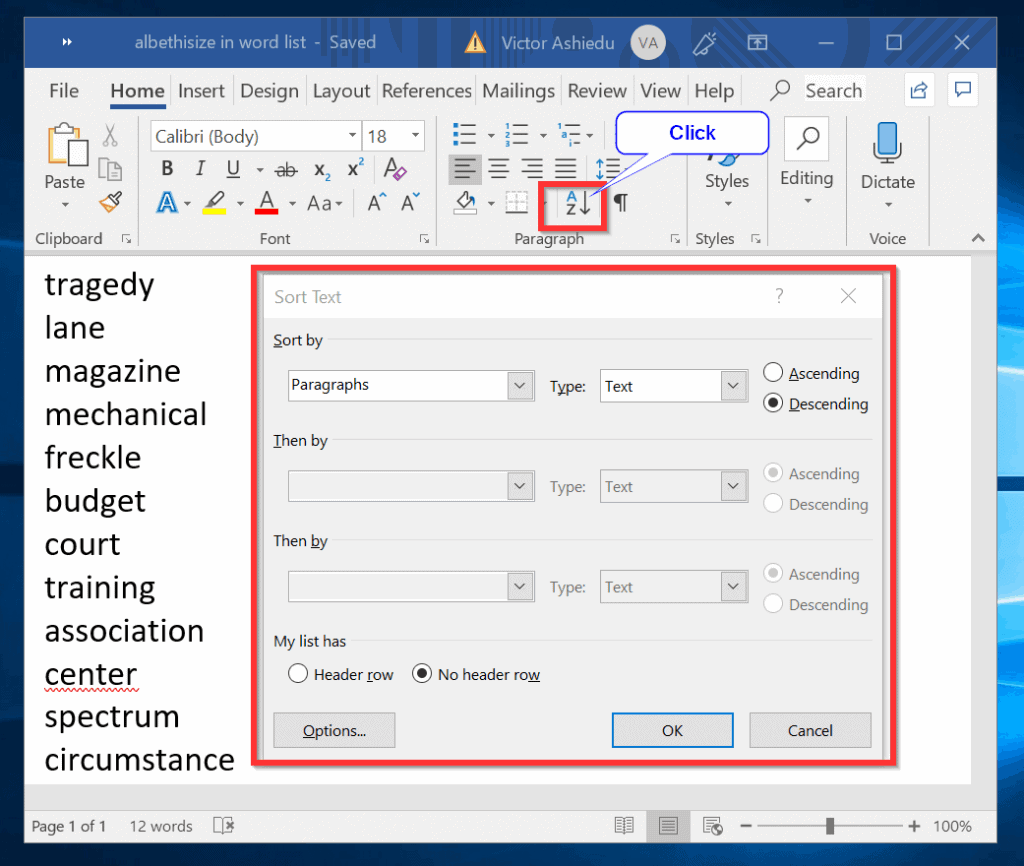
- a lista Z-ről A-Ra rendezéséhez (csökkenő) kattintson az Ok gombra. Itt van az eredmény.
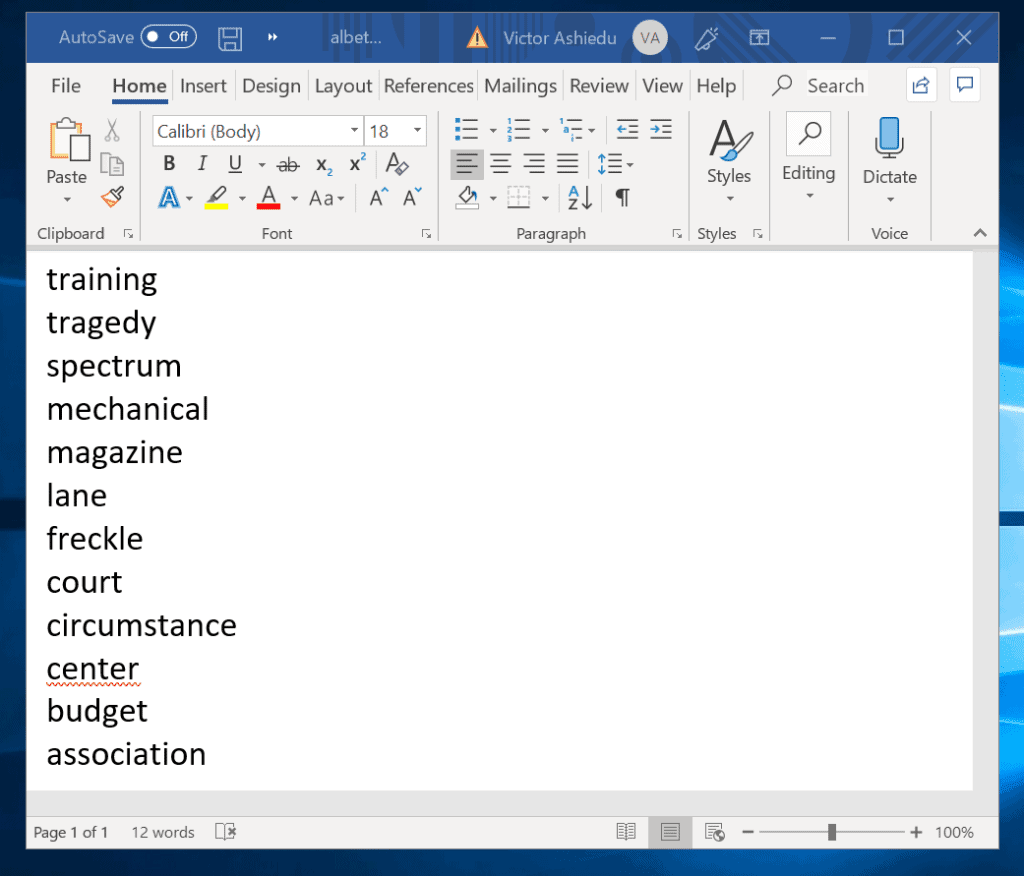
- ha betűrendbe kívánja helyezni a fenti Word-dokumentum listáját, kattintson a gombra Rendezés. De ezúttal válassza a növekvő lehetőséget, majd kattintson az Ok gombra. Lásd az eredményt a második képen.
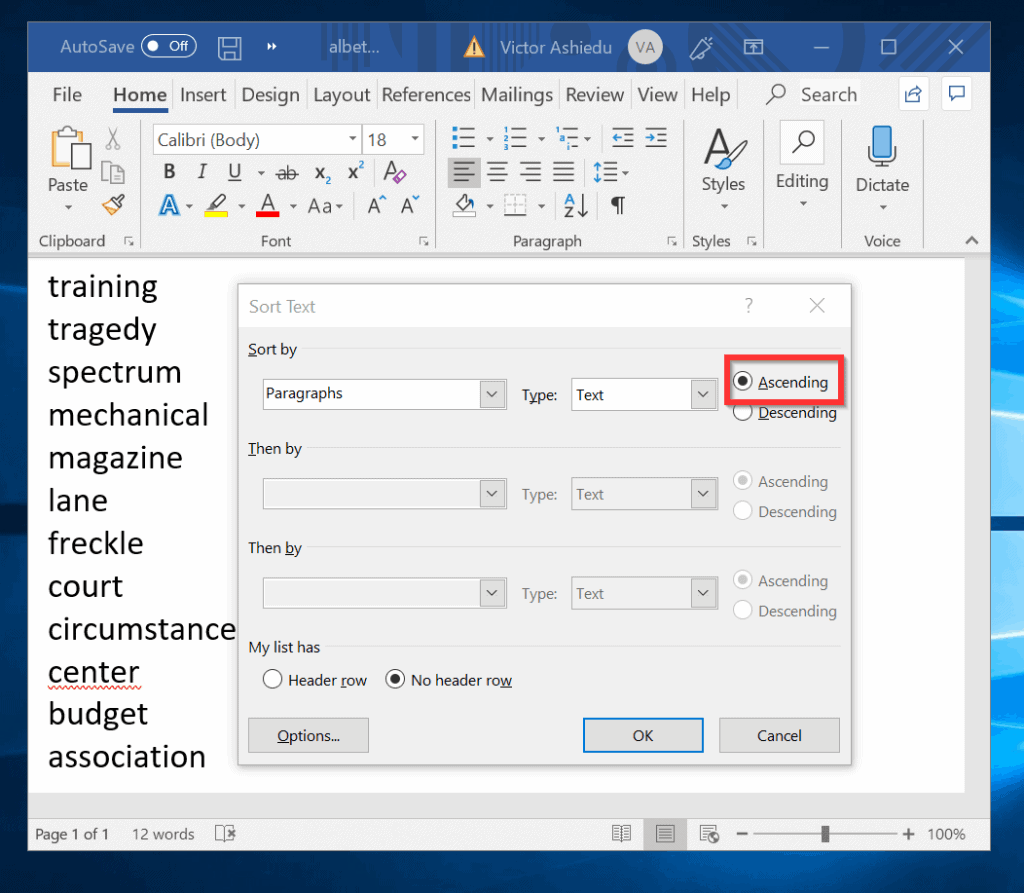
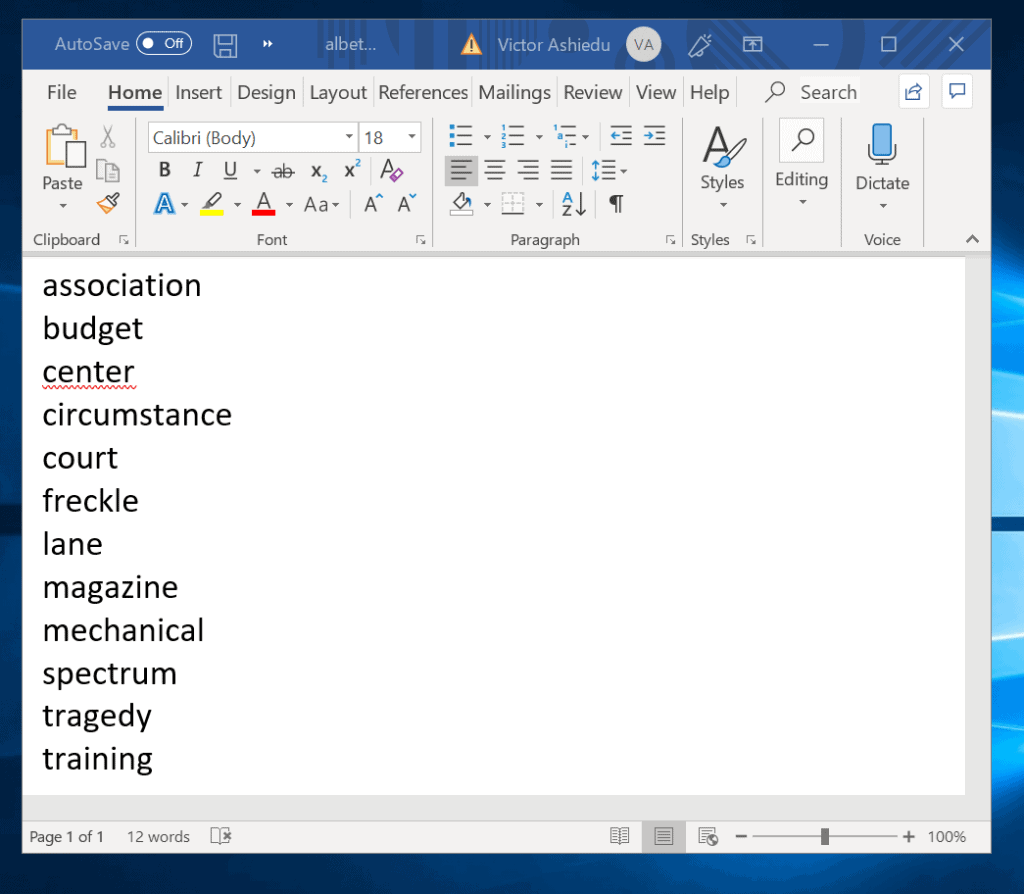
táblázat betűrendbe rendezése Microsoft Wordben
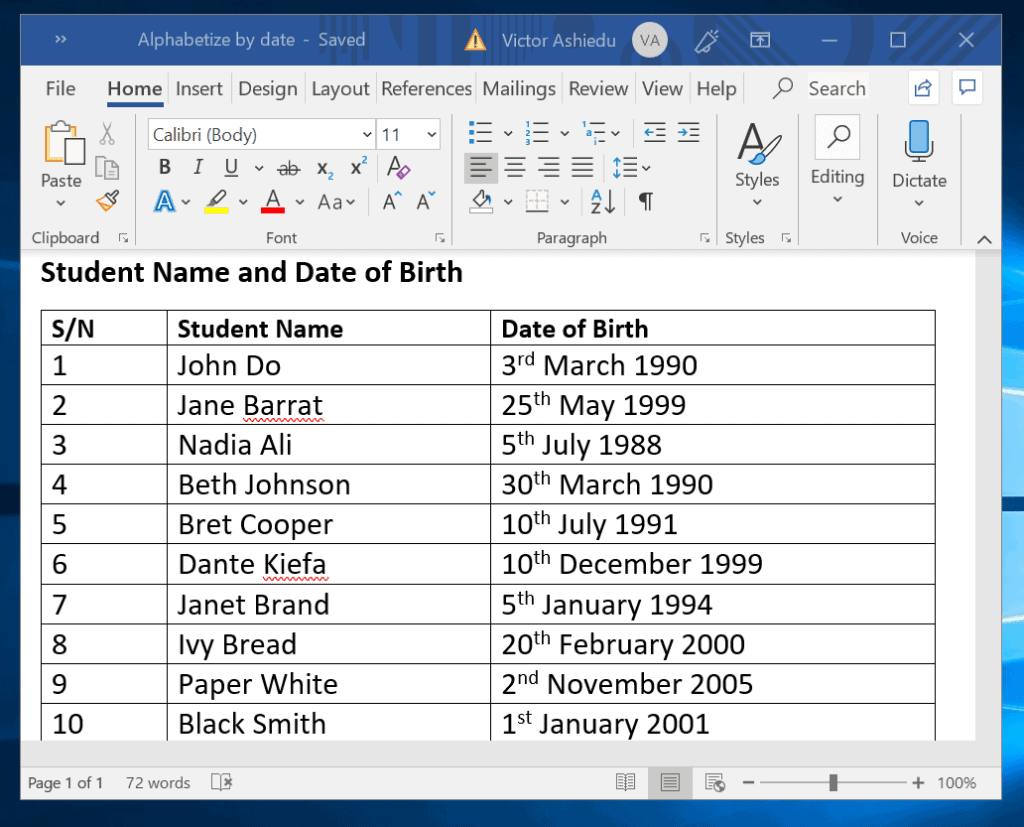
a Microsoft Word rendezési funkciója különösen akkor hasznos, ha táblában használják. A legtöbb alkalmazás a számok, szavak és dátumok táblázatának rendezése.
egy táblázatot betűrendbe rendezhet (rendezhet) a Wordben egyetlen vagy több fejléc alapján.
hogyan lehet betűrendbe állítani egy táblázatot a Wordben egy fejléc szerint
kövesse az alábbi lépéseket a fenti táblázat betűrendbe rendezéséhez egy fejléc szerint:
- vigye az egérmutatót az asztal fölé, majd kattintson a bal felső sarokban megjelenő apró mezőre. Ez kiválasztja a teljes táblázatot.
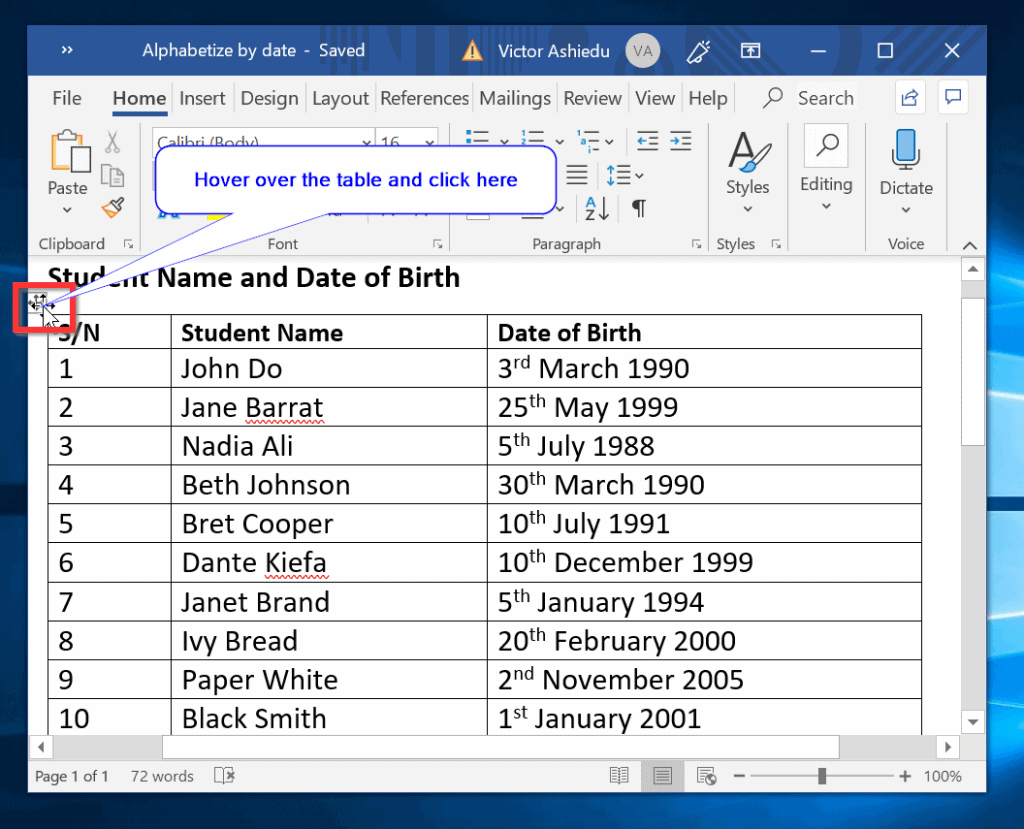
- ha a táblázat ki van jelölve, kattintson a Rendezés gombra. Megnyílik a rendezési lehetőség (lásd az alábbi második képet).
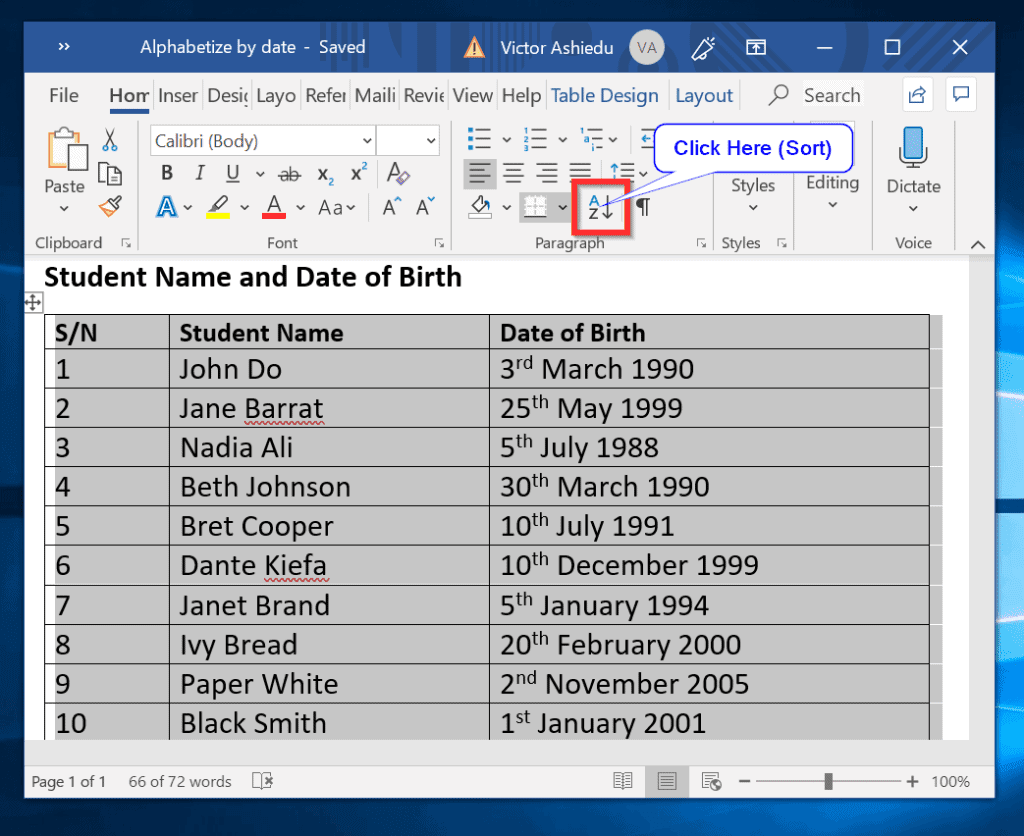
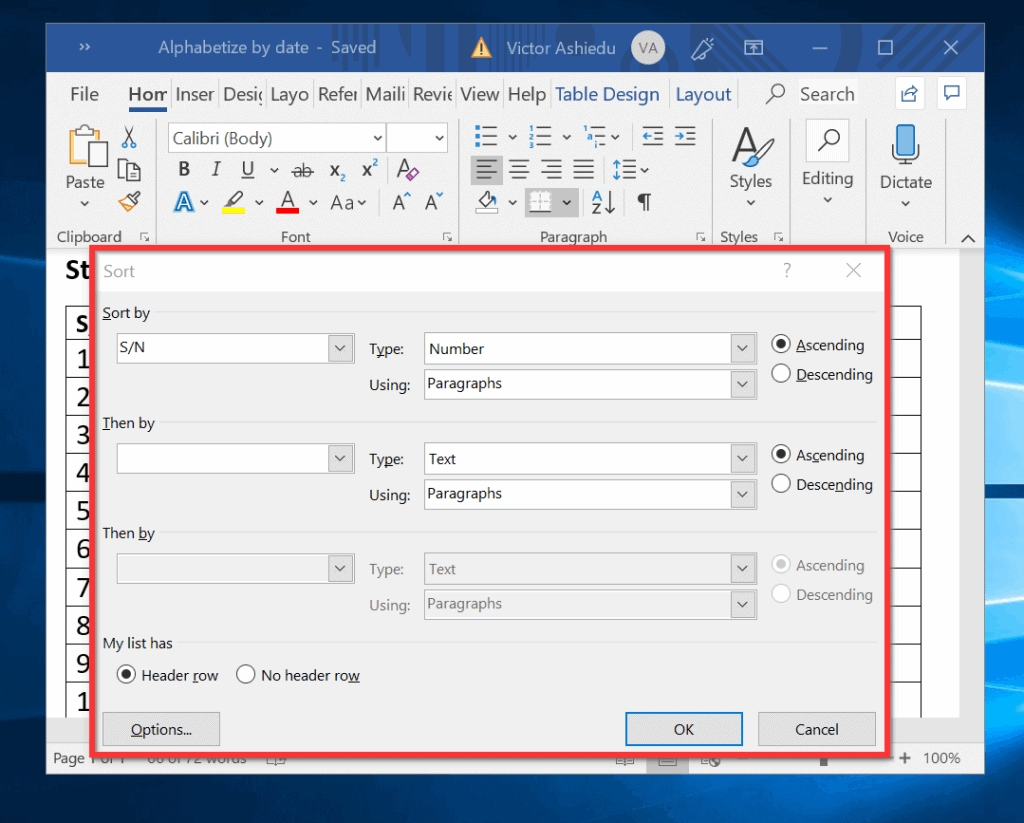
- kattintson a Rendezés legördülő (A S / N).
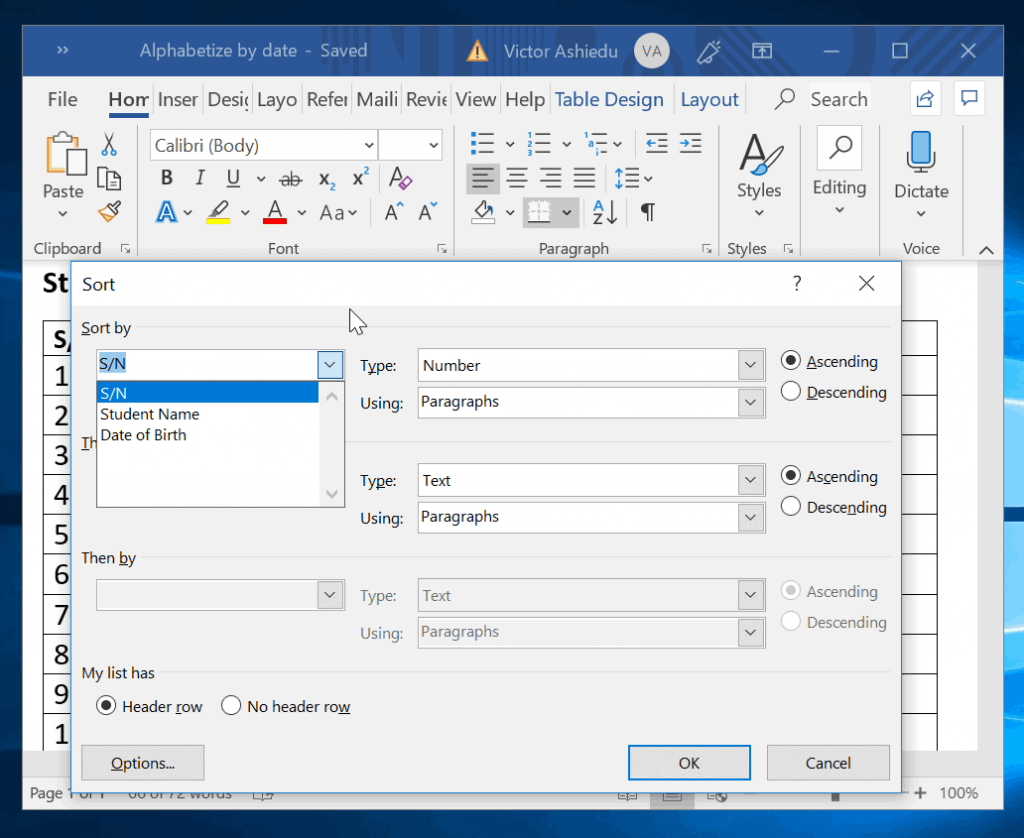
- a táblázat számozási oszlop szerinti rendezéséhez válassza a legördülő listából az S/N lehetőséget. A Microsoft Word automatikusan kiválasztja szám a típus legördülő menüben. Növekvő sorrendbe rendezéshez (1-10) válasszuk a növekvő lehetőséget. Ezután kattintson az Ok gombra.
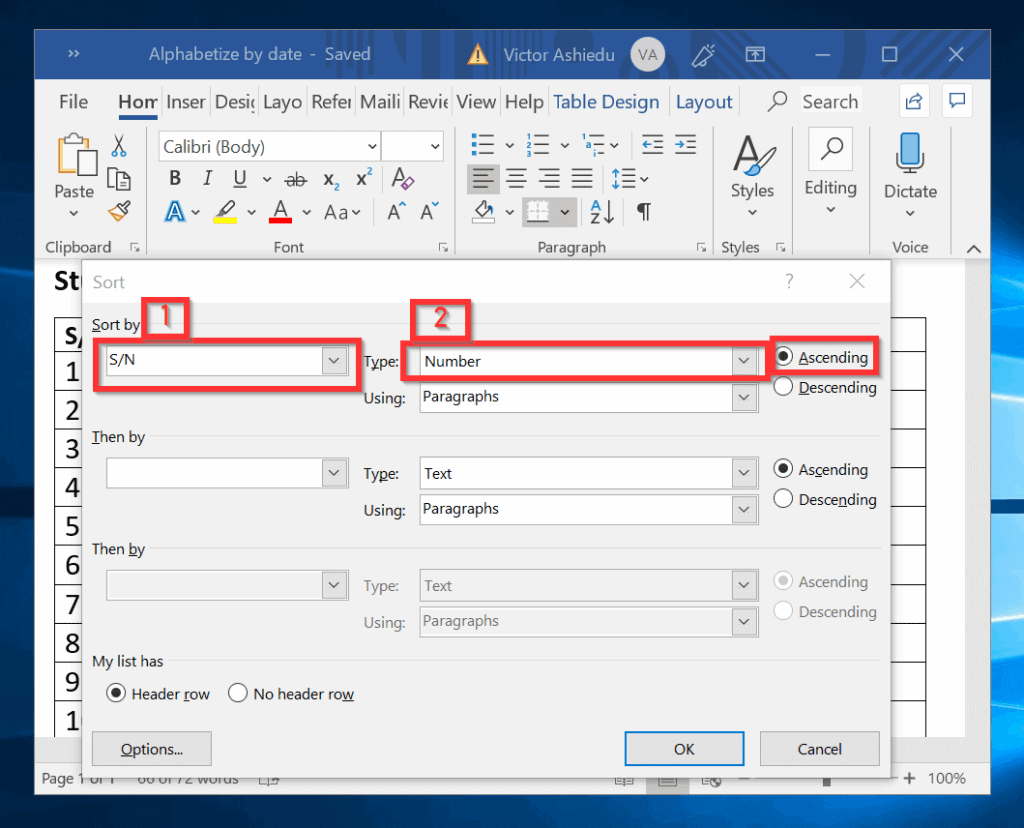
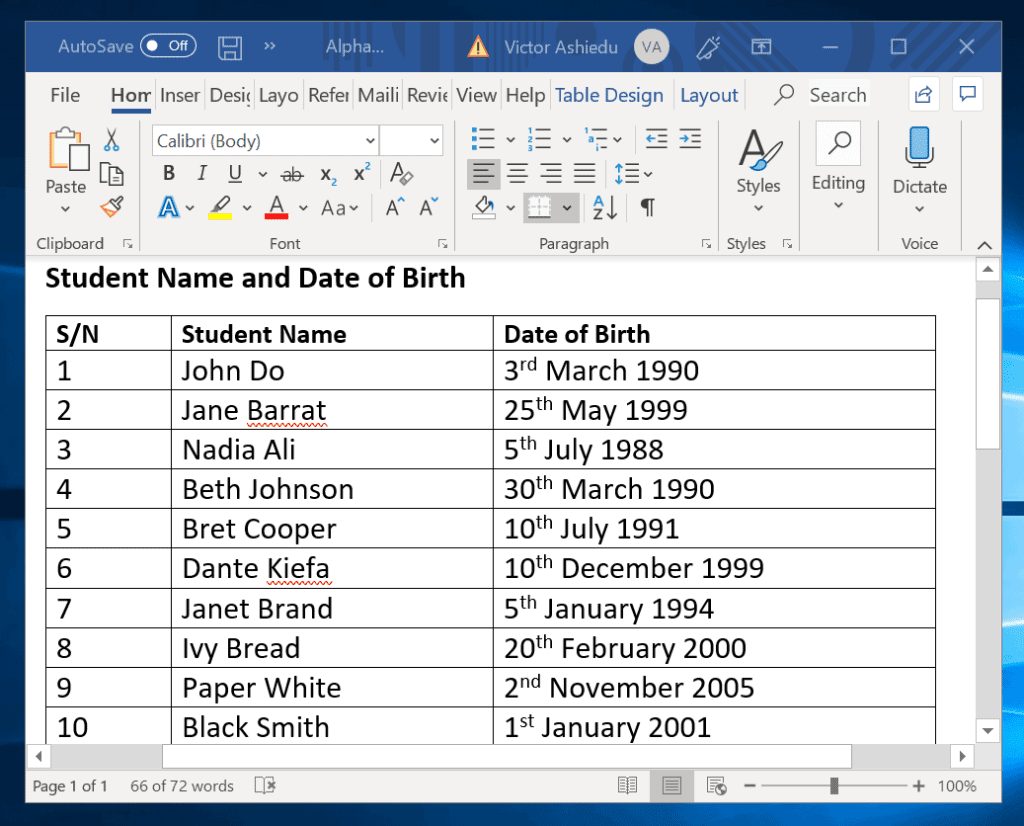
- csökkenő sorrendben történő rendezéshez válassza ki az alábbi táblázat szerint. Ezután kattintson az Ok gombra. A táblázat most rendezve 10, 9, 8, stb (második kép).
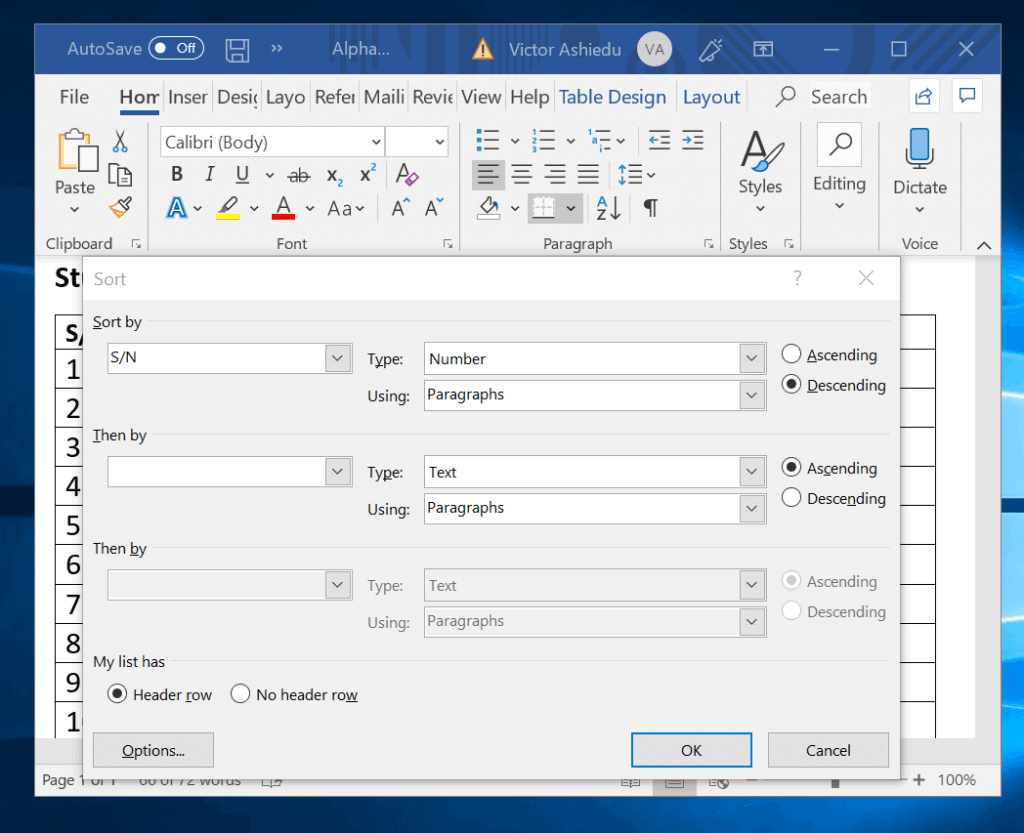
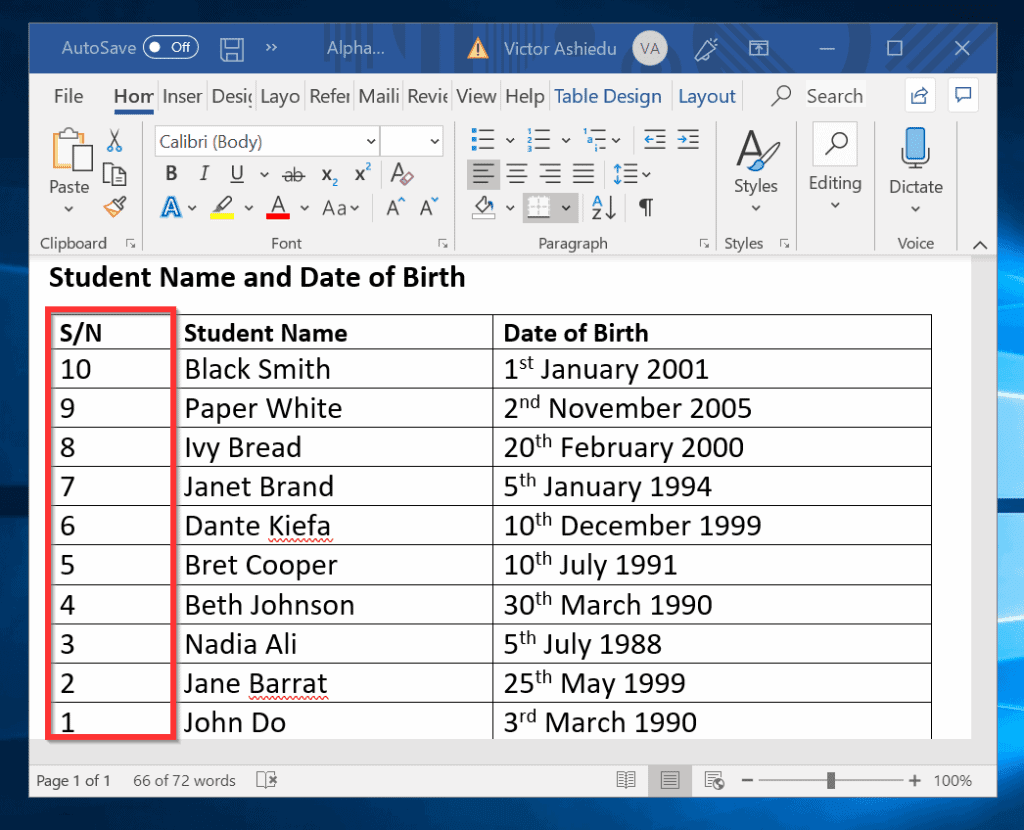
- végül ehhez a szakaszhoz rendezzük a táblázatot a születési dátum (DoB) és a Diáknév fejlécei szerint. Az alábbi első kép bemutatja, hogyan kell rendezni a DoB fejlécet. A második képen a DoB szerint rendezett táblázat látható. Az utolsó kép a tanuló neve szerint ábécé szerinti táblázatot mutatja.
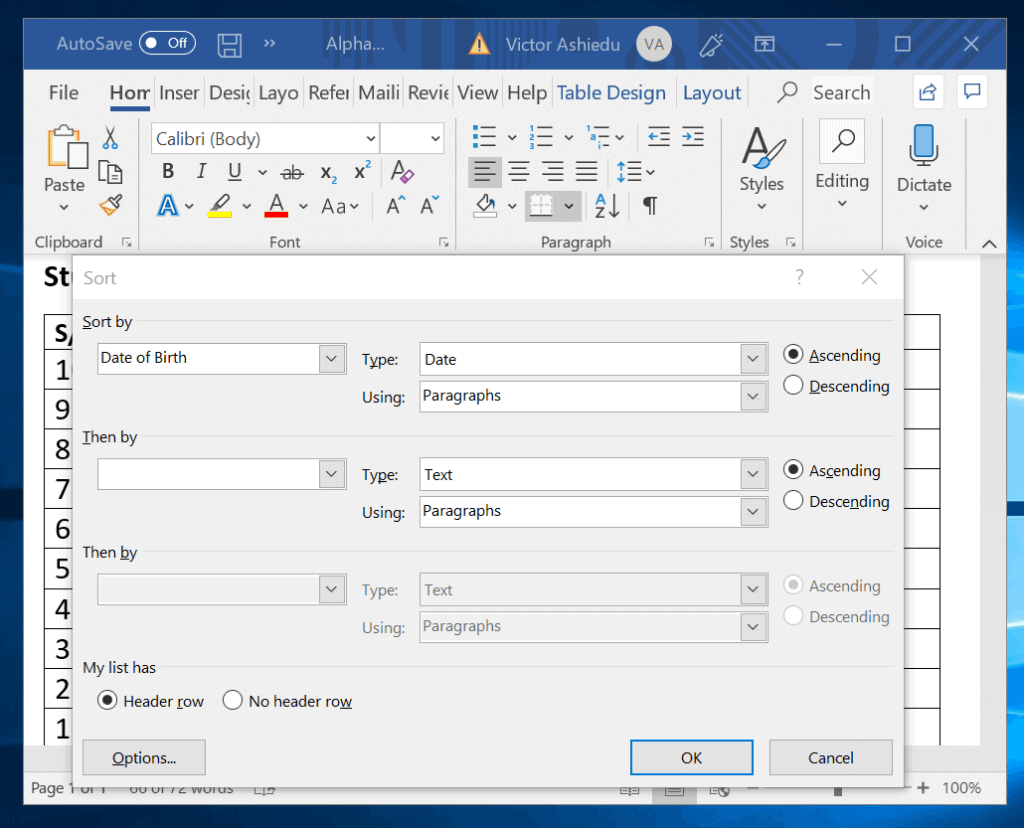
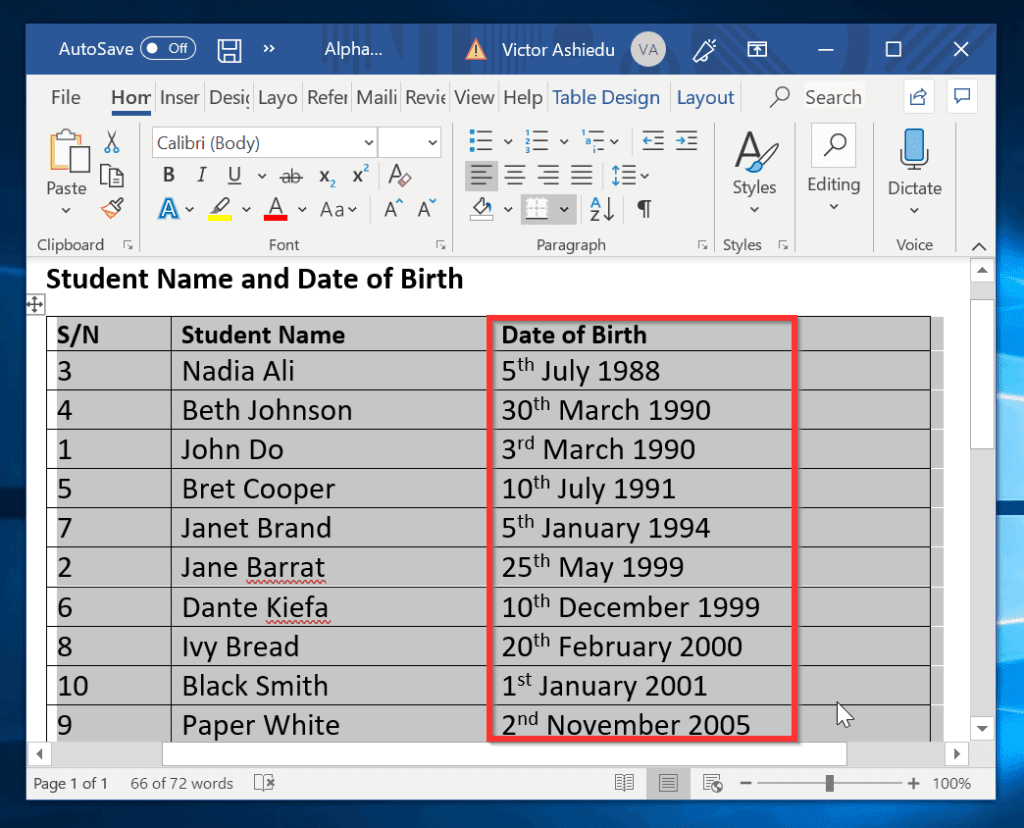
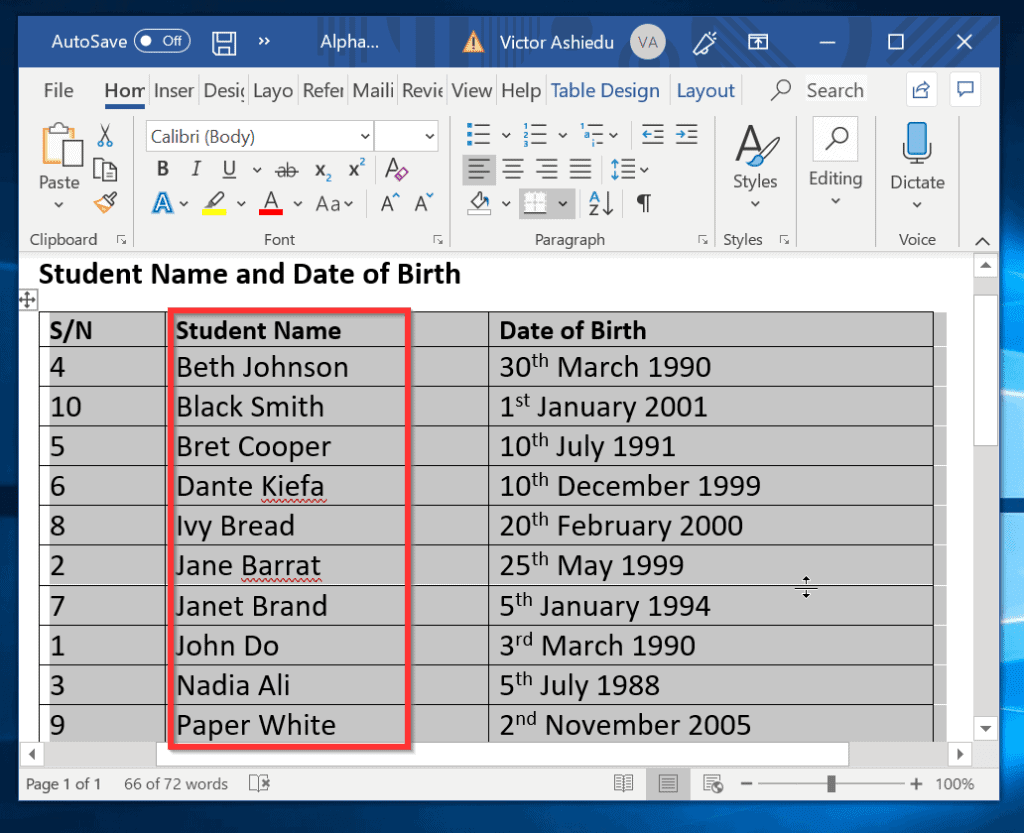
hogyan lehet betűrendbe állítani egy táblázatot a Wordben több fejléc alapján
az utolsó szakaszban bemutattam, hogyan lehet betűrendbe állítani a Word-ben egyetlen fejléc segítségével. A táblázatot azonban több fejléc alapján is betűrendbe rendezheti (rendezheti).
itt van, hogyan:
- jelölje ki az asztalt. Ezután kattintson a Rendezés gombra.
- a Rendezés legördülő menüben válassza az S/N lehetőséget. A szám automatikusan típusként kerül kiválasztásra. Dönthet úgy, hogy csökkenő vagy növekvő sorrendben rendezi. Az akkor szerint szakaszban (a rendezés alatt) válassza ki a hallgató nevét a legördülő menüben. Végül a következő, majd szakasz szerint válassza ki a születési dátumot. Ha befejezte, kattintson az Ok gombra. Az eredményt lásd a második képen.
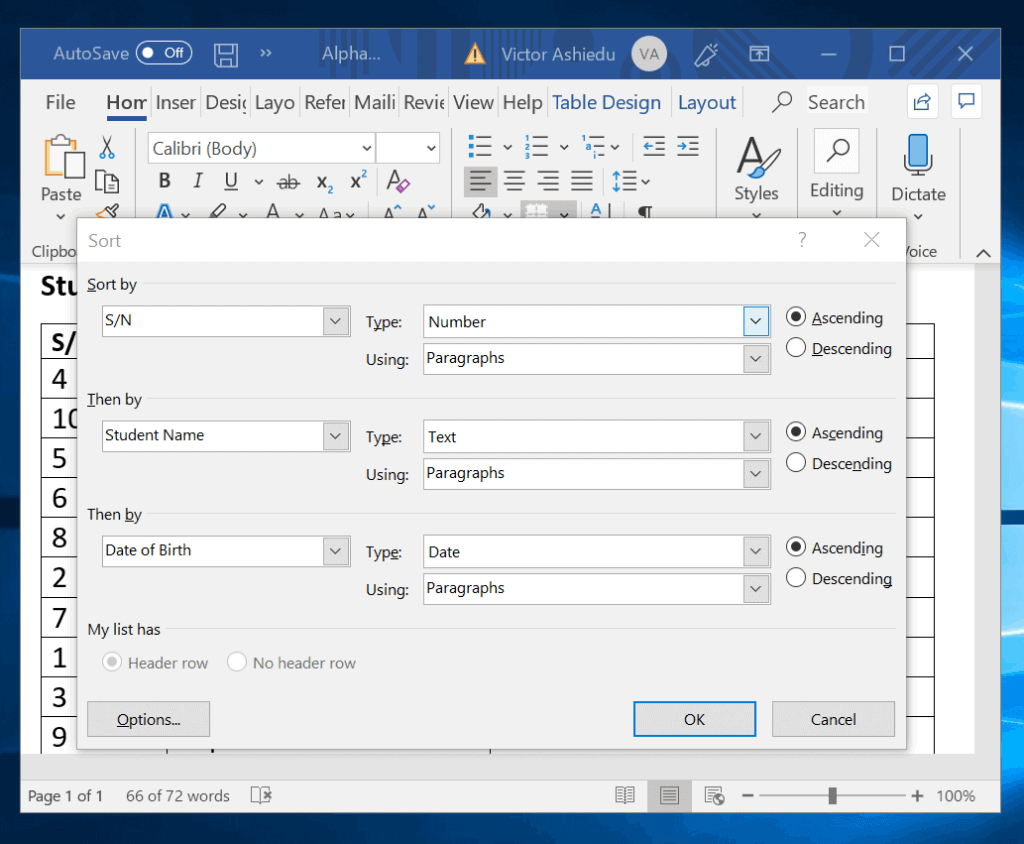
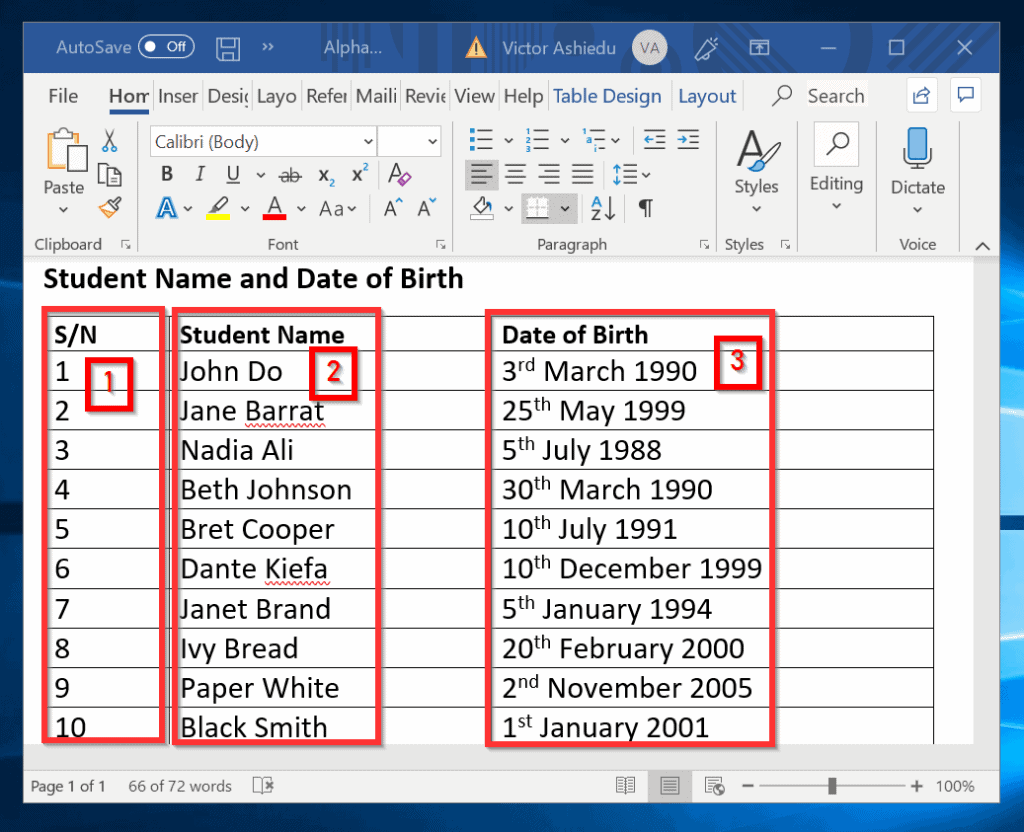
ez könnyű, hogyan kell betűrendbe szó! Remélem, hasznosnak találta az Itechguide – ot.
ha hasznosnak találta, kérjük, szavazzon igennel az alábbi “hasznos volt ez a bejegyzés” kérdésre.