a privát szerver lehetővé teszi saját személyre szabott Minecraft világ felépítését.
ebben az útmutatóban lépésről lépésre megemlítenénk Önnek egy Minecraft szerver létrehozását.
- Hogyan állítsuk be a Minecraft szervert egy helyi számítógépen (Windows)?
- Hogyan állítsuk be a Minecraft szervert egy helyi PC-n (Mac)?
- Hogyan állítsuk be a Minecraft szervert Linuxon (Ubuntu)?
- Hogyan állítsuk be a Minecraft szervert Linuxon (CentOs)?
hogyan lehet megosztani a Minecraft szervert külső felhasználókkal?
Hogyan állítsuk be a Minecraft szervert egy helyi számítógépen (Windows)?
1.lépés – Töltse le és telepítse a Java
ugrás a https://www.java.com/en/download/ és töltse le a Java
2. lépés – Telepítse Java
kattintson duplán a letöltött fájlt, és kövesse a képernyőn, hogy telepítse
3. lépés – Töltse le a Minecraft játék
menj https://www.minecraft.net/en-us/download/server/ és töltse le minecraft_server.x. x. x.jar fájl (x tetszőleges szám)
4.lépés – Hozzon létre egy Játékmappát
hozzon létre egy új mappát a D illesztőprogram alatt vagy a játékfájl bármely mappáját.
D:\Minecraft \
másolja be a letöltött fájlt “szerver.jar ” a létrehozott mappába.
Lépés 5-futtassa a játékot
indítsa el a szervert dupla kattintással a .jar fájl, amely konfigurációs fájlokat generál. Végezze el a szükséges módosításokat, mielőtt a szerver készen áll a használatra
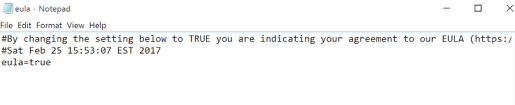
nyissa meg az eula-t.txt fájlt, és cserélje ki az eula = false-t az eula=true-ra, amely kötelező a Minecraft szerver indításához.
hiba léphet fel, amely figyelmezteti, hogy a kiszolgáló tulajdonságai nem menthetők. Ebben az esetben kattintson a jobb gombbal .a jar fájl rendszergazdaként fut, amely lehetővé teszi a Minecraft szerver rendszergazdaként történő futtatását.
6.lépés – Játszd a játékot, és élvezd
futtasd a játékot, és menj többjátékos módba.
szerver hozzáadása
Java verzió telepítése/frissítése
telepítés
- az a felhasználó, aki még nem telepítette a Java-t, vagy az elavult verziót használja, letöltheti azt a webhelyről https://java.com/en/download
frissítés (ha már telepítve van a Java a számítógépére)
- nyissa meg a Programok fület A Windows vezérlőpultján, és keresse meg a Java-t. Kattints Frissítés most
- nyissa meg a parancssort, és szerezze be a Java verziószámot a Java-verzió beírásával.
Megjegyzés: A telepítés után újra kell indítania a számítógépet
válasszon megfelelő helyet a Minecraft szerverfájlokhoz
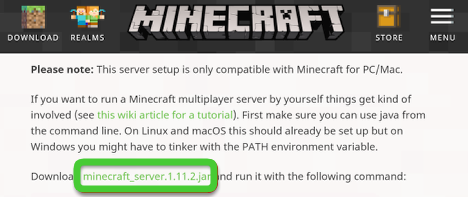
töltse le a Minecraft szerver verzióját a következő látogatással (https://minecraft.net/en-us/download/server)
- letöltés előtt állítsa be a rendszer helyét, ahonnan a kiszolgálónak futtatnia kell
- a kiszolgáló előfeltétel konfigurációs fájlokat állítana elő az első fokon. Mindegyik létfontosságú, ezért a gyors hozzáférés biztosítása érdekében külön mappában kell tárolni őket.
- a hozzáférés érdekében hozzárendelhet egy gyorsbillentyűt a mappához, és elmentheti az asztalra. Ez azonban nem kötelező. Ön tudja menteni bármely helyen, amelyet választott.
a Minecraft szerver szoftver letöltése /indítása
- lépjen a Minecraft weboldalára és töltse le a Java-t.jar fájl, amely a szerver szoftver. Ugyanazon a helyen kell tárolni, ahol a telepítőfájlokat mentette.
- indítsa el a szervert dupla kattintással .jar fájl, amely konfigurációs fájlokat generál. Végezze el a szükséges módosításokat, mielőtt a szerver készen áll a használatra
- nyissa meg az eula-t.txt fájlt, és cserélje ki az eula = false-t az eula=true-ra, amely kötelező a Minecraft szerver indításához.
- hiba léphet fel, amely figyelmezteti, hogy a kiszolgáló tulajdonságai nem menthetők. Ebben az esetben kattintson a jobb gombbal .a jar fájl rendszergazdaként fut, amely lehetővé teszi a Minecraft szerver rendszergazdaként történő futtatását.
port-továbbítás engedélyezése
lépjen a kiszolgáló tulajdonságai nevű fájlba. Végezze el a szükséges módosításokat a kulcskiszolgáló beállításaiban (memória, játékbeállítások, szerverport stb.), majd mentse el. Alapértelmezett kiszolgáló portja a Port 25565
- Ismerje meg a port-továbbítási konfigurációs folyamatokat az útválasztó dokumentumaira hivatkozva. Ne feledje, előre TCP port 25565 Minecraft.
- a kimeneti IP/szerver IP a forwarded port adja meg a helyi IP-címet a szerver, hogy lehet keresni beírásával ipconfig parancssorba.
indítsa el a Minecraft szervert
nyissa meg a Windows parancssort a Minecraft szerver indításához.
- lépjen a Minecraft szerverfájlt tartalmazó mappába, és adja meg a következő parancsot
Java-Xmx1024M-Xms1024M-jar {a szerver fájlneve} nogui
hagyja ki a nogui paramétert, ha inkább a szerver felhasználói felületét használja
java-jar
- több parancs egy helyen történő adagolása megkönnyíti a dolgokat. Ehhez létrehozhat egy .denevér fájl.
- miután a szerver működni kezdett, engedélyezheti, hogy az emberek csatlakozzanak hozzá a helyi IP-cím használatával. Ehhez az otthoni hálózaton kell lenniük. Az otthoni hálózaton kívülieket meghívhatjuk szerverünkre az Ön külső vagy nyilvános IP-címén keresztül
- ellenőrizze a Google-on az IP-cím megadásával.
- nyissa meg a Minecraft szerver állapotának ellenőrzőjét, és adja meg nyilvános IP-címét, hogy lássa, elérhető-e a szerver.
Hogyan állítsuk be a Minecraft szervert egy helyi PC-n (Mac)?
- a Minecraft szerver beállításához le kell töltenie az alapvető fájlokat, amelyeket a Minecraftból kaphat:
- nyissa meg a https://minecraft.net/en/download/server programot a Safariban, és töltse le a
- JAR fájlt, másolja át az imént letöltött JAR fájlt, majd illessze be egy új mappába.
- adjon megfelelő nevet a fájlnak, például “minecraft_server.jar.”A kiszolgáló parancsainak egyszerű futtatásához eltávolíthatja a verziók számát.
- nyissa meg az alkalmazások mappát a Go menüből, és indítsa el a TextEdit alkalmazást.
- válassza az egyszerű szöveg lehetőséget a Formátum menüből az egyszerű szöveges dokumentum megnyitásához.
- a megnyíló szövegfájlban másolja be a következő parancsokat a kiszolgáló indításához.
#!/bin / bash
cd ” $(dirname “$0″)”
exec java-Xms1G-Xmx1G – jar minecraft_server.jar
Megjegyzés: – Xms1G -Xmx1G jelöli a RAM (azaz GB RAM) növelheti azt helyett 1 2 míg a többi ugyanaz marad.
- nyissa meg a TextEdit menüt, majd válassza a Mentés lehetőséget. Ez a fájl ugyanabba a mappába menthető, ahová a JAR fájlt mentette. Nevezd meg .kezdd.parancsnokság.
- nyissa meg a Go menüt, majd kattintson a segédprogram mappára. Most nyissa meg a terminált
- a terminálablakban írja be a chmod a+x parancsot, amelyet egyetlen szóköz követ.
- hely .kezdd.parancs fájlt a terminál ablakába, hogy hozzáadja a fájl elérési útját a chmod a + x parancs után.
- most futtassa a parancsot a Return megnyomásával, amely elindítja a kiszolgálót az indítás megváltoztatásával. parancsfájl ‘ engedélyek.
- most fut .kezdd.parancsfájl dupla kattintással, amely elkezdi megjeleníteni néhány hibaüzenetet,amelyek normálisak az első fokon. A szerver automatikusan generál néhány fájlt. Az első futtatás után a szerver automatikusan leáll.
- Nyissa Meg Az Eula-T.txt fájlt a mappából, és a következő változás
Eula=false kell cserélni Eula=true. A mentés után zárja be a fájlt.
- most indítsa el a kiszolgáló biztonsági mentését a start parancs dupla kattintásával. Egyszerűen elindít egy parancssort, és automatikusan letölti a további fájlt. Egy idő után a szerver világ jön létre.
- a kiszolgáló parancssorában írja be /op felhasználónevét a Minecraft-fiók adminisztrátori vezérléséhez
- meg kell változtatnia a szerver tulajdonságait. Kattintson duplán a kiszolgáló elemre. properties file and upon promoting válassza TextEdit, mint a program futtatásához. Legyen óvatos, miközben megváltoztatja a bejegyzéseket a szerverre. Változások közzététele indítsa újra a szervert.
- a játék mód bejegyzés segítségével választhat 0 – túlélés, 1 – Kreatív, 2 – Kaland, 3 – néző.
- a szintbeállításokat a beállítások szerint módosíthatja
Csatlakozás a kiszolgálóhoz LAN-on Mac rendszeren
- kattintson az Apple Menüre, majd válassza a rendszer jelenléte lehetőséget. Most kattintson a Hálózat elemre, és onnan keresse meg az IP-címet, és jegyezze fel.
- egy másik hálózati számítógépen nyissa meg a Minecraftot. Ha a kiszolgáló számítógép és más számítógépek ugyanazt a helyi hálózatot használják, akkor nem kell módosítania a beállításokat, feltéve, hogy a kiszolgáló számítógép nagy kaliberű a Minecraft futtatásához egyszerre, ami általában nem így van
- a második számítógépen válassza a Multiplayer lehetőséget a játékok beolvasásához.
- most Nyald direct connect gomb
- az ablakban, amely megjeleníti írja be a helyi IP-címet a szerver és közvetlenül csatlakozni betöltése ugyanaz. Győződjön meg arról, hogy mindkét számítógépnek ugyanazt a hálózatot kell megosztania/?
- több számítógépet is csatlakoztathat a kiszolgálóhoz, feltéve, hogy mindegyiknek ugyanaz az IP-címe.
Hogyan állítsuk be a Minecraft szervert Linuxon (Ubuntu)?
adja hozzá az új “minecraft felhasználót” a “sudo” csoporthoz.
- hozzon létre egy új felhasználót a Minecraft szerverhez, és adja hozzá a sudo csoporthoz a következőkkel
sudo usermod-aG sudo Minecraft felhasználó
- telepítse a wget csomagot
sudo apt install wget
- telepítse a Java-t a következő lépésekkel
sudo apt telepítse az OpenJDK-8-JDK –y-T
sudo Java-verzió
- új könyvtár létrehozása a Minecraft szerverfájlok tárolójaként
sudo mkdir minecraftdir
- a Minecraft könyvtárba való áttéréshez
CD minecraftdir
töltse le a Minecraft szervert és hozzon létre Eula fájlt
- most le kell töltenie a Minecraft szervert.
sudo wget-O minecraft_server.jar https://s3.amazonaws.com/Minecraft.Download/versions/1.11.2/minecraft_server.1.11.2.jar
- kiosztani szükséges engedélyt, hogy a letöltött Minecraft t szerver futtatható
sudo chmod +x minecraft_server.jar
- Eula fájl létrehozása
sudo vi eula.txt és add Eula = true, hogy elfogadja a licencszerződés feltételeit
indítsa el a Minecraft szervert
- indítsa el a Minecraft szervert a következő paranccsal
sudo java-Xmx1024M-Xms1024M-jar minecraft_server.jar nogui
Megjegyzés: 1024 M utal a lefoglalt memória (1024 MB) meg lehet változtatni a kívánt értéket)
- a Stop parancs leállítja a jelenleg futó Minecraft szervert)
stop
- futtatásához Java parancs sudo java-Xmx1024M-Xms1024M-jar minecraft_server.jar nogui
- a képernyőablak kilépéséhez nyomja meg a
CTRL+A+D
- a képernyőre való visszatéréshez
sudo screen-r
- Voila a Minecraft szerver sikeresen telepítve van az Ubuntun.
Hogyan állítsuk be a Minecraft szervert Linuxon (CentOs)?
előfeltétel
-dedikált szerver a Centos 7 számára
-legalább 1 GB RAM a zökkenőmentes működéshez
-Root hozzáférés a szerverhez
-SSH kliens a szerver kapcsolat megkönnyítésére
- az SSH használata a szerver root felhasználójának eléréséhez
- SSH
- most telepítse a Java OpenJDK-t
Yum telepítse a Java-1.6.0-openjdk-T
- írja be az Y-t, amikor a rendszer kéri az eljárást. A sikeres telepítés után a képernyőn megjelenik a teljes
- Add Minecraft szerver, mint a felhasználó az úgynevezett mc
adduser mc
- adj neki egy jelszót
passwd mc
- telepítse wget a következő
yum install wget iptables-Service Screen Nano
töltse le a Minecraftot a CentOS-on, és hozzon létre könyvtárat
- most töltse le a Minecraft naplózását Minecraft felhasználóként, és váltson felhasználókat a következő paranccsal:
su – mc
cd ~
- hozzon létre Minecraft s könyvtárat a következő paranccsal
mkdir minecraft
- most át a Minecraft directory
cd minecraft
- látogasson el a Minecraft honlapján, és másolja a legújabb. jar fájl URL-je
wget https://s3.amazonaws.com/Minecraft.Download/versions/1.11.2/minecraft_server.1.11.2.jar
- tegye végrehajthatóvá a Minecraft szervert az alábbi engedélyek megváltoztatásával
chmod +x minecraft_server.1.11.2.jar
indítsa el a Minecraftot a Centos-ban
- futtassa a következő parancsot a Minecraft indításához
java-Xmx768M-Xms768M-jar minecraft_server.1.11.2.jar nogui
Megjegyzés: több vagy kevesebb memóriával rendelkező számítógépek esetén csak vonja le a 256 MB-ot az összes rendelkezésre álló memóriából (MB-ban, és ennek megfelelően módosítsa a parancsot)
- írja be az atrla a + D parancsot a
- képernyőből való kilépéshez.
- nyissa meg a 25565 portotha iptables-t használ
iptables-I INPUT-p tcp-dport 25565-syn-j ACCEPT
- ez a parancs a szabályokat az iptables-be menti
/sbin / service iptables Mentés
- most csatlakoztathatja szerverét a Minecrafthoz. Indítsa el a Minecraftot, majd válassza a multiplayer lehetőséget
- most kattintson a szerver hozzáadása
- töltse ki a szerver adatait, majd kattintson a kész
- a játék megkezdéséhez kattintson a szerver melletti plays gombra
hogyan oszthatja meg Minecraft szerverét külső felhasználókkal?
lehet, hogy szeretne játszani olyan barátokkal, akik nem a helyi hálózaton vannak, azaz olyan barátokkal vagy játékosokkal, akik más régiókban élnek. 2 népszerű és egyszerűbb módja van a Minecraft szerver megosztásának az ilyen felhasználókkal:
Standard módszer
- nyissa meg a parancssort és generálja az IP-címét az ipconfig beírásával
- jegyezze fel az IP-címét
- nyissa meg a Minecraft szervert és adja meg az IP-címét
- menjen vissza a szerverre
- nyissa meg a parancssort, és írja be az ipconfig parancsot IP cím.
- ahhoz, hogy az admin vezérlők a szerveren
- nyissa meg a Minecraft szervert, és a végén írja be az op-t, majd a felhasználónevét
- kiterjesztett vezérlőket ad, mint például az emberek engedélyezőlistája, a játékmód megváltoztatásának tiltása stb.
Port továbbítás (a router beállításának módosítása)
- nyissa meg a parancssort, és írja be az ipconfig
- Az alapértelmezett átjáró másolása
- nyissa meg a böngészőt, és írja be mi az IP
- megnyitja a keresési eredmények oldalt
- kattintson az IP-címére, és az útválasztó oldalára kerül
- jelentkezzen be az útválasztóba. Az alapértelmezett bejelentkezés admin és az alapértelmezett jelszó jelszó
- Port továbbításhoz nyissa meg a parancssort az ablak gomb megnyomásával és írja be a cmd
- Típus ipconfig
- másolja az alapértelmezett átjárót
- a mappába nyissa meg a fájlkiszolgáló tulajdonságait, majd kattintson a port továbbításra
- menjen vissza a Minecraft
- a IP-cím írja be az IPv4-címet, amelyet a parancssorba kapott
- A kezdő Port és a záró Port mezőkbe írja be a 25565 (a port azonosítója)
- ez az az azonosító, amelyet ki kell adnia azoknak az embereknek, akik csatlakozni kívánnak a hálózat.
egyszerűbb módja a szerver megosztásának külső felhasználókkal
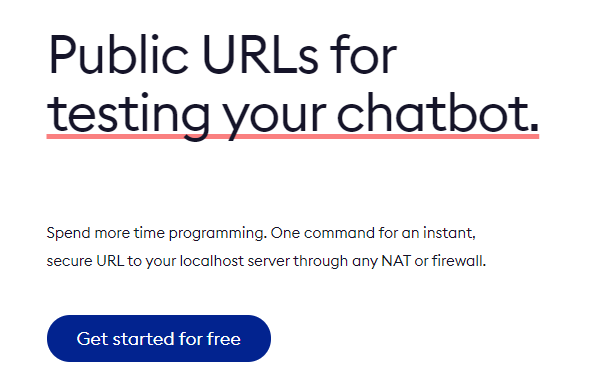
- töltse le az ngrok-ot http://www.ngrok.com – ból. Regisztrálnia kell egy ingyenes fiókot is, és követnie kell a beállítási utasításokat.
- nyitott ngrok.com weboldal és iratkozzon fel ingyen. Ez egy olyan eszköz, amely lehetővé teszi a szerver látható az Interneten keresztül
- most indítsa el a Minecraft, majd futtassa a következő terminál megosztására a helyi Minecraft szerver
ngrok tcp 25565
- a következő üzenet jelenik meg:
TCP továbbítása://ngrok.com:12345 -> localhost: 25565
vegye figyelembe, hogy az 12345 egy egyedi számot jelent a kapcsolat létrehozásához. Megjegyzés le
ez teszi a szerver látható a neten keresztül
- kérje a barátja, hogy indítsa el a Minecraft, majd kattintson Multiplayer
- következő, kattintson a közvetlen csatlakozás
- most írja be a következő sort
ngrok.com:12345
ahol az 12345-et ki kell cserélni az előző lépésben megjegyzett egyedi számmal
- ennyi. A barátod most csatlakozik, és játszhat
Megjegyzés: A Direct Connect alternatívája az “Add Server”, amelyet ngrok.com:12345
ezt fel lehet használni a hibaelhárítási problémák
Hogyan készítsünk egy modded Minecraft szerver?
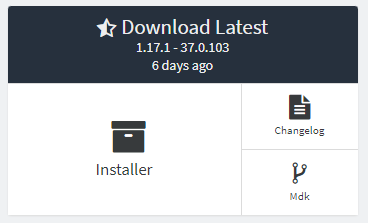
- töltse le a Minecraft-ot a
- korábbi szakaszban említettek szerint most töltse le a Forge-t a https://files.minecraftforge.net/ (válassza a Windows Installer lehetőséget)
- nyissa meg újra a Forge installert, majd
- válassza a kiszolgáló telepítése lehetőséget, és adja meg a kívánt helyet, amelyre telepíteni kell
- keresse meg az Eula-t.txt fájl. Nyissa meg és változtassa meg az EULA False-t Eula true-ra. Mentse és zárja be a fájlt.
- újraindítás.jar
- megnyílik egy Minecraft server nevű ablak, amely megerősíti, hogy a helyi modded szerver készült
- keresse meg a kívánt modokat itt:https://www.curseforge.com/minecraft/mc-mods?filte…
- töltse le a .jar fájlt mods, és egy másolatot. Illessze be az összes modot a szerver mods mappájába.
- nyomja meg az ablak gombot, és keresse meg a kifejezést- “%update%”. Most nyomja meg az enter
- a kapott képernyőn kattintson.Minecraft. Készítsen egy mappát “mods” ha még nem rendelkezik az egyikkel. Ezt fel lehet használni, hogy megszervezze az összes azonos mod fájlokat egy helyen.
- kattintson a jobb gombbal a kiszolgálómodellre, és indítsa el a Server Launcher nevű új dokumentumot. Illessze be a következő szöveget:
- java-Xmx2048M-Xms2048M-jar forge-1.12.2-14.23.5.2838-univerzális.jar-o true nogui
- lehetővé teszi a kívánt RAM optimalizálását a késés megelőzése érdekében. A szám 2048 a teljes RAM (2MB) meg lehet változtatni, hogy igazítsa a sebességet igényeinek
- beillesztés után szöveget menteni a másolatot a szerver Launcher. bat és a Fájltípus kiválasztása minden fájlként. Ha duplán kattint rá, elindul a szerver. A kiszolgáló indítása várjon, amíg a kiszolgáló teljesen elindul. Amint ez megtörténik, zárja be.
- most létrehozta a helyi szervert, amely lehetővé teszi bármely felhasználó számára ugyanazt a PIP-t. A különböző IP-kkel rendelkező emberek összekapcsolásához azonban port-továbbításra lenne szükség a kiszolgálóra.
- menj a Google és a keresés mi az én IP copy-illessze be a számot a címsorba, és adja meg, hogy nyissa meg a router honlapján, ahol lehet, hogy a szükséges szerkesztést. Szüksége lenne egy jelszóra a folytatáshoz. A különböző útválasztóknak különböző lépései vannak a szerkesztéshez. Az adott útválasztó Googling segítene a szükséges információk megszerzésében.
- lépjen a router port range forwarding szakaszába, és írja be a következő információkat a megfelelő mezőkbe:
- alkalmazás neve: Minecraft server
- Start ~ End Port: 25565 – 25565
- protokoll: TCP
- eszköz IP: adja meg a számítógép IP itt
- Enabled: igaz
- számítógép IP lehet kapni a windows billentyű +R, amely kéri a doboz
- írja cmd a mezőbe, hogy nyissa meg a parancssor
- írja ipconfig
- lenne egy sor a címkével IPv4. Itt meg kell másolnia az IP-címét. Adja meg ezt a számot a készülék IP
- típus cmd. Amikor megnyílik a parancssor, írja be az ipconfig parancsot. Keresse meg az IPv4
- címkével ellátott Sort, most indítsa el a kiszolgálót dupla kattintással a .denevér fájl. Startup Minecraft. A multiplayer menüben adja meg nyilvános IP-jét, majd csatlakozzon a szerverhez. Ön minden beállítva, hogy a játék
Elolvashatja többet oktatóanyagok/szerver beállítása itt, vagy lépjen kapcsolatba velünk, hogy segítsen beállít egy Minecraft szerver az Ön számára.
ha szeretne játszani Minecraft Online ingyen, akkor ezt a játék szerver honlapján.
Olvass Tovább: A Legjobb Minecraft Túlélési Szerverek Listája