’Nothing is too big to try”
William Van Horne
näinä päivinä suurten tiedostojen jakamisen pitäisi olla melko helppoa. Esimerkiksi, niin kätevä ja intuitiivinen palvelu kuin Dropbox arsenaali, sinulla on mahdollisuus ladata tai jakaa Zip-tiedoston linkin kautta ilman suurempia ponnisteluja. Siitä huolimatta olet ehkä jo huomannut, että asiat eivät aina mene niin sujuvasti. Joten, jos etsit tapa ladata suuria tiedostoja Dropbox koska olet törmännyt Zip – tiedosto on liian suuri Dropbox ongelma, olet varmasti tullut oikeaan paikkaan-meillä on paljon todistettu vinkkejä siitä, miten korjata ongelma kyseessä:
älä ylitä yksi GB raja Zip
aluksi, on yksi keskeinen seikka, että sinun pitäisi ottaa huomioon: tiedosto tai kansio, jonka haluat jakaa tai ladata kautta Dropbox web tilin ei saa ylittää rajaa yksi GB. Jos ladattu tiedosto ylittää tämän kokonaiskoon, Zip-tiedosto on liian suuri Dropbox ongelma vilahtaa, mikä tarkoittaa, et voi ladata tiedostoa, käyttämällä web-tilin. Valitettavasti sama koskee jaettuja linkkejä, joita annat muille ihmisille: niille, joilla on Dropbox-tili, ja niille, jotka eivät voi ladata yhden GB: n kokoista Zip-tiedostoa käyttämällä jaettua linkkiä. Sellaisenaan, ensimmäinen ratkaisu olisi täyttää ilmoitettu Dropbox vaatimus lataukset ja välttää jakaa tiedostoja, jotka ovat suurempia kuin sallittu.
Vaihda Dropbox-työpöytäsovellukseen
jos et ole tyytyväinen yhden GB: n rajoitukseen, voit asentaa Dropbox-työpöytäsovelluksen ja nauttia suuremmasta latausrajasta. Sellaisenaan, mene viralliselle Dropbox verkkosivun ja lataa desktop client asennusohjelma. Käynnistää sen saada asiakas vauhtiin. Nyt voit avata jaetun Zip – tiedoston esikatselun ja valita Add to my Dropbox-vaihtoehdon. Tiedosto synkronoidaan automaattisesti niin, että voit avata sen henkilökohtaiselta tietokoneelta. Napsauta Avaa, jotta File Explorer avaa tiedoston.
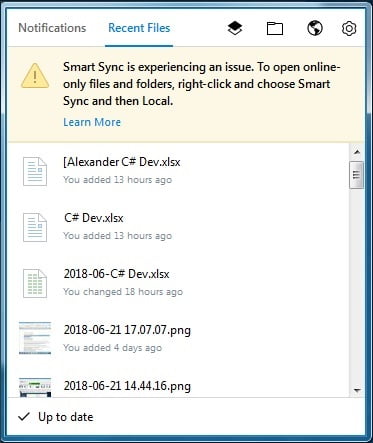
Jaa Zip pienempiin osiin
ja tässä on vaihtoehto niille, jotka eivät halua käyttää Dropbox-työpöytäohjelmaa: tällaisessa tapauksessa sinun pitäisi yksinkertaisesti jakaa suuri Zip-tiedosto pienempiin osiin, jotta henkilö, jonka kanssa haluat jakaa sen, voisi ladata ne erikseen.
voit yhtä hyvin automatisoida jakamisen käyttämällä tiedostonpakkausapuohjelmaa. Esimerkiksi, ilmainen 7-Zip työkalu tulee erittäin kätevä tähän tarkoitukseen. Näin, voit vapaasti asentaa sen tietokoneeseen. Napsauta sitten hiiren kakkospainikkeella tiedostoa, jonka haluat jakaa, ja määritä apuohjelma hajottamaan Zip pienempiin tiedostoihin. Voit tallentaa ne My Dropbox-työpöytäkansioon tai ladata ne suoraan Dropbox.com. napsauta OK työkalussa saada työ.
Declutter kiintolevysi
jos jaetun Zip: n koko, jonka haluat ladata, ei ylitä Dropbox – latausrajaa, on aika tarkistaa kiintolevysi-mahdollisuudet ovat, että sillä ei ole tarpeeksi tallennustilaa, mikä johtaa Zip-tiedoston liian suureen Dropbox-ongelmaan.
tällaisessa tilanteessa neuvomme sinua siivoamaan asemasi, jotta voit vapauttaa arvokasta levytilaa – muuten kohtaat jatkuvasti latausongelmia ja koet jopa heikon tietokoneen suorituskyvyn.
niin, tässä on meidän opas siitä, miten vapauttaa ajotilaa Windowsissa 10:
- yksi helpoimmista vaihtoehdoista declutter asema on siirtää tietoja jonnekin muualle. Voit esimerkiksi siirtää tiedostosi toiselle kannettavalle tietokoneelle.
- pidä mielessä, että tietokoneesi saattaa olla täynnä tarpeetonta roskaa. Näin, poistamalla ohjelmisto tähteet auttaa sinua takaisin levytilaa ja jakaa sen jotain arvokkaampaa.
- voit myös siirtää tiedostosi toiselle asemalle. Voit tehdä sen, avaa File Explorer, valitse tiedostot haluat siirtää, ja Siirry Koti-välilehti. Sitten sinun pitäisi valita Siirrä ja valitse sijainti. Valitse tallennusväline ja valitse Siirrä.
- toinen tapa puhdistaa levy tarkoittaa tiedostojen poistamista Storage sense-valinnalla. Jos sinulla on se päällä (Start -> Settings -> System -> Storage -> Käynnistä tallennustila – > ota tallennustila käyttöön), sinun pitäisi tehdä näin: valitse Muuta, miten vapautamme tilaa tallennustilassa, etsi väliaikaistiedostot ja vapauta tilaa nyt ja tarkista poistettavat kohteet.
yllä oleva luettelo ei suinkaan ole tyhjentävä. On muitakin tapoja vapauttaa enemmän kiintolevytilaa helposti-varmista tarkistaa ne kaikki.
on olemassa myös kolmannen osapuolen ratkaisuja, jotka voivat puhdistaa asemaasi ja vapauttaa huomattavan määrän levytilaa. Käyttämällä niitä todella säästää paljon aikaa ja vaivaa. Sellaisenaan, voit vapaasti valita minkä tahansa vaihtoehdon, joka on luotettava ja hyvämaineinen. Tässä artikkelissa suosittelemme seuraavia turvallisia ja tehokkaita työkaluja:
- ne, jotka tallentavat lukemattomia kuvia, dokumentteja, videoita jne. niiden koneet arvostavat Auslogics Duplicate File Finder: se on 100% ilmainen ohjelma, joka poistaa kaksoiskappaleet tiedostoja ja tehdä tiedostokokoelmat siisti ja siisti.
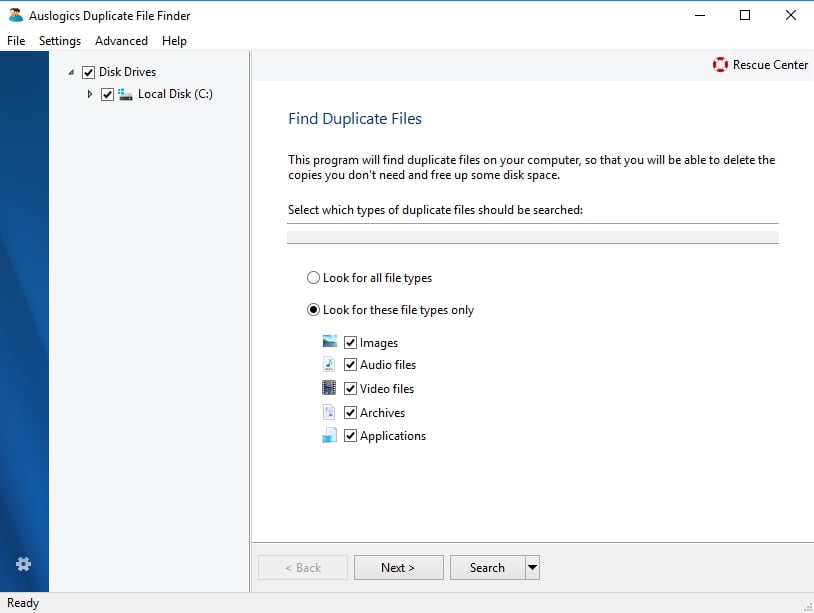
- Auslogics Windows Slimmer on suunniteltu pitämään levytilan käyttö optimaalisena: tämä apuohjelma poistaa tai poistaa käytöstä kaiken, mitä et koskaan käytä, jotta se ei voi tukkia tietokonettasi enää. Hyvä uutinen on, tämä apuohjelma on täysin ilmainen, ilman ehtoja.
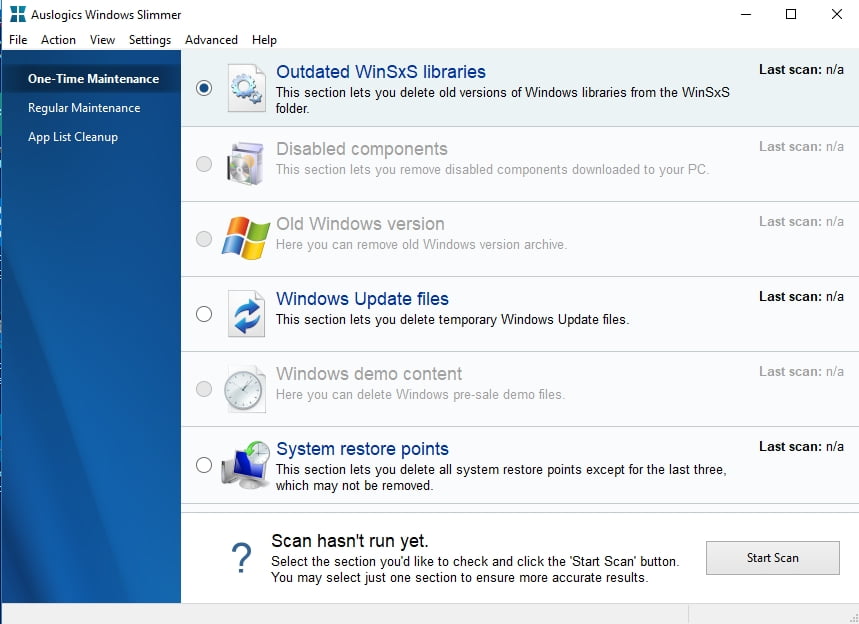
- kattavin ratkaisu olisi käyttää Auslogics BoostSpeed-se virittää tietokoneesi parhaimmilleen optimoimalla koneen asetukset, parantamalla yksityisyyttäsi ja poistamalla roskaa laitteesta. Tämän seurauksena saat paljon nopeampi tietokone, joka on turvallisempi tietoverkkorikollisilta ja joka levytilan hallinta on sekä turvallinen että tehokas.
suosittelemme myös opettelemaan käyttämään Drivea tehokkaammin levytilan säästämiseksi Windows 10: ssä.
toivottavasti nyt osaat ladata suuria tiedostoja Dropboxiin ja mitä tehdä, jos Zip-tiedosto on liian suuri Dropbox ongelma ilmestyy.
ovatko vinkkimme osoittautuneet hyödyllisiksi?