Tener tu servidor privado te permite crear tu propio mundo de Minecraft personalizado.
En esta guía, le mencionaríamos un procedimiento paso a paso para crear un servidor de Minecraft.
- ¿Cómo configurar el servidor Minecraft en un PC local (Windows)?
- ¿Cómo configurar el servidor de Minecraft en un PC (Mac) local?
- ¿Cómo configurar el servidor de Minecraft en Linux (Ubuntu)?
- ¿Cómo configurar el servidor de Minecraft en Linux (CentOS)?
¿Cómo compartir tu servidor de Minecraft con usuarios externos?
¿Cómo configurar el servidor Minecraft en un PC local (Windows)?
Paso 1 – Descargue e instale Java
Vaya a https://www.java.com/en/download/ y descargue Java
Paso 2 – Instale Java
Haga doble clic en el archivo descargado y siga la pantalla para instalar
Paso 3 – Descargue el juego de Minecraft
minecraft_server.x. x. x.archivo jar (x es cualquier número)
Paso 4 – Crear una carpeta de juego
Crear una nueva carpeta en el controlador D o cualquier carpeta para el archivo de juego.
D:\Minecraft \
Copie y pegue el archivo descargado «servidor».jar» a la carpeta creada.
Paso 5-Ejecute el juego
Inicie el servidor haciendo doble clic en .archivo jar que generará archivos de configuración. Haga las modificaciones necesarias antes de que el servidor esté listo para su uso
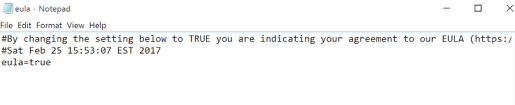
Abre el cluf.archivo txt y reemplace eula = false por eula = true, que es obligatorio para iniciar el servidor de Minecraft.
Es posible que encuentre un error que le avise de que las propiedades del servidor no se pueden guardar. En ese caso, haga clic con el botón derecho .el archivo jar se ejecuta como administrador que le permitirá ejecutar el servidor de Minecraft como administrador.
Paso 6: Juega al juego y disfruta de
Ejecuta el juego y ve al modo multijugador.
Agregar servidor
Instalar / Actualizar su versión de Java
Instalación
- El usuario que aún no ha instalado Java o que está utilizando la versión obsoleta puede descargarla desde el sitio web https://java.com/en/download
Actualización (Si ya tiene Java instalado en su computadora)
- Abra la pestaña Programas en el Panel de Control de Windows y busque en Java. Haga clic en Actualizar ahora
- Abra el símbolo del sistema y obtenga el número de versión de Java escribiendo Java-version.
Nota: Después de la instalación, deberá reiniciar el equipo
Elija una ubicación adecuada para los archivos del servidor de Minecraft
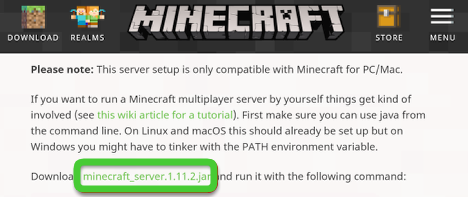
Descargue la versión del servidor de Minecraft visitando (https://minecraft.net/en-us/download/server)
- Antes de descargar, establezca la ubicación del sistema desde la que el servidor debería ejecutar
- El servidor produciría archivos de configuración de requisitos previos durante la primera instancia. Todos ellos son de vital importancia y deben almacenarse colectivamente en una carpeta separada para garantizar un acceso rápido.
- Por el bien del acceso, puede asignar una tecla de método abreviado a la carpeta y guardarla en el escritorio. Sin embargo, no es obligatorio. Puede guardarlo en cualquier lugar de su elección.
Descargar / iniciar el software de servidor de Minecraft
- Vaya al sitio web de Minecraft y descargue Java.archivo jar que es el software del servidor. Debe almacenarse en la misma ubicación donde guardó los archivos de instalación.
- Inicie el servidor haciendo doble clic en .archivo jar que generará archivos de configuración. Realice las modificaciones necesarias antes de que el servidor esté listo para su uso
- Abra el cluf.archivo txt y reemplace eula = false por eula = true, que es obligatorio para iniciar el servidor de Minecraft.
- Es posible que encuentre un error que le avise de que las propiedades del servidor no se pueden guardar. En ese caso, haga clic con el botón derecho .el archivo jar se ejecuta como administrador que le permitirá ejecutar el servidor de Minecraft como administrador.
Habilitar el reenvío de puertos
Vaya al archivo llamado Propiedades del servidor. Realice los cambios necesarios en la configuración del servidor de claves (memoria, configuración del juego, puerto del servidor, etc.).) y luego guardarlo. Su puerto de servidor predeterminado es Port 25565
- Aprenda los procesos de configuración de reenvío de puertos haciendo referencia a los documentos de su enrutador. Recuerde, reenvíe el puerto TCP 25565 para Minecraft.
- En la IP de salida/IP del servidor para el puerto reenviado, proporcione la dirección IP local de su servidor que se puede buscar ingresando ipconfig en el símbolo del sistema.
Inicie el servidor Minecraft
Abra el símbolo del sistema de Windows para iniciar el servidor Minecraft.
- Vaya a la carpeta que contiene el archivo de servidor de Minecraft y dé el siguiente comando
Java-Xmx1024M-Xms1024M-jar {Nombre de archivo de servidor} nogui
Omita el parámetro nogui si prefiere usar la interfaz de usuario del servidor
java-Xmx1024M-Xms1024M-jar {Nombre de archivo del servidor}
- El procesamiento por lotes de varios comandos en un solo lugar hace que las cosas sean más fáciles para usted. Para eso, puedes crear una.archivo bat.
- Después de que el servidor comience a funcionar, puede permitir que las personas se conecten a él utilizando su dirección IP local. Para eso, necesitan estar en su red doméstica. Aquellos que estén fuera de su red doméstica pueden ser invitados a nuestro servidor a través de su dirección IP externa o pública
- Compruébelo en Google ingresando mi dirección IP.
- Vaya al comprobador de estado del servidor de Minecraft y proporcione su dirección IP pública para ver si el servidor es accesible.
¿Cómo configurar el servidor de Minecraft en un PC (Mac) local?
- Para configurar su servidor de Minecraft, necesitaría descargar archivos esenciales que puede obtener de Minecraft:
- Abra https://minecraft.net/en/download/server en Safari y descargue el archivo JAR
- Copie el archivo JAR que acaba de descargar y péguelo en una nueva carpeta.
- Dar un nombre relevante al archivo como » minecraft_server.frasco.»Para ejecutar fácilmente los comandos del servidor, puede eliminar los números de versiones.
- Abra la carpeta Aplicaciones desde el menú Ir e inicie la aplicación TextEdit.
- Seleccione Texto sin formato en el menú Formato para abrir el documento de texto sin formato.
- En el archivo de texto que se abre, copie y pegue los siguientes comandos para iniciar el servidor.
#!/bin / bash
cd » cd (dirname «$0″)»
exec java-Xms1G-Xmx1G – jar minecraft_server.jar
Nota: – Xms1G-Xmx1G indica la RAM (es decir, GB de RAM), puede aumentarla reemplazando 1 por 2, mientras que el resto seguirá siendo el mismo.
- Abra el menú TextEdit y seleccione Guardar. Este archivo se puede guardar en la misma carpeta donde guardó el archivo JAR. Dilo .empezar.comando.
- Abra el menú Ir y haga clic en la carpeta de utilidades. Ahora abra el Terminal
- En la ventana del terminal, escriba chmod a + x seguido de un solo espacio.
- Lugar .empezar.archivo de comandos en la ventana de su Terminal para agregar la ruta de acceso a ese archivo siguiendo el comando chmod a + x.
- Ahora ejecute el comando presionando Retorno que iniciará el servidor cambiando el inicio. permisos de archivo de comandos.
- Ahora ejecute .empezar.archivo de comando haciendo doble clic en él, que comenzará a mostrar algunos mensajes de error que son normales encontrar durante la primera instancia. El servidor generará automáticamente algunos archivos. Después de ejecutar por primera vez, el servidor se detendrá automáticamente.
- Abrir Cluf.archivo txt de la carpeta y realice el siguiente cambio
Eula = false debe reemplazarse por Eula=true. Cierre el archivo después de guardarlo.
- Ahora inicie la copia de seguridad del servidor haciendo doble clic en el comando iniciar. Simplemente iniciará una línea de comandos y descargará automáticamente el archivo adicional. Después de algún tiempo se generará el mundo del servidor.
- En la línea de comandos del servidor Escriba / op su nombre de usuario para obtener el control de administrador de su cuenta de Minecraft
- Debe cambiar las propiedades del servidor. Haga doble clic en servidor. archivo de propiedades y al promocionar, seleccione TextEdit como el programa para ejecutarlo. Tenga cuidado al cambiar las entradas al servidor. Los cambios posteriores reinician el servidor.
- La entrada del modo de juego te permite elegir entre 0-Supervivencia, 1-Creatividad, 2-Aventura, 3-Espectador.
- Puede modificar la entrada inicial de nivel según sus preferencias
Conectarse al servidor en LAN EN Mac
- Haga clic en el menú Apple y seleccione Presencia del sistema. Ahora haga clic en Red y desde allí busque la dirección IP y anótela.
- En otro ordenador en red abre Minecraft. Si el equipo servidor y otros equipos comparten la misma red local, no es necesario cambiar la configuración siempre que el equipo servidor tenga un alto calibre para ejecutar Minecraft en él al mismo tiempo, lo que generalmente no es el caso
- En el segundo equipo, seleccione Multijugador para escanear los juegos.
- Ahora lame el botón de conexión directa
- En la ventana que muestra, escriba la dirección IP local de su servidor y conéctese directamente para cargar la misma. Asegúrese de que ambos equipos compartan la misma red/?
- Puede conectar varios equipos a su servidor siempre que todos compartan la misma dirección IP.
¿Cómo configurar el servidor Minecraft en Linux (Ubuntu)?
Añade el nuevo «usuario de minecraft» al grupo «sudo».
- Crear un nuevo usuario para el servidor de Minecraft y agregarlo al grupo sudo con la siguiente
sudo usermod -aG sudo Minecraft usuario
- instalar el paquete wget
sudo apt install wget
- Instalar Java con estos pasos
sudo apt install openjdk-8-jdk -y
sudo java –version
- Crear un nuevo directorio como un repositorio de archivos del servidor de Minecraft
sudo mkdir minecraftdir
- Para mover el directorio de Minecraft
cd minecraftdir
Descargue el servidor de Minecraft y cree un archivo de Cluf
- Ahora necesitará descargar el servidor de Minecraft.
sudo wget-O minecraft_server.tarro https://s3.amazonaws.com/Minecraft.Download/versions/1.11.2/minecraft_server.1.11.2.jar
- Asigne los permisos necesarios para que el servidor t de Minecraft descargado sea ejecutable
sudo chmod + x minecraft_server.jar
- Crear archivo de Cluf
cluf sudo vi.txt y agregue Eula = true para aceptar las condiciones del acuerdo de licencia
Inicie Minecraft server
- Inicie Minecraft server con el siguiente comando
sudo java-Xmx1024M-Xms1024M-jar minecraft_server.jar nogui
Nota: 1024 M se refiere a la memoria asignada (1024 MB) que puede cambiar con su valor preferido)
- El comando Detener detendrá el servidor de Minecraft que se está ejecutando actualmente)
detener
- Para ejecutar el comando Java sudo java-Xmx1024M-Xms1024M-jar minecraft_server.jar nogui
- Para salir de la ventana de pantalla, presione
CTRL+A+D
- Para volver a la pantalla
sudo screen-r
- Voila el servidor Minecraft se ha instalado correctamente en su Ubuntu.
¿Cómo configurar el servidor de Minecraft en Linux (CentOS)?
Requisito previo
-Un servidor dedicado para Centos 7
-Un mínimo de 1 GB de RAM para un funcionamiento sin problemas
-Acceso root al servidor
-Un cliente SSH para facilitar la conexión al servidor
- Usar SSH para acceder al usuario root del servidor
- ssh
- Ahora instale Java OpenJDK
yum instale java-1.6.0-openjdk
- Escriba Y cuando se le solicite continuar. Tras la instalación exitosa, la pantalla mostrará completo
- Agregar el servidor Minecraft como su usuario llamado mc
adduser mc
- Darle una contraseña
passwd mc
- Instalar wget usando lo siguiente
yum instale wget iptables-service screen nano
Descargue Minecraft en Centos y cree un directorio
- Ahora descargue Minecraft logging como su usuario de Minecraft y cambie de usuario con el siguiente comando:
su – mc
cd ~
- Cree el directorio s de Minecraft con el siguiente comando
mkdir minecraft
- Ahora transfiera al directorio de Minecraft
cd minecraft
- Visite el sitio web de Minecraft y copie el último. URL del archivo jar
wget https://s3.amazonaws.com/Minecraft.Download/versions/1.11.2/minecraft_server.1.11.2.jar
- Haga que el servidor de Minecraft sea ejecutable cambiando los permisos como se muestra a continuación
chmod + x minecraft_server.1.11.2.jar
Iniciar Minecraft en Centos
- Ejecutar el siguiente comando para iniciar Minecraft
java-Xmx768M-Xms768M-jar minecraft_server.1.11.2.jar nogui
Nota: Para equipos con más o menos memoria, solo resta los 256 MB de la memoria total disponible (en MB y modifica el comando en consecuencia)
- Escriba atrla A + D para salir de la pantalla
- Ahora escriba exit.
- Abra el puerto 25565si está utilizando iptables
iptables-I INPUT-p tcp-dport 25565-syn-j ACCEPT
- Este comando guardará las reglas en iptables
/sbin / service iptables save
- Ahora puede conectar su servidor a Minecraft. Inicie Minecraft y luego seleccione multijugador
- Ahora haga clic en agregar servidor
- Complete los detalles del servidor y luego haga clic en listo
- Para comenzar a jugar, haga clic en el botón reproducciones junto a su servidor
¿Cómo compartir su servidor de Minecraft con usuarios externos?
Es posible que te guste jugar con amigos que no están en tu red local, es decir, amigos o jugadores que viven en otras regiones. Hay 2 formas populares y fáciles de compartir su servidor de Minecraft con dichos usuarios:
Método Estándar
- Abra el símbolo del sistema y generar su dirección IP escribiendo ipconfig
- anote su dirección IP
- Abrir Minecraft servidor y proporcionar su dirección IP
- Ir de vuelta al servidor
- Abra el símbolo del sistema y escriba ipconfig para generar su dirección IP.
- Para obtener los controles de administración en su servidor
- Abra el servidor de Minecraft y, al final, escriba op seguido de su nombre de usuario
- , le dará controles extendidos,como poner en lista blanca a las personas, prohibir que cambien el modo de juego, etc.
Reenvío de puertos (cambio de configuración en el enrutador)
- Abra el símbolo del sistema y escriba ipconfig
- Copie la puerta de enlace predeterminada
- Abra su navegador y escriba what’s my IP
- Abrirá la página de resultados de búsqueda
- Haga clic en su dirección IP y llevará a la página de su enrutador
- Inicie sesión en el enrutador. El inicio de sesión predeterminado es admin y la contraseña predeterminada es password
- Para el reenvío de puertos abra el símbolo del sistema presionando la tecla de ventana y escribiendo cmd
- Escriba ipconfig
- Copie la puerta de enlace predeterminada
- En su carpeta abra las propiedades del servidor de archivos y haga clic en reenvío de puertos
- Vuelva a Minecraft
- En la dirección IP ingrese la dirección IPV4 que obtuvo en el símbolo del sistema
- En los campos puerto de inicio y puerto de fin escriba 25565 (su id de puerto)
- Este es el ID que debería dar a las personas que desean unirse a su red.
Una forma más fácil de compartir tu servidor con usuarios externos
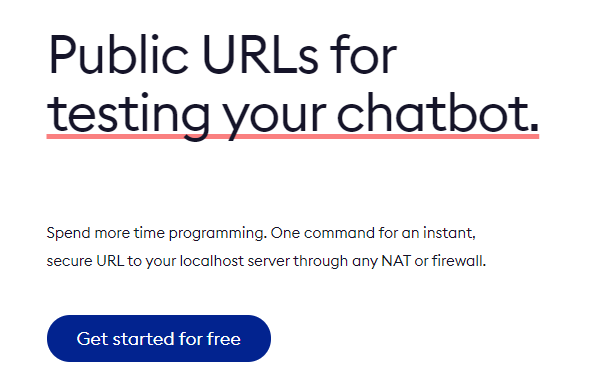
- Descargue ngrok desde http://www.ngrok.com. También tendrás que registrarte para obtener una cuenta gratuita y seguir sus instrucciones de configuración.
- Abierto ngrok.com sitio web y regístrate gratis. Es una herramienta para hacer visible su servidor a través de Internet
- Ahora Inicie su Minecraft y ejecute el seguimiento en la terminal para compartir el servidor local de Minecraft
ngrok tcp 25565
- Verá el siguiente mensaje
Reenvío tcp://ngrok.com:12345 -> localhost:25565
Tenga en cuenta que el 12345 representa un número único para que pueda establecer una conexión. Anótelo
Hará que su servidor sea visible en la red
- Solicite al amigo que inicie Minecraft y haga clic en Multijugador
- A continuación, haga clic en Conexión directa
- Ahora ingrese la siguiente línea
ngrok.com:12345
Donde 12345 debe reemplazarse por el número único que anotó en el paso anterior
- Eso es todo. Tu amigo ahora está conectado y puedes jugar
Nota: Una alternativa a Direct Connect es «Agregar servidor» seguido de ngrok.com:12345
Se puede usar para solucionar problemas
¿Cómo hacer un servidor de Minecraft modificado?
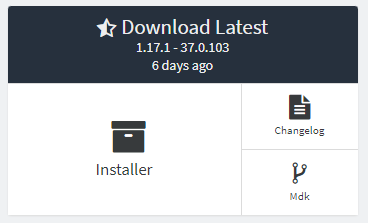
- Descargue Minecraft como se mencionó en la sección anterior
- Ahora Descargue Forge haciendo clic en https://files.minecraftforge.net/(Seleccione Instalador de Windows)
- Vuelva a abrir el instalador de Forge y
- Seleccione Instalar servidor y especifique la ubicación deseada en la que debe instalarse
- Busque el Cluf.archivo txt. Ábralo y cambie Eula False a Eula true. Guarde y cierre el archivo.
- Relanzamiento.jar
- Se abrirá una ventana llamada servidor Minecraft que confirma que se ha creado un servidor local modificado
- Busque los mods deseados en https://www.curseforge.com/minecraft/mc-mods?filte…
- Descargar el .archivo jar de mods y hacer una copia. Pega todos los mods en la carpeta mods de tu servidor.
- Pulse la tecla de ventana y busque el término » % update%». Ahora presione enter
- En el clic de pantalla resultante.Minecraft. Crea una carpeta «mods» si aún no la tiene. Se puede usar para organizar todos los mismos archivos mod en un solo lugar.
- Haga clic con el botón secundario en modelo de servidor e inicie un nuevo documento llamado Server Launcher. Pegue el siguiente texto en él:
- java-Xmx2048M-Xms2048M-jar forge-1.12.2-14.23.5.2838-universal.jar-o true nogui
- Le permite optimizar la RAM deseada para evitar retrasos. El número 2048 es la RAM total (2 MB) que puede cambiar para alinearla con sus necesidades de velocidad
- Después de pegar texto, guarde la copia del lanzador de servidores as. bat y seleccionar el tipo de archivo como todos los archivos. Al hacer doble clic en él, se iniciará el servidor. Inicie el servidor Espere hasta que el servidor se inicie por completo. Una vez que lo haga, ciérralo.
- Ahora ha creado el servidor local que permite a cualquier usuario tener el mismo PIP. Sin embargo, necesitaría reenvío de puertos a su servidor para conectar a personas que tienen diferentes direcciones IP.
- Vaya a Google y busque cuál es mi IP copie y pegue el número en la barra de direcciones e introdúzcalo para abrir el sitio web del enrutador donde puede realizar la edición necesaria. Necesitaría una contraseña para proceder. Los diferentes enrutadores tienen diferentes pasos para editar. Buscar en Google su enrutador específico lo ayudaría a obtener la información requerida sobre el mismo.
- Vaya a la sección de reenvío de rango de puertos de su enrutador e ingrese la siguiente información en los campos relevantes:
- Nombre de la aplicación: Servidor Minecraft
- Puerto de inicio ~ Fin: 25565 – 25565
- Protocolo: TCP
- IP del dispositivo: INGRESE LA IP DEL EQUIPO AQUÍ
- Habilitado: Verdadero
- La IP del equipo se puede obtener mediante la tecla de Windows +R, que solicitará un cuadro
- Escriba cmd en el cuadro para abrir el símbolo del sistema
- Escriba ipconfig
- IPv4. Allí necesita copiar su dirección IP. Proporcione ese número en la IP de su dispositivo
- tipo cmd. Cuando se abra el símbolo del sistema, escriba ipconfig. Busque la línea etiquetada como IPv4
- Ahora inicie el servidor haciendo doble clic en .archivo bat. Inicio de Minecraft. En el menú multijugador, proporcione su IP pública y luego conéctese al servidor. Está listo para jugar al juego
Puede leer más en Tutoriales / Configuración de un servidor aquí o póngase en contacto con nosotros para ayudarlo a configurar un servidor de Minecraft para usted.
Si deseas jugar a Minecraft en línea Gratis, puedes hacerlo en nuestro sitio web del Servidor de juegos.
Leer Más: Lista de los Mejores Servidores de Supervivencia de Minecraft