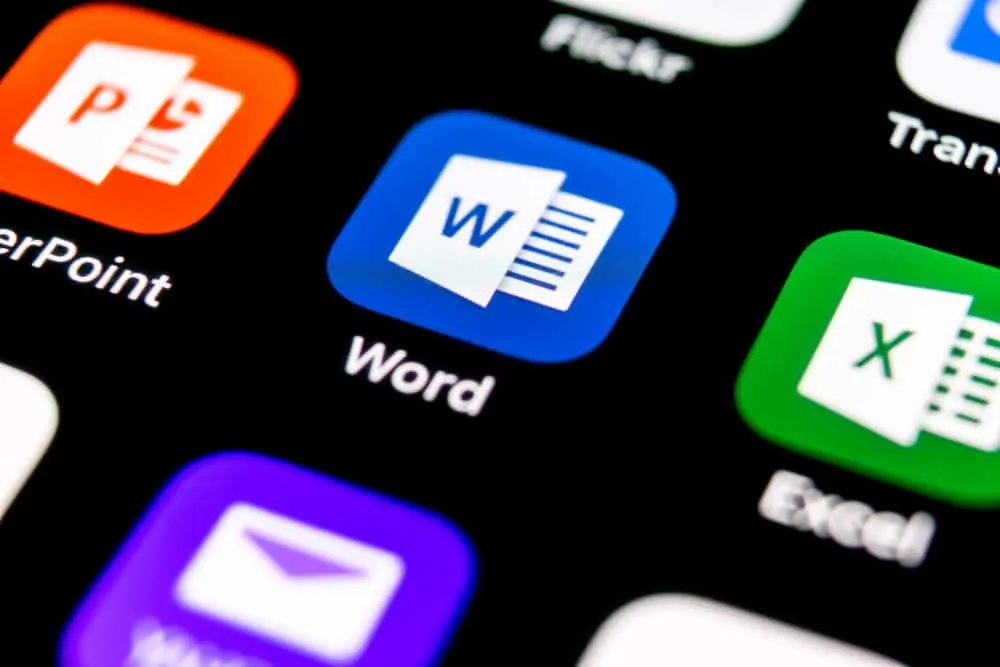
Este Itechguide enseña Cómo alfabetizar en Microsoft Word.
Puede ordenar alfabéticamente una lista o tabla en Microsoft Word por número, fecha o texto. A continuación, puede alfabetizar en orden Descendente o ascendente.
Esta guía muestra varias formas de ordenar alfabéticamente (ordenar listas o tablas) en Word.
Explorar Temas de Publicaciones
Cómo Alfabetizar una lista en Microsoft Word
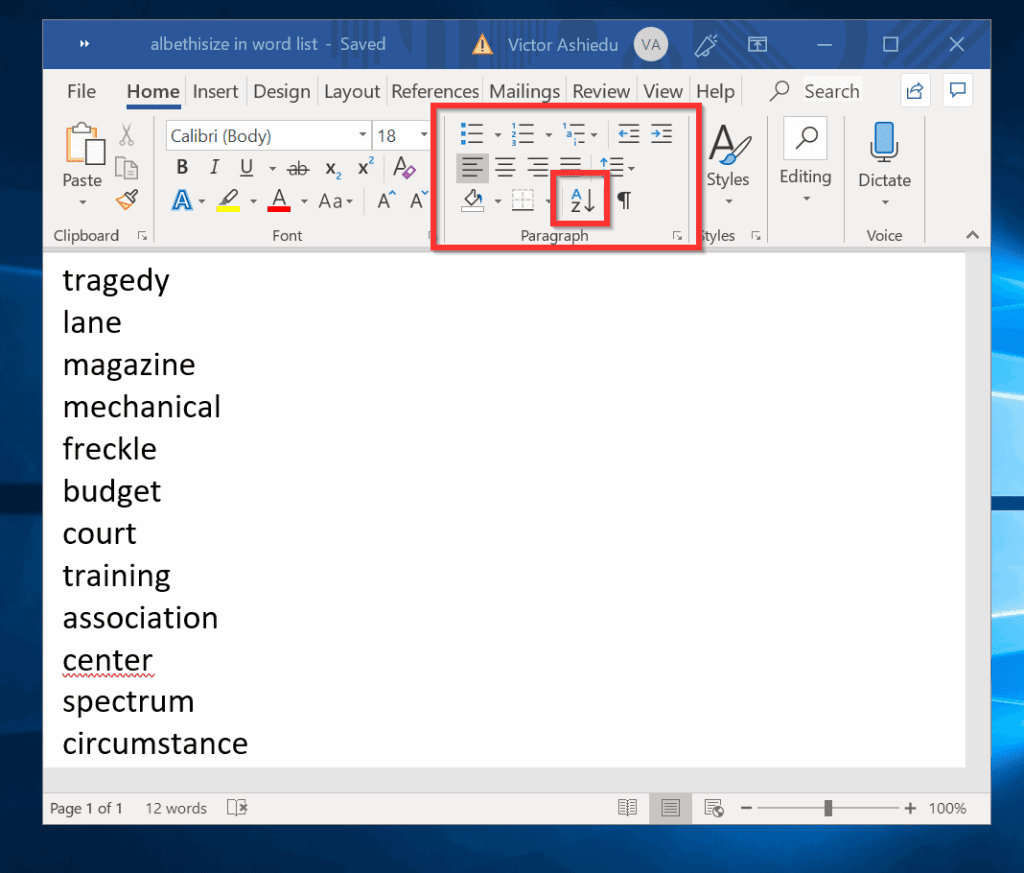
El documento de Word de la imagen de arriba contiene una lista de palabras aleatorias. Para ordenar por orden alfabético (u ordenar) la lista, siga los pasos a continuación:
- Asegúrate de estar en la pestaña Inicio. Luego, en la sección Párrafo, haga clic en Ordenar (resaltado en la imagen). Se abrirá la ventana Ordenar texto.
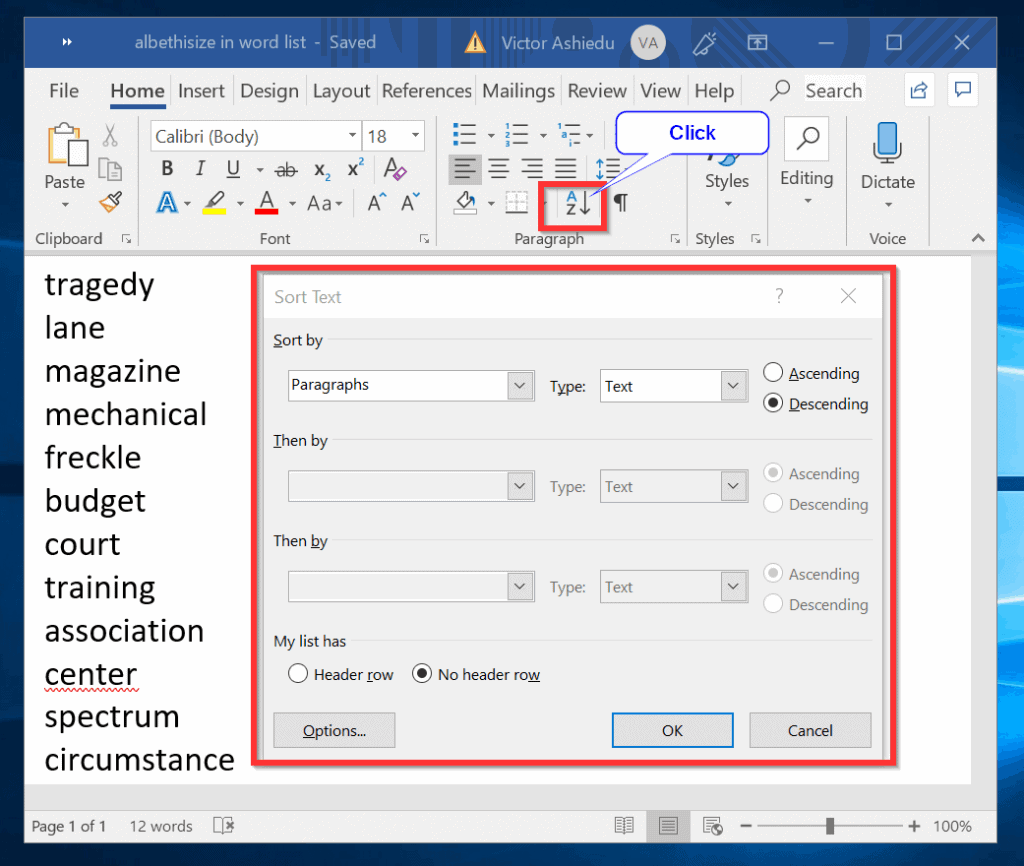
- Para ordenar la lista de Z a A (Descendente), haga clic en Aceptar. Aquí está el resultado.
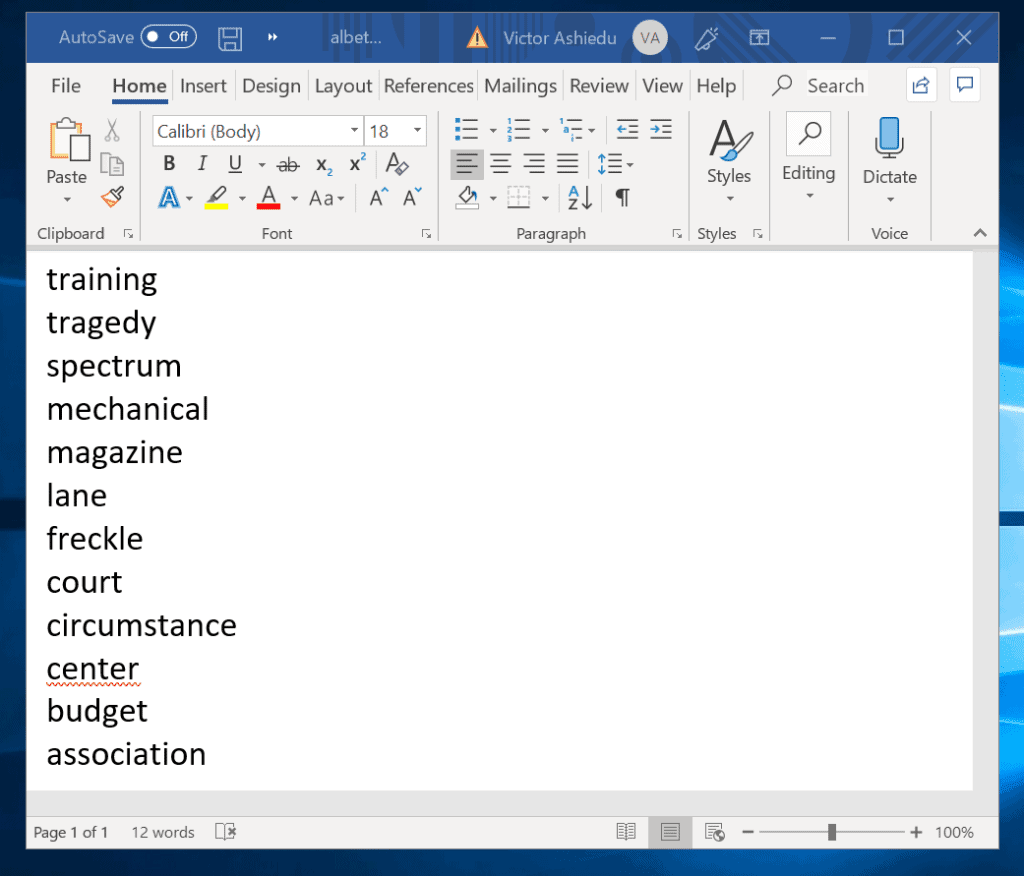
- Si desea alfabetizar la lista en el documento de Word anterior, haga clic en Ordenar por. Pero esta vez seleccione Ascendente y haga clic en Aceptar. Vea el resultado en la segunda imagen.
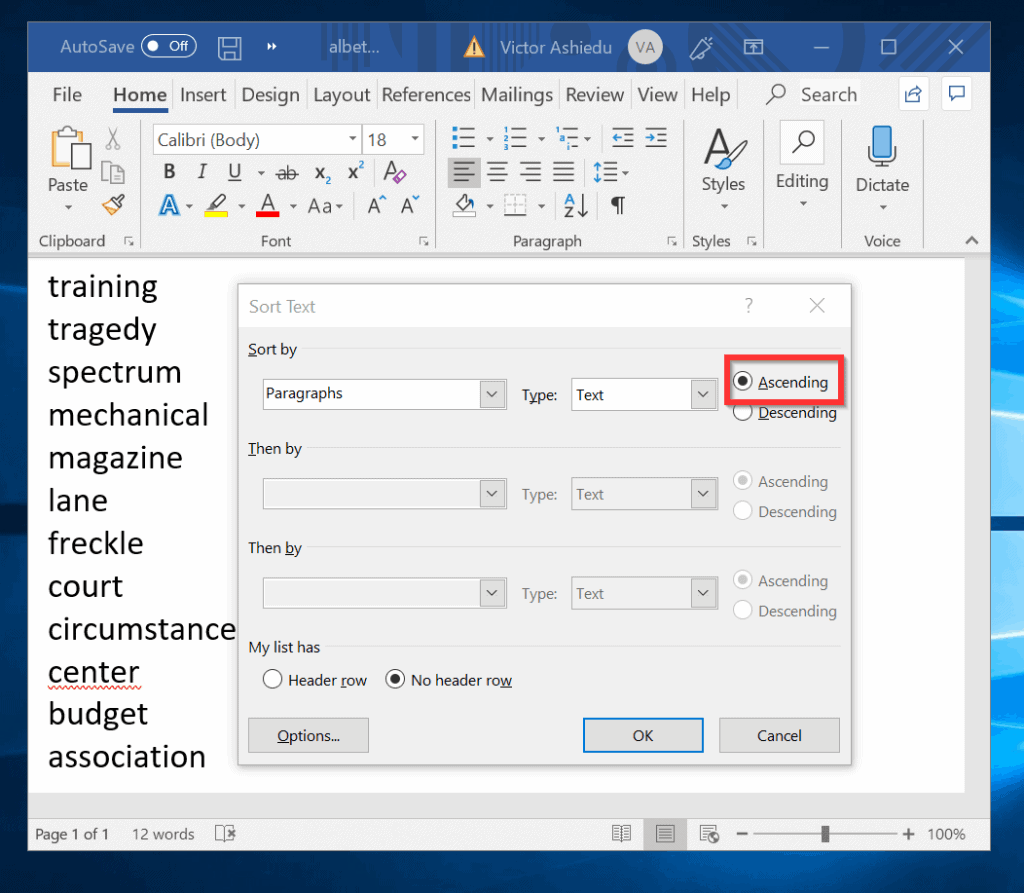
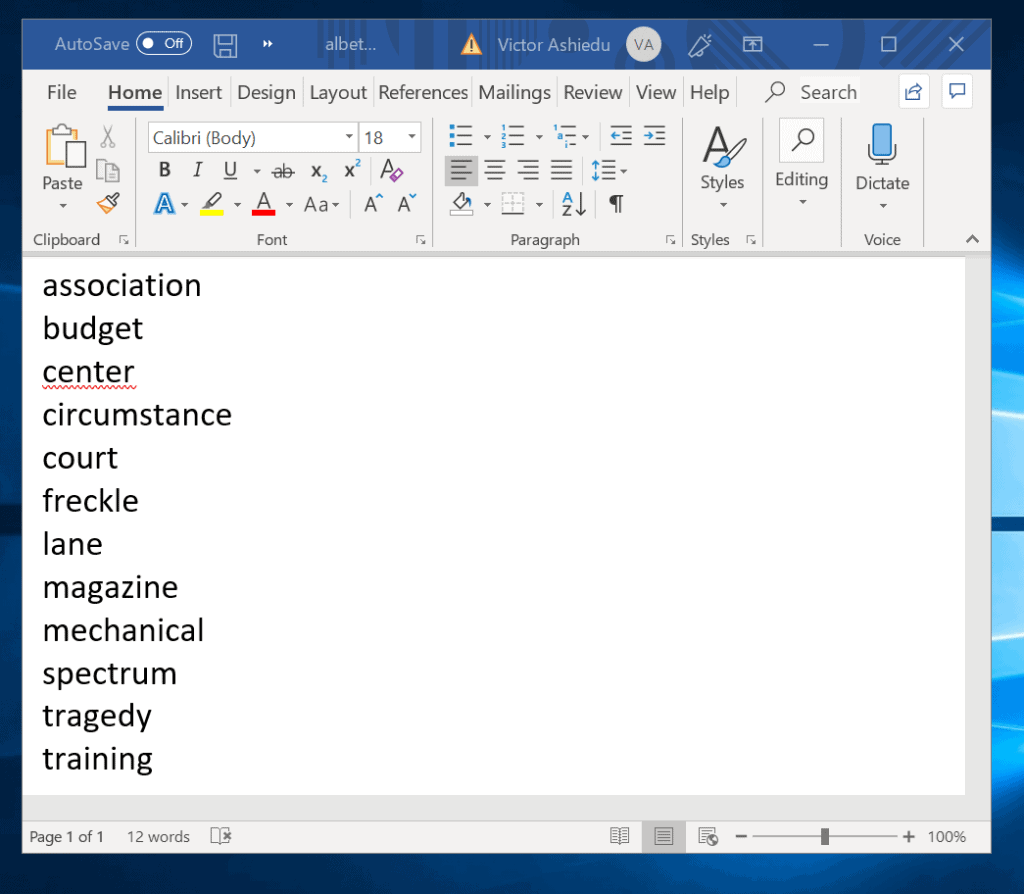
Cómo alfabetizar una tabla en Microsoft Word
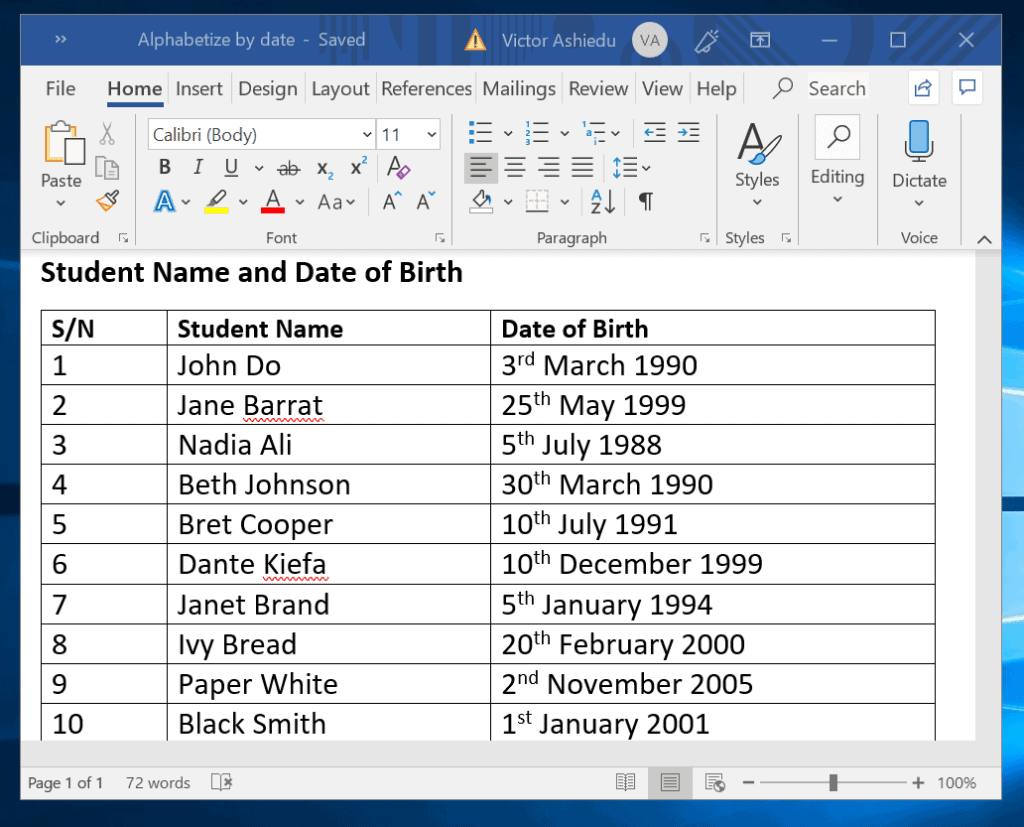
La función de ordenación de Microsoft Word es particularmente útil cuando se utiliza en una tabla. Su mayor aplicación es ordenar una tabla con números, palabras y fechas.
Puede ordenar alfabéticamente (ordenar) una tabla en Word por uno o varios encabezados.
Cómo alfabetizar una tabla en Word por un encabezado
Siga los pasos a continuación para alfabetizar la tabla anterior por un encabezado:
- Coloque el cursor sobre la tabla y haga clic en el pequeño cuadro que aparece en la parte superior izquierda. Esto selecciona toda la tabla.
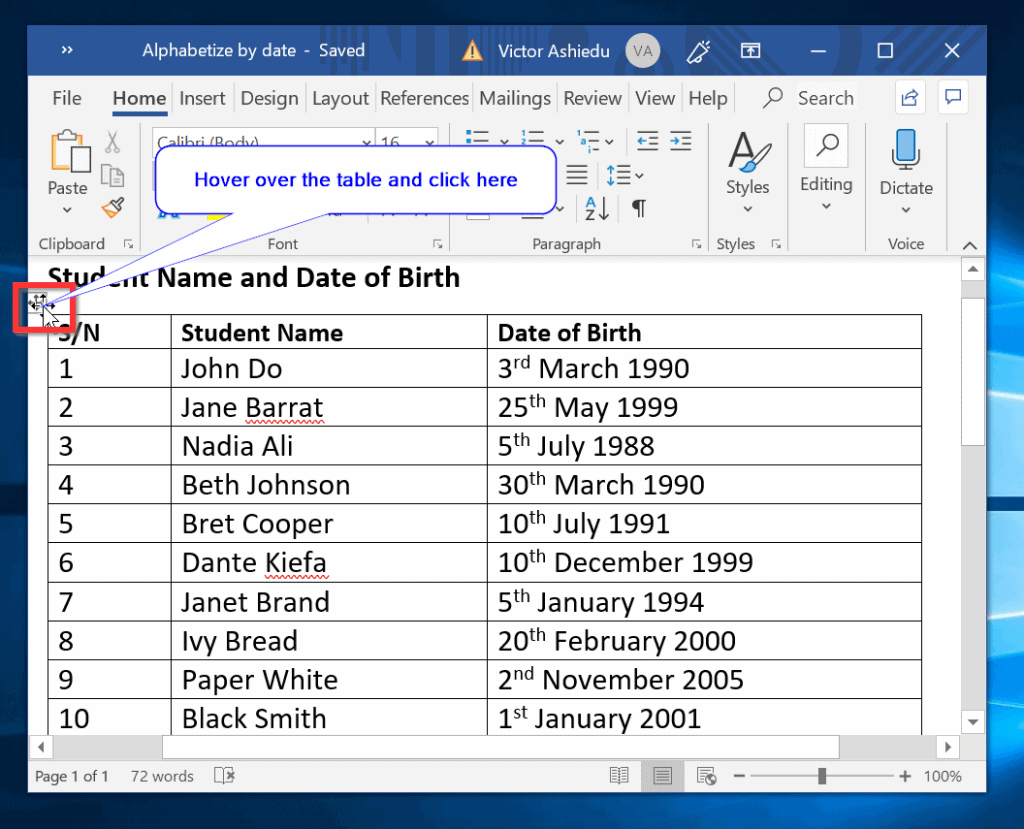
- Cuando la tabla esté seleccionada, haga clic en Ordenar. Se abre la opción Ordenar (vea la segunda imagen a continuación).
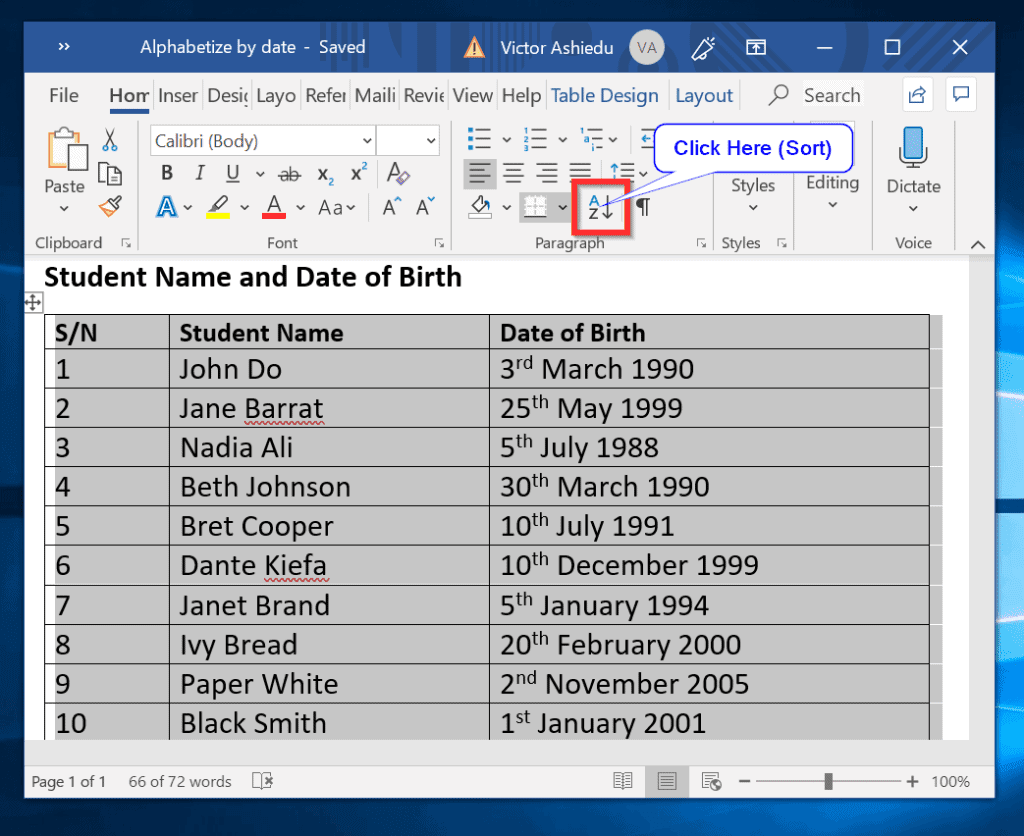
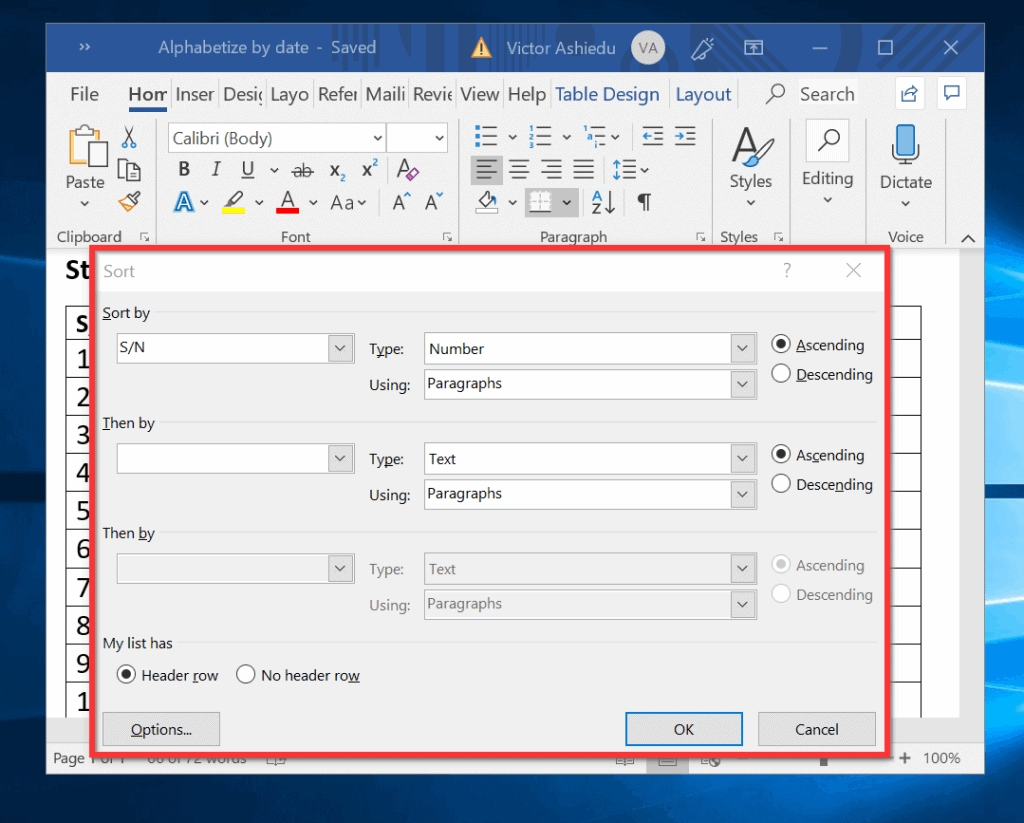
- Haga clic en el menú desplegable Ordenar por (Con el S/N).
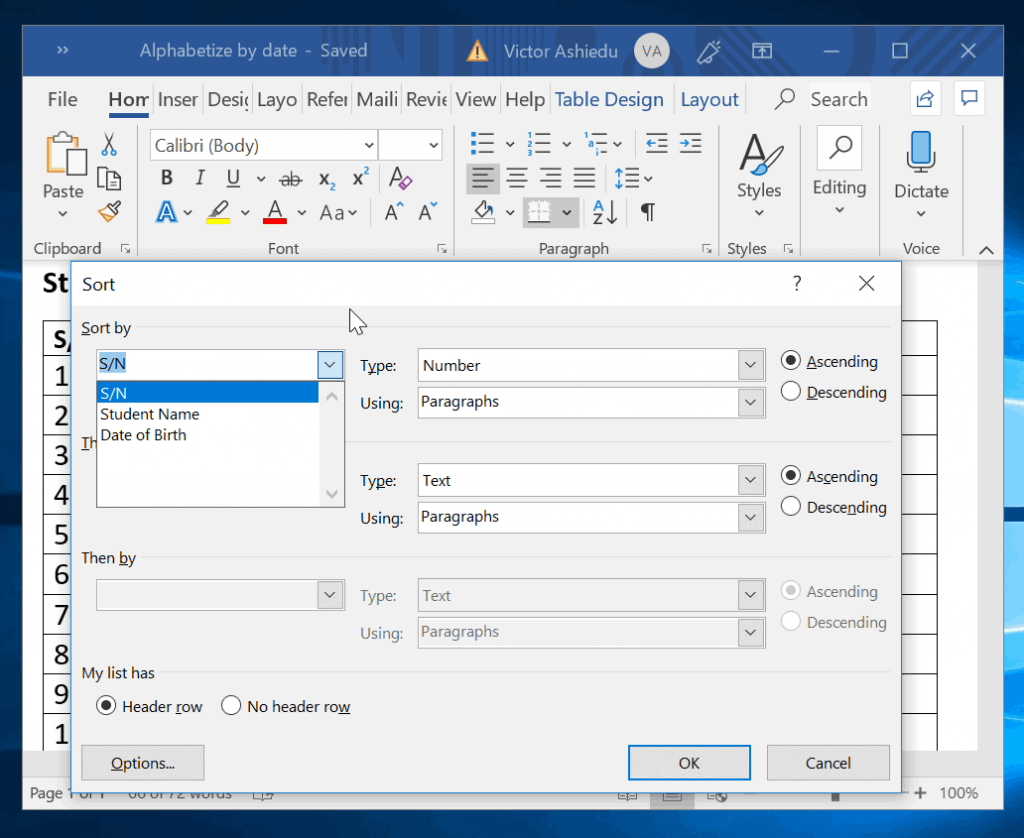
- Para ordenar la tabla por la columna de numeración, seleccione S / N de la lista desplegable. Microsoft Word seleccionará automáticamente el número en el menú desplegable Tipo. Para ordenar en orden Ascendente (1-10), seleccione Ascendente. A continuación, haga clic en Aceptar.
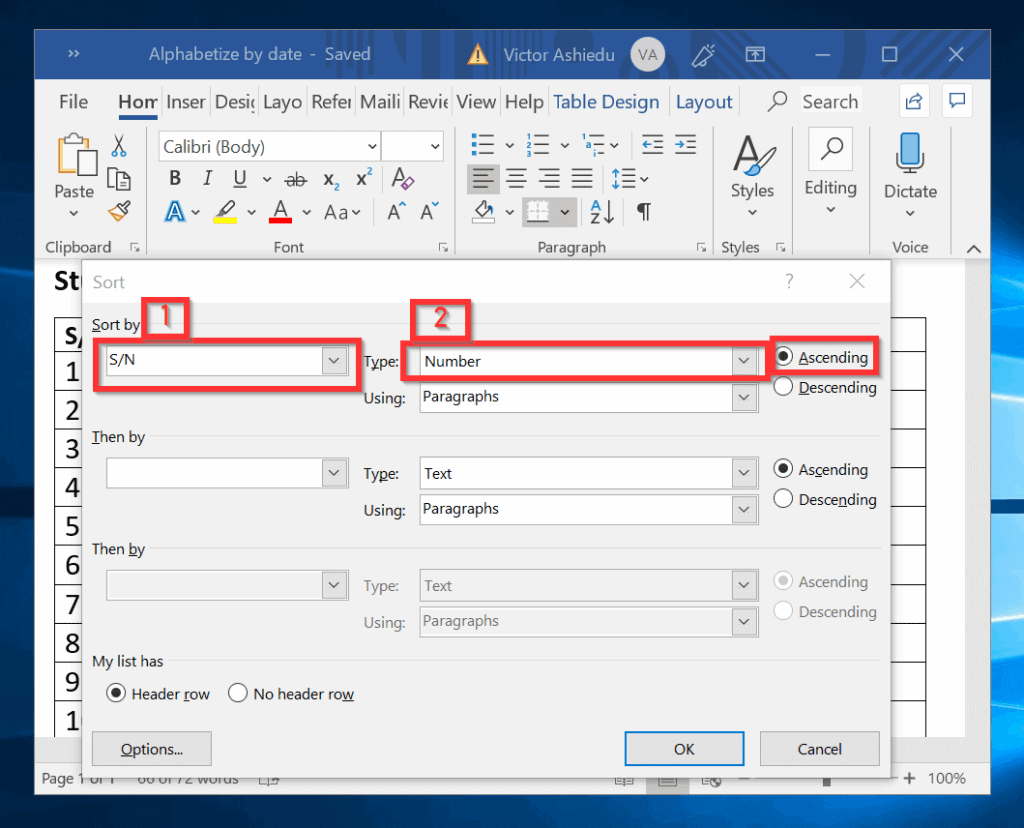
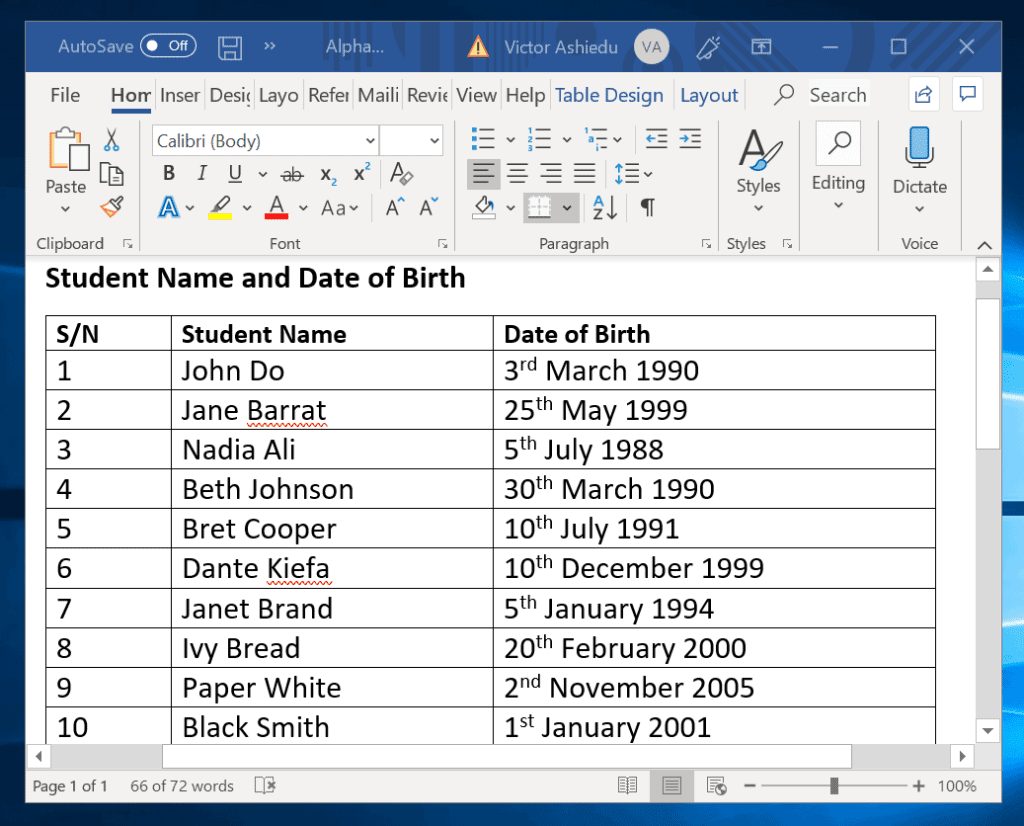
- Para ordenar en orden Descendente, seleccionarla, como se muestra en la siguiente tabla. A continuación, haga clic en Aceptar. La tabla ahora está ordenada por 10, 9, 8, etc. (segunda imagen).
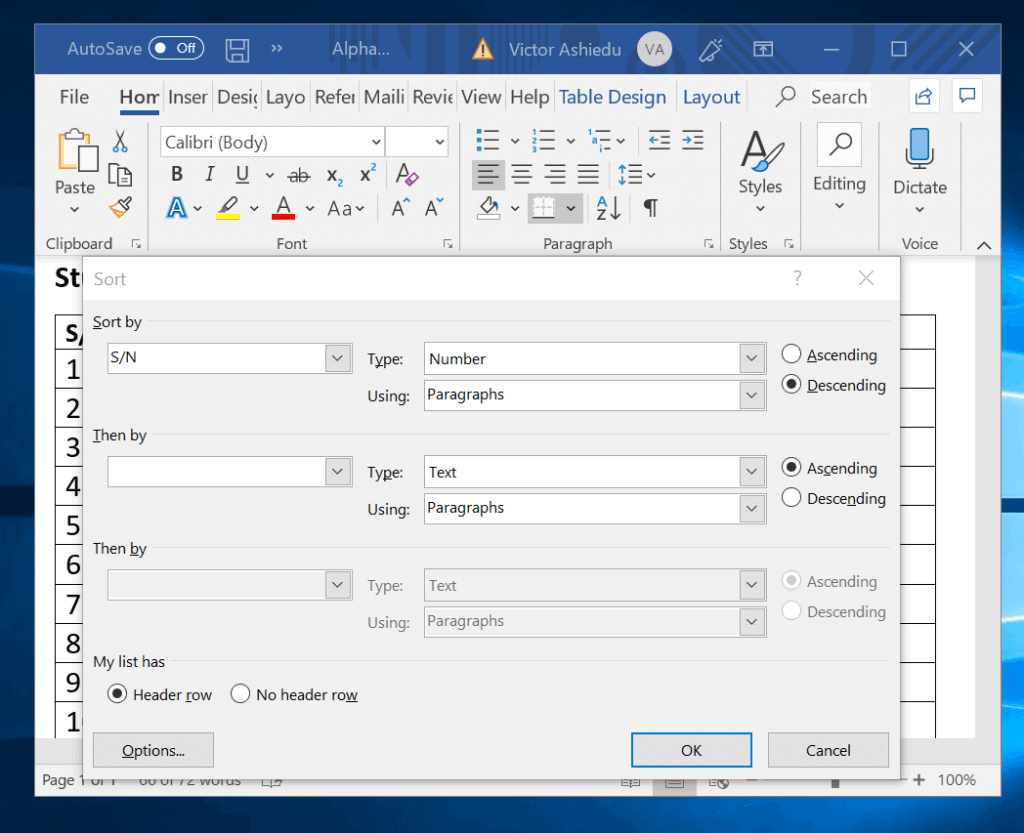
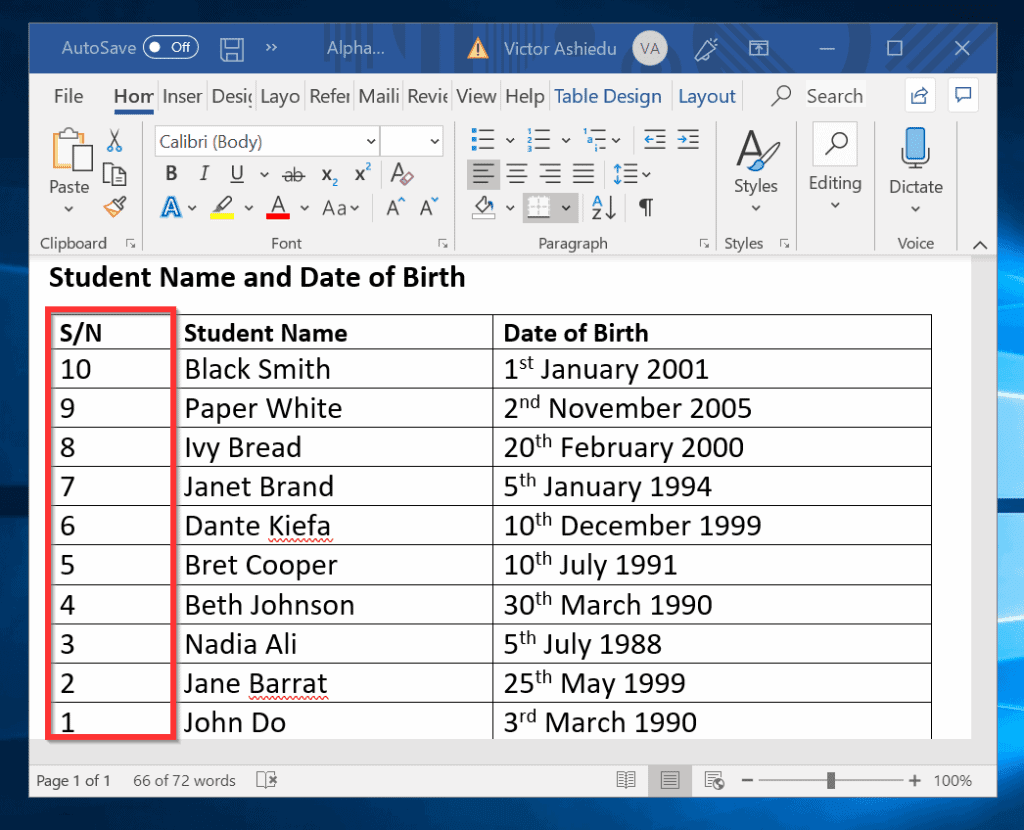
- Finalmente, para esta sección, vamos a alfabetizar la tabla por la Fecha de nacimiento (DoB) y los encabezados de Nombre del estudiante. La primera imagen a continuación muestra cómo ordenar por encabezado DoB. La segunda imagen muestra la tabla ordenada por DoB. La última imagen muestra la tabla alfabetizada por el nombre del estudiante.
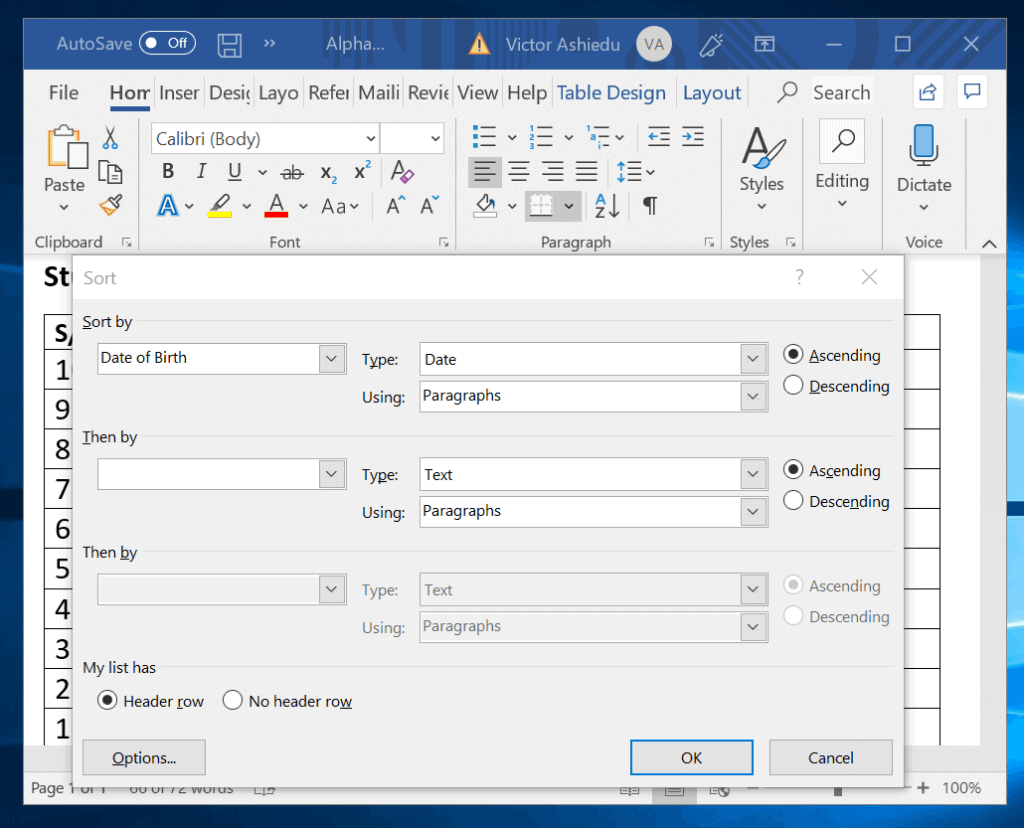
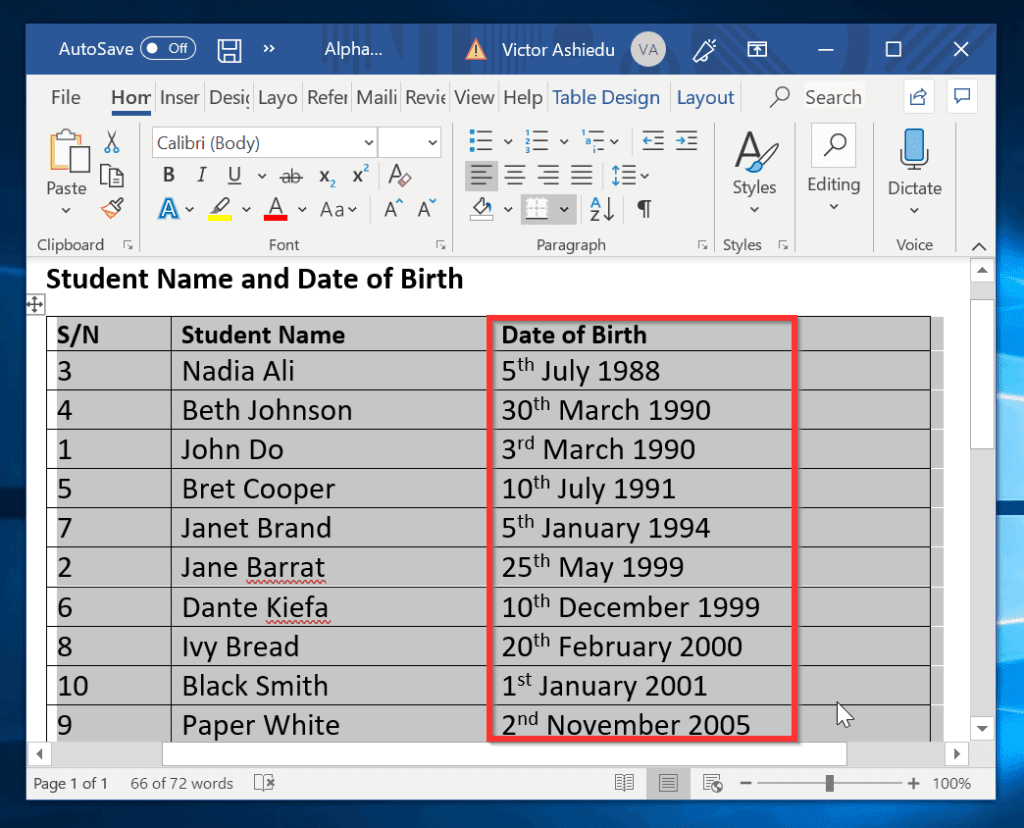
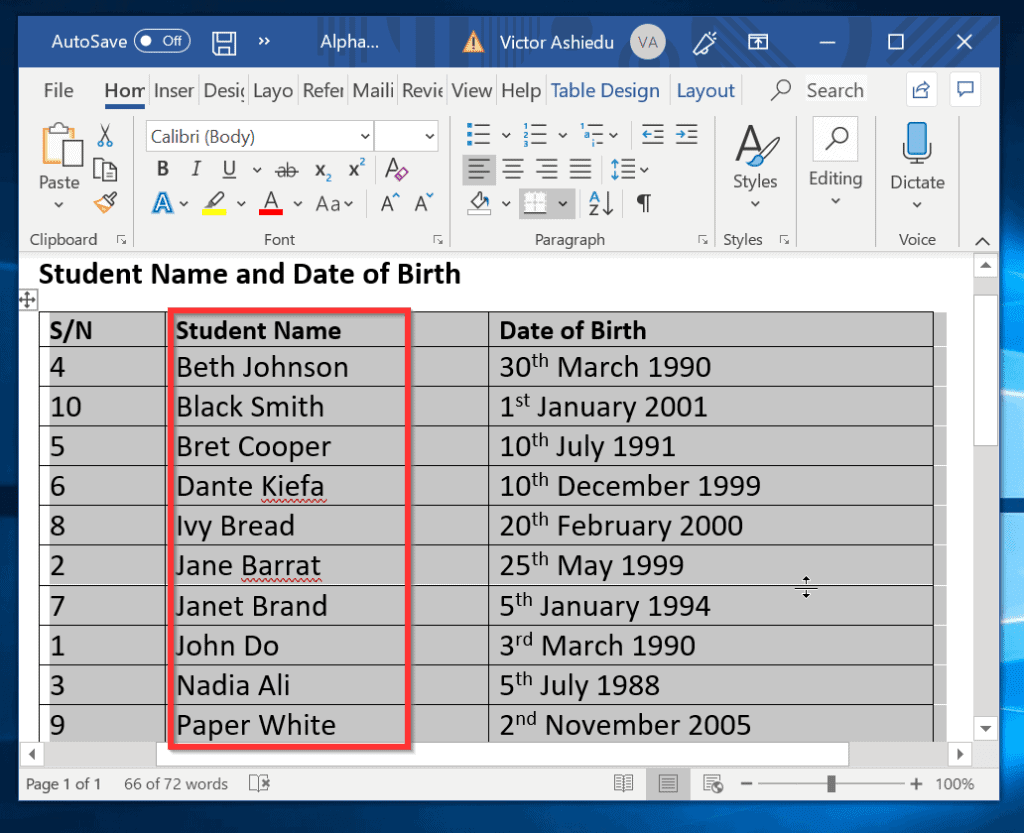
Cómo ordenar Alfabéticamente una Tabla en Word por Varios Encabezados
En la última sección demuestra cómo alfabetizar en Word utilizando un único Encabezado. Sin embargo, también puede ordenar por orden alfabético (ordenar) una tabla por varios encabezados.
Aquí está cómo:
- Resalta la mesa. A continuación, haga clic en Ordenar.
- En el menú desplegable Ordenar por, seleccione S / N. El número se selecciona automáticamente como Tipo. Puede decidir ordenar en Descendente o Ascendente. En la sección Luego por (debajo de Ordenar por) seleccione Nombre del estudiante en el menú desplegable. Finalmente, en la sección siguiente Por, seleccione Fecha de nacimiento. Cuando termine, haga clic en Aceptar. Vea el resultado en la segunda imagen.
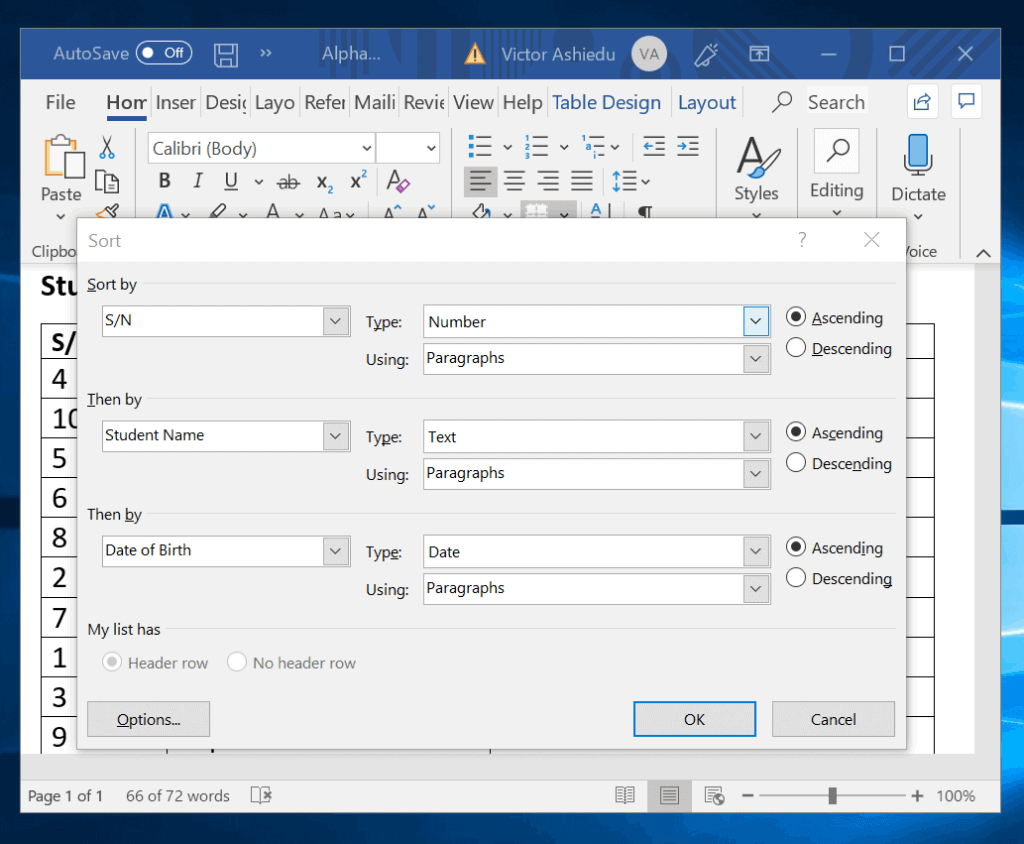
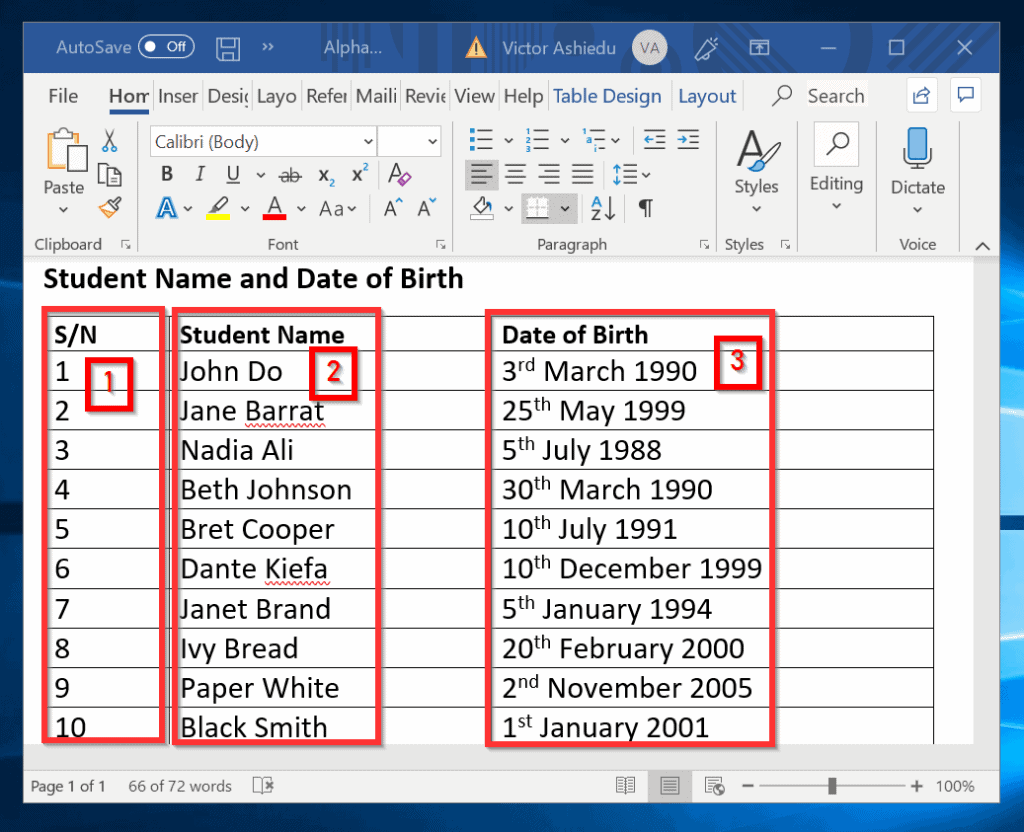
¡Es así de fácil cómo alfabetizar en Word! Espero que la Guía te haya sido útil.
Si lo encontró útil, por favor vote Sí a la pregunta» Fue útil esta publicación » a continuación.