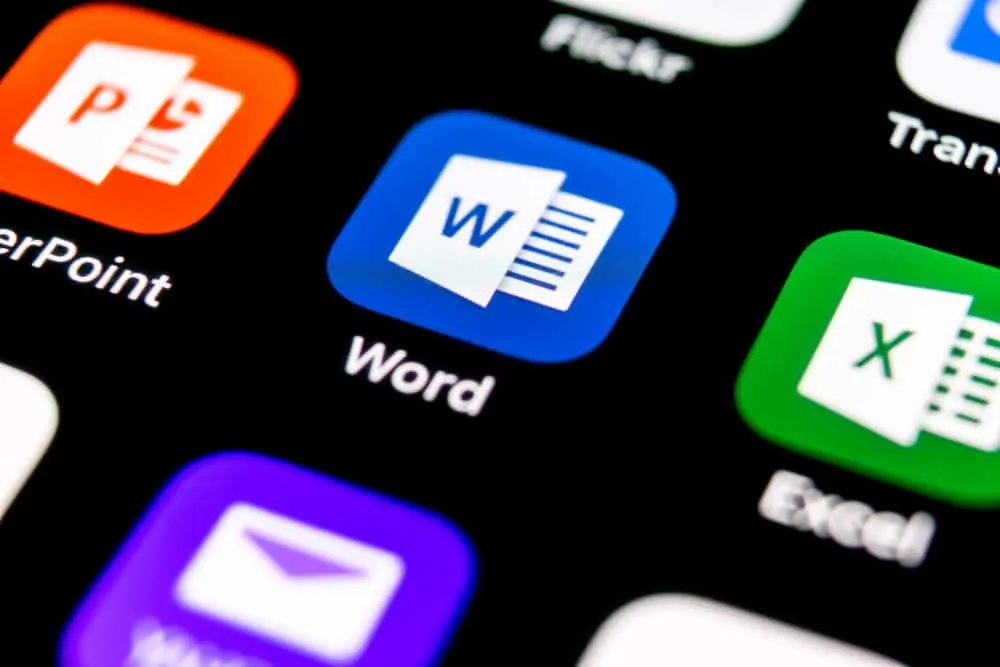
tento Itechguide vás naučí, jak abecedně v aplikaci Microsoft Word.
můžete abecedně (třídit) seznam nebo tabulku v aplikaci Microsoft word podle čísla, data nebo textu. Pak můžete abecedně v sestupném nebo vzestupném pořadí.
tato příručka ukazuje různé způsoby, jak můžete abecedovat (třídit seznamy nebo tabulky) v aplikaci Word.
procházet témata příspěvků
jak Abecedně seznam v aplikaci Microsoft Word
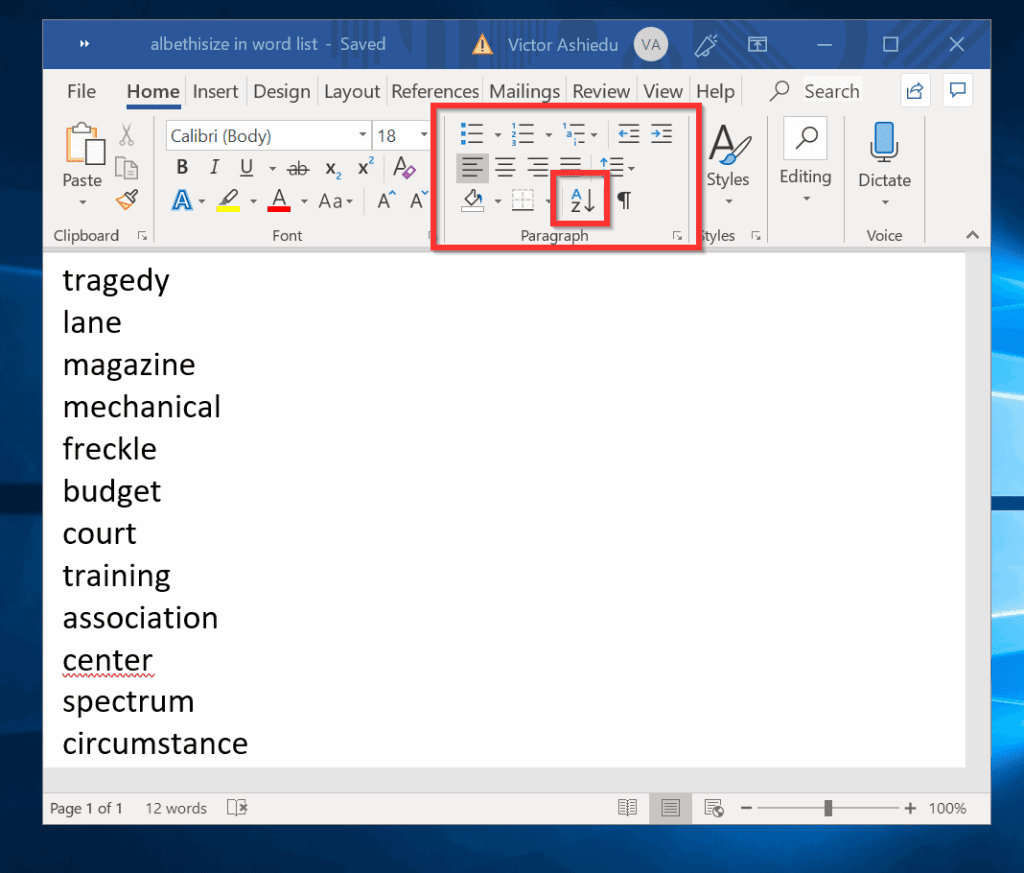
dokument aplikace Word na obrázku výše obsahuje seznam náhodných slov. Chcete-li abecedně (nebo třídit) seznam, postupujte podle následujících kroků:
- ujistěte se, že jste na kartě Domů. Poté v sekci Odstavec klikněte na Třídit (zvýrazněno na obrázku). Otevře se okno řazení textu.
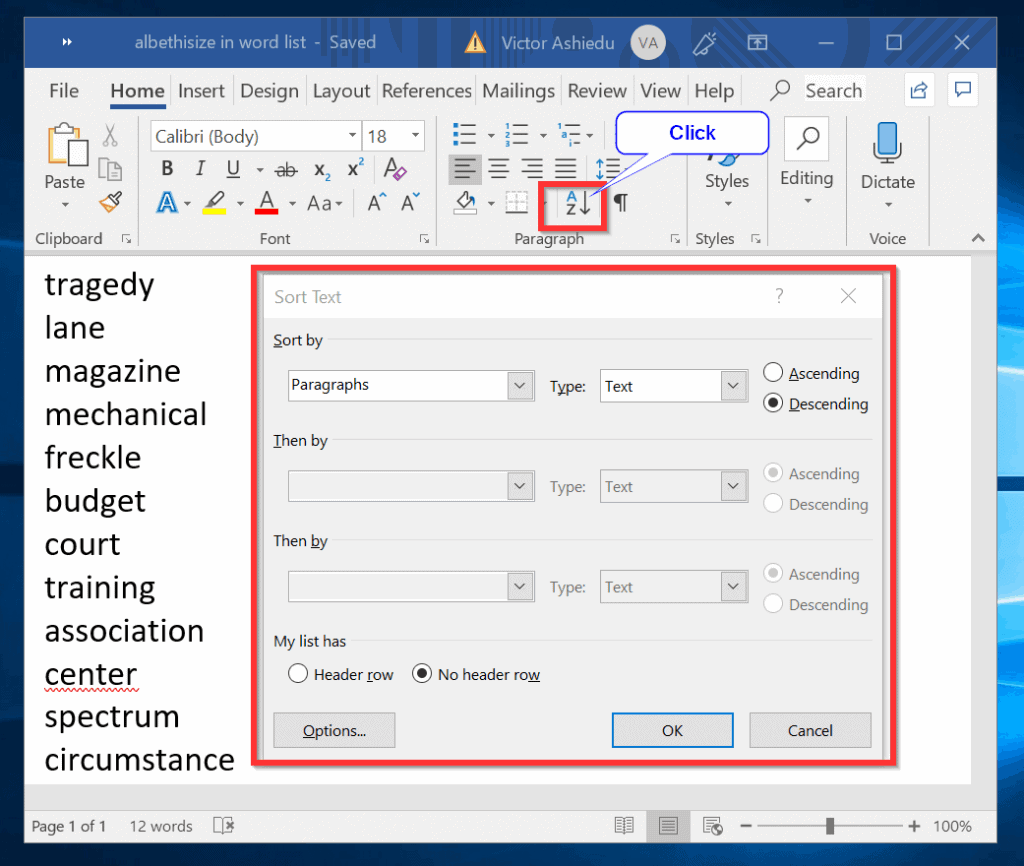
- Chcete-li seřadit seznam od Z do A (sestupně), klikněte na Ok. Zde je výsledek.
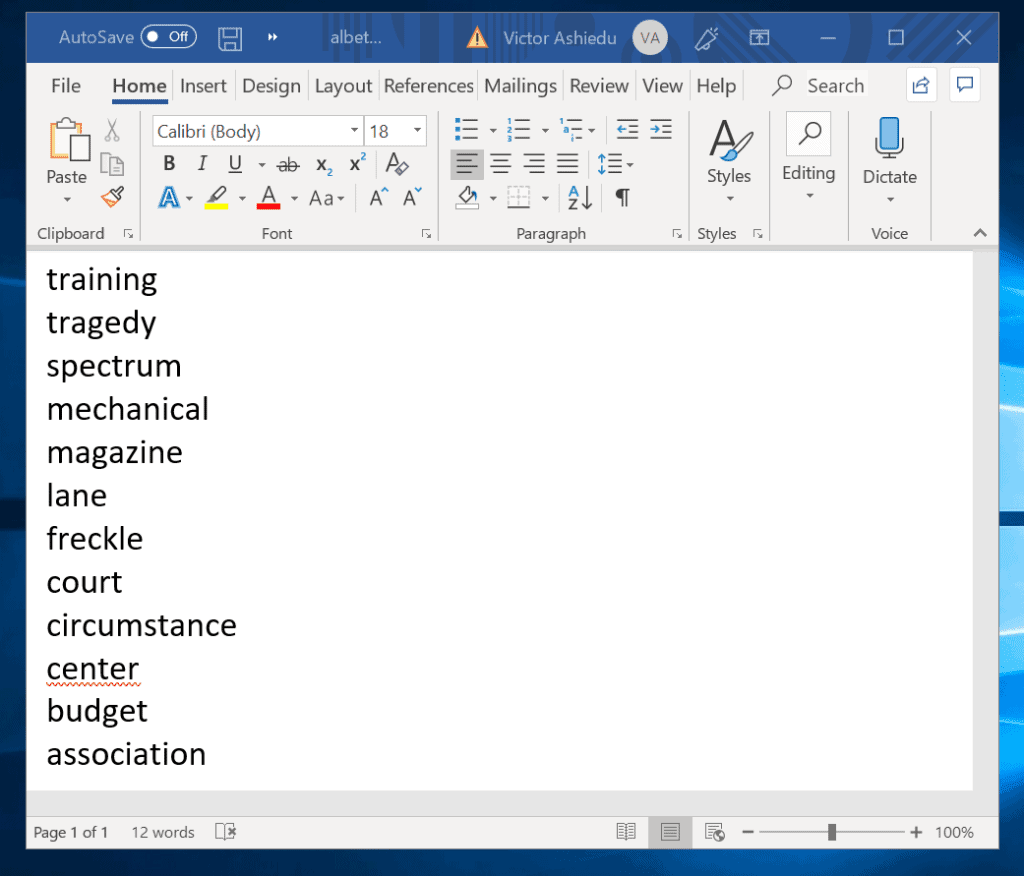
- Chcete-li abecedně seznam ve výše uvedeném dokumentu aplikace Word, klepněte na tlačítko Třídit. Ale tentokrát vyberte vzestupně a klikněte na Ok. Podívejte se na výsledek na druhém obrázku.
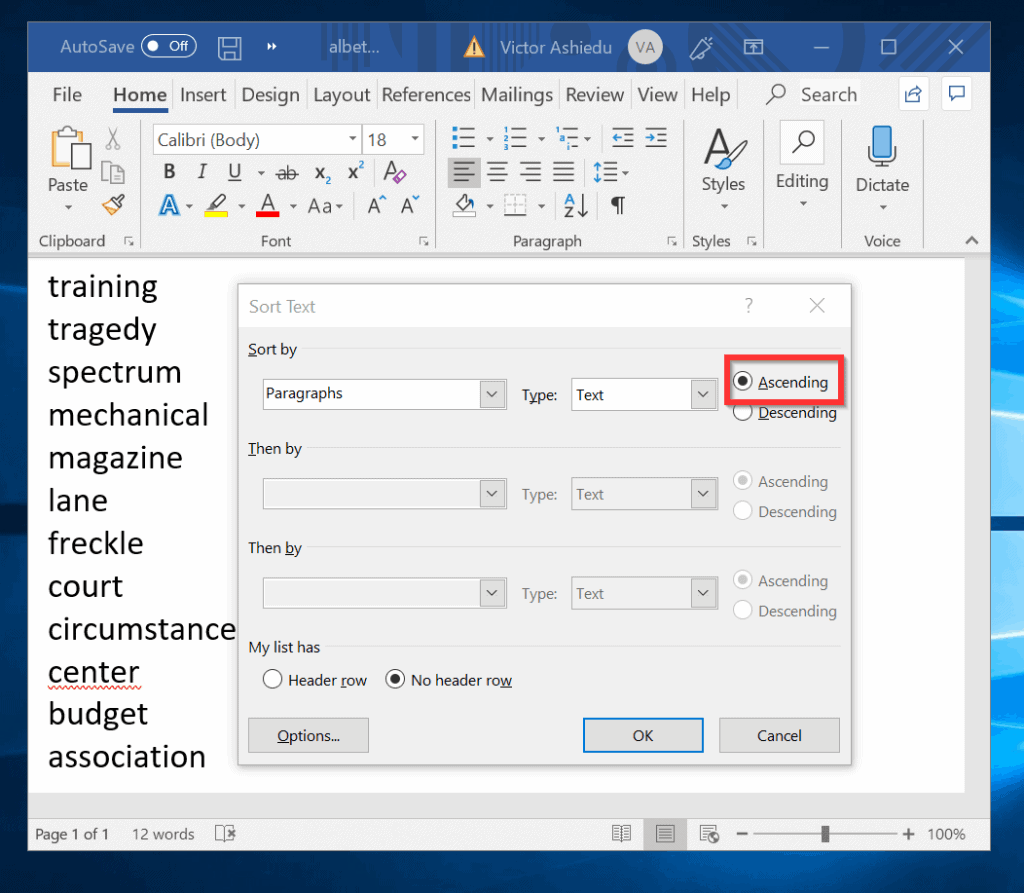
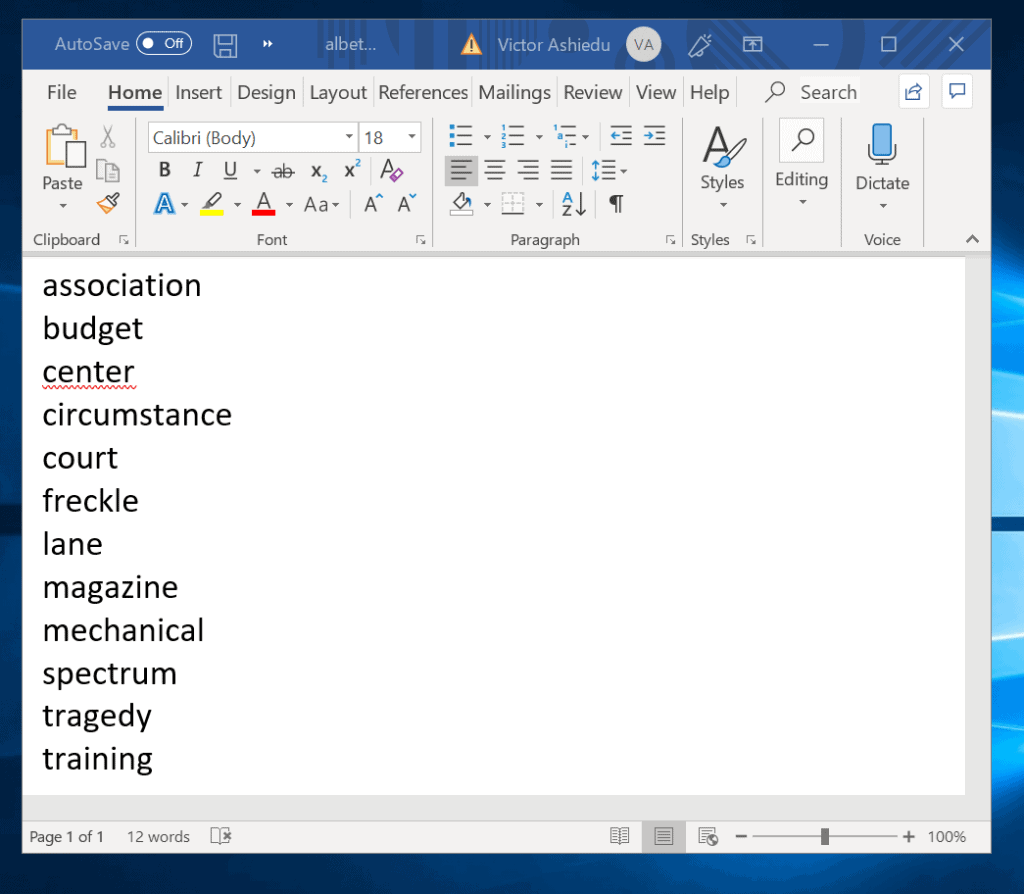
jak Abecedně tabulku v aplikaci Microsoft Word
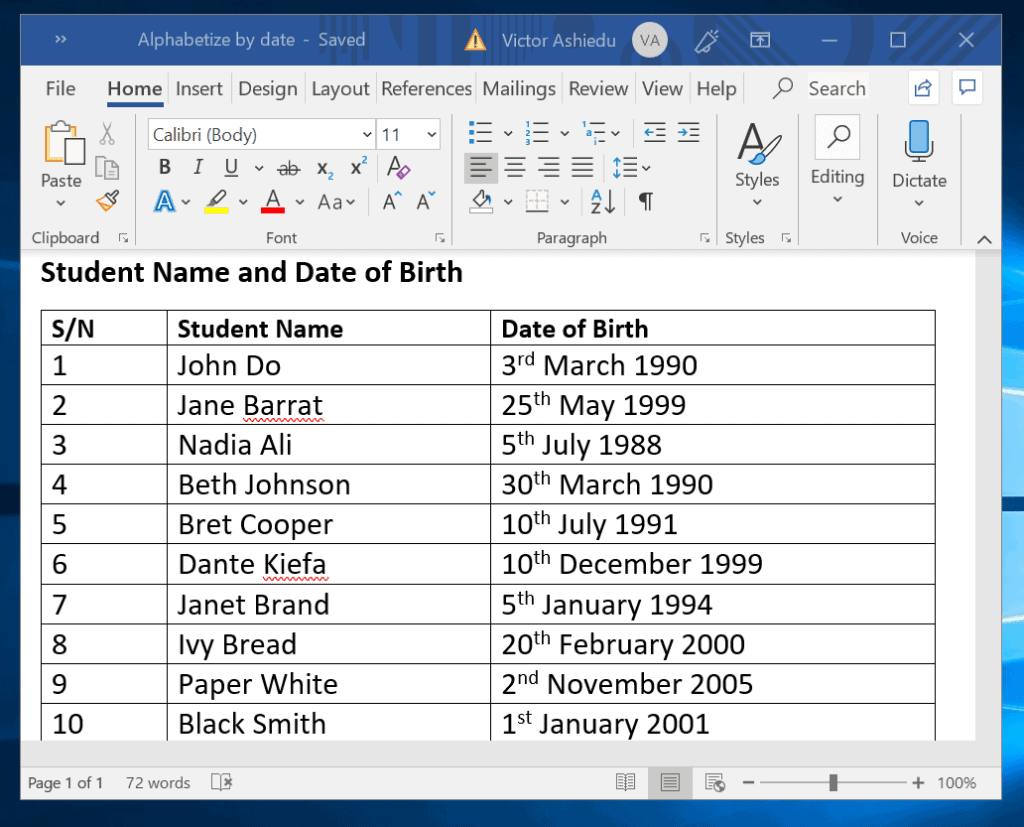
funkce třídění aplikace Microsoft Word je zvláště užitečná při použití v tabulce. Jeho největší uplatnění je v třídění tabulky s čísly, slovy a daty.
tabulku v aplikaci Word můžete abecedně Seřadit podle jednoho nebo více záhlaví.
jak Abecedovat tabulku v aplikaci Word jednou hlavičkou
postupujte podle následujících kroků a abecedujte tabulku výše o jednu hlavičku:
- umístěte ukazatel myši na stůl a klikněte na malé pole, které se zobrazí vlevo nahoře. Tím se vybere celá tabulka.
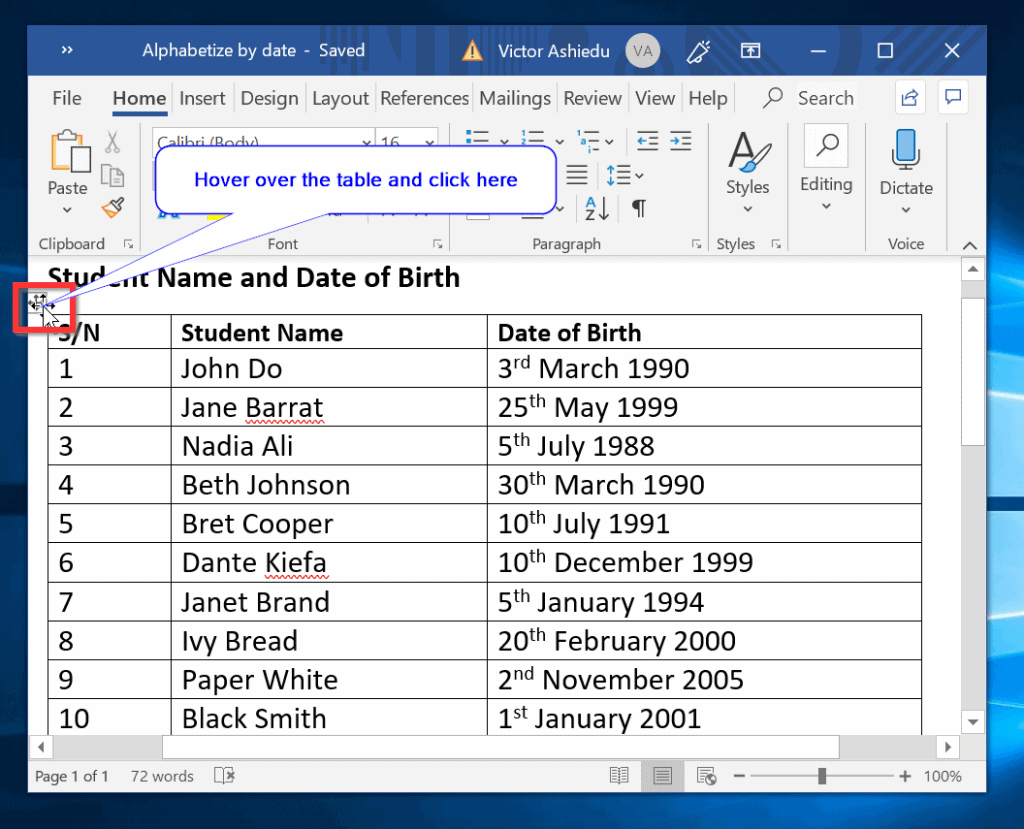
- když je vybrána tabulka, klepněte na tlačítko Třídit. Otevře se možnost řazení(viz druhý obrázek níže).
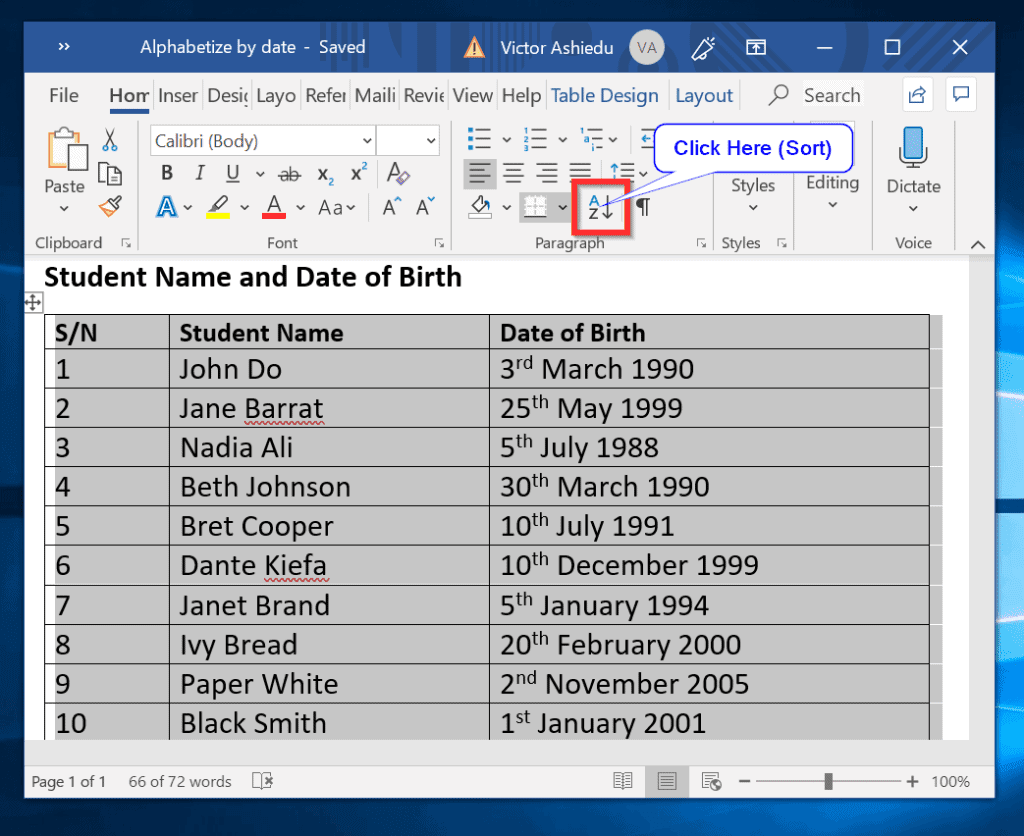
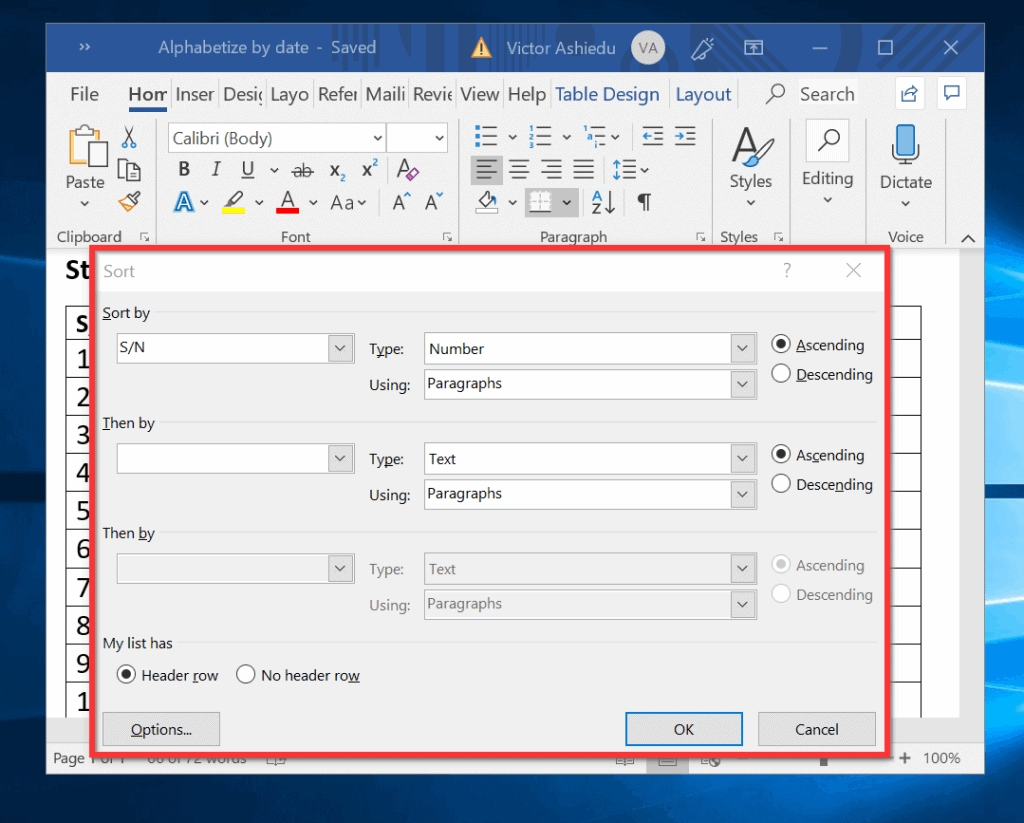
- klikněte na rozbalovací nabídku Seřadit podle (Se S / N).
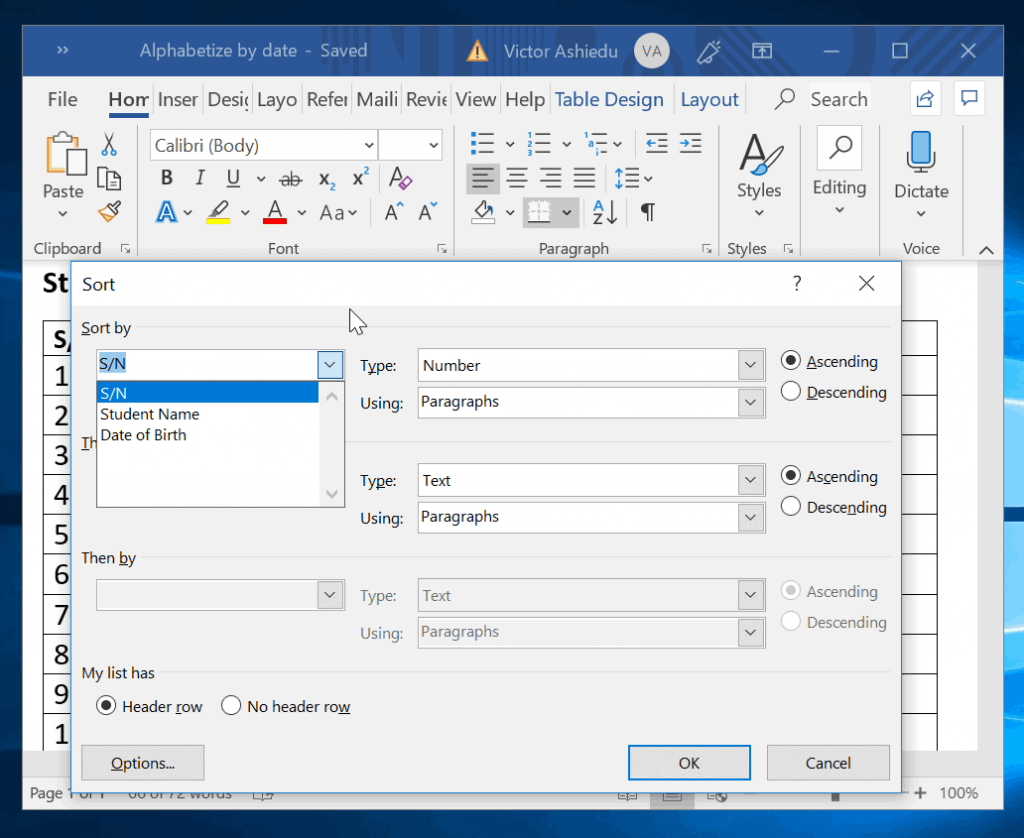
- Chcete-li tabulku Seřadit podle sloupce číslování, vyberte z rozevíracího seznamu s/n. Microsoft Word automaticky vybere číslo v rozevírací nabídce Typ. Chcete-li seřadit vzestupně (1-10), vyberte vzestupně. Poté klikněte na Ok.
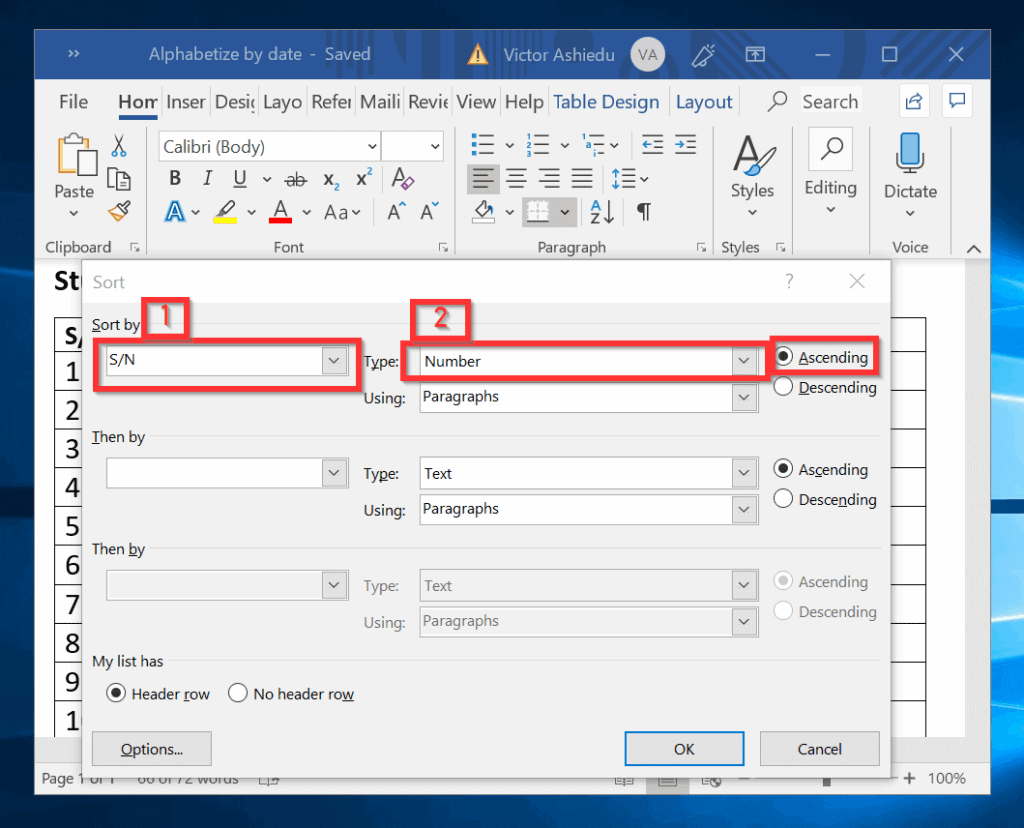
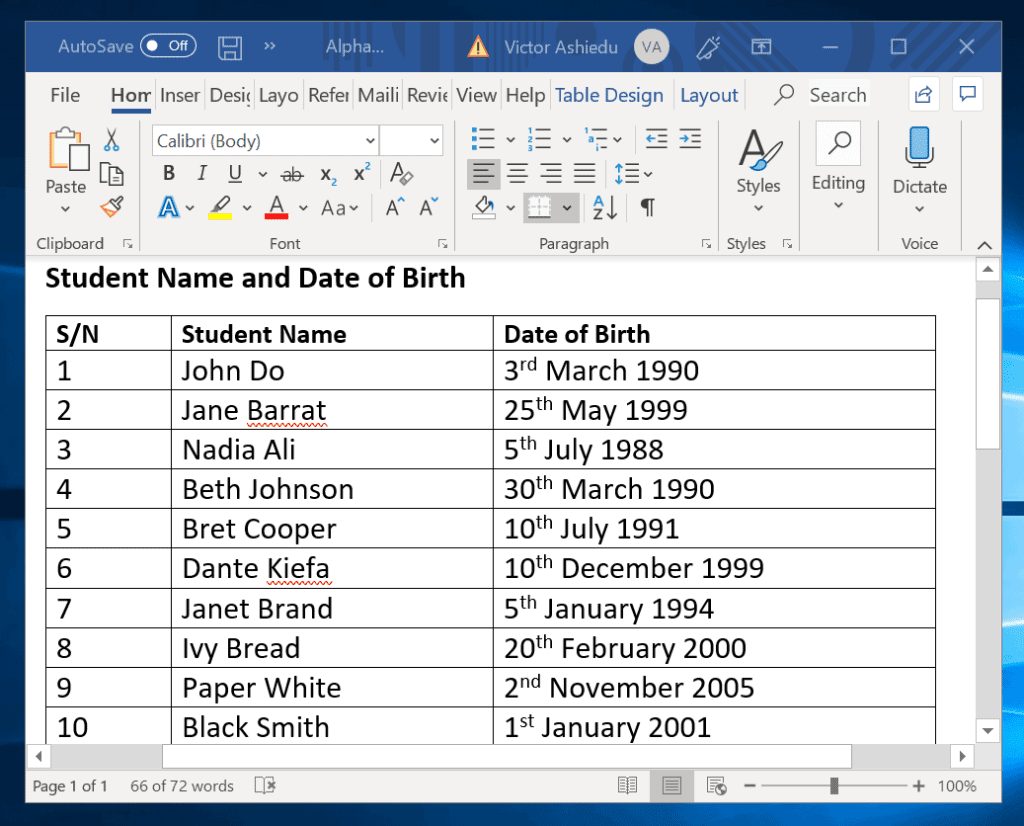
- Chcete-li třídit v sestupném pořadí, vyberte jej, jak je uvedeno v následující tabulce. Poté klikněte na Ok. Tabulka je nyní seřazena podle 10, 9, 8 atd. (druhý obrázek).
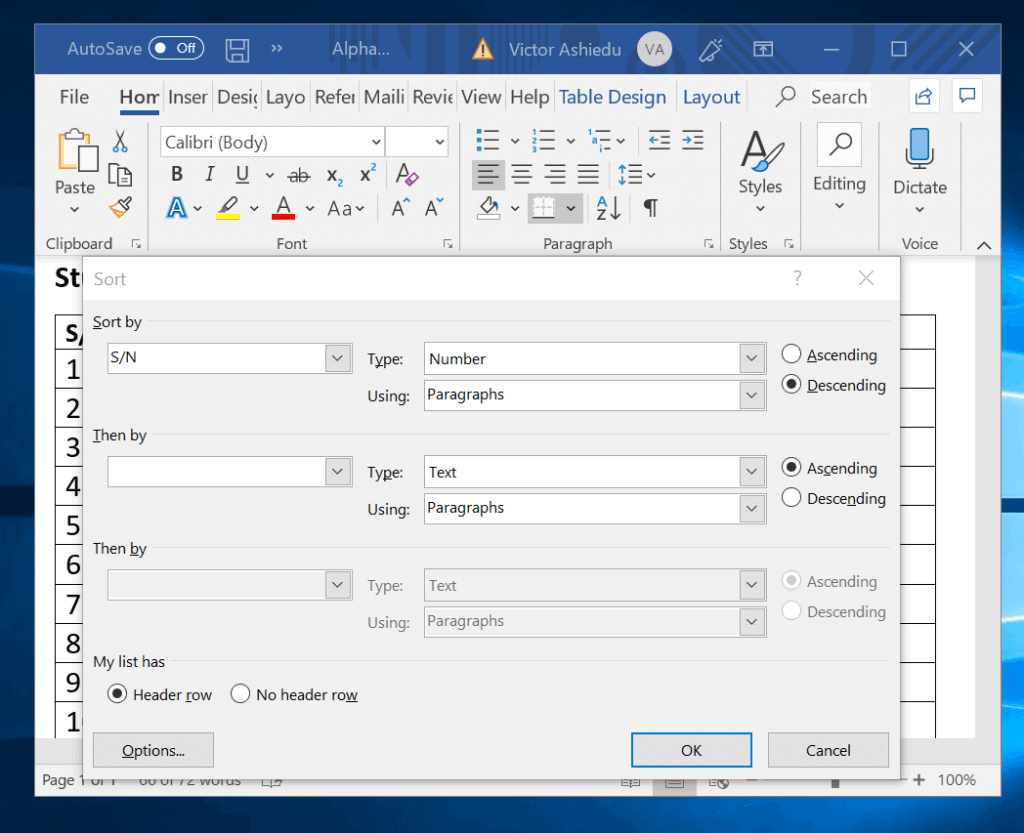
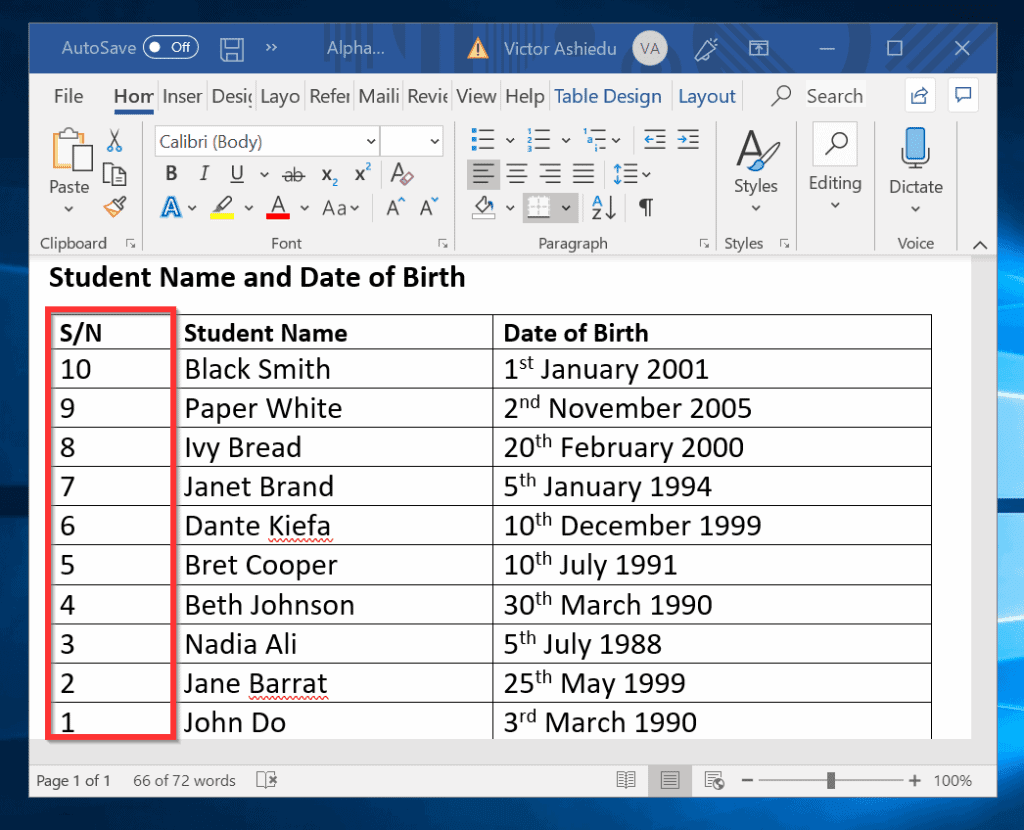
- a konečně, pro tuto sekci, pojďme abecedně tabulku podle data narození (DoB) a záhlaví jména studenta. První obrázek níže ukazuje, jak třídit podle záhlaví DoB. Druhý obrázek ukazuje tabulku seřazenou podle DoB. Poslední obrázek ukazuje tabulku abecedně podle jména studenta.
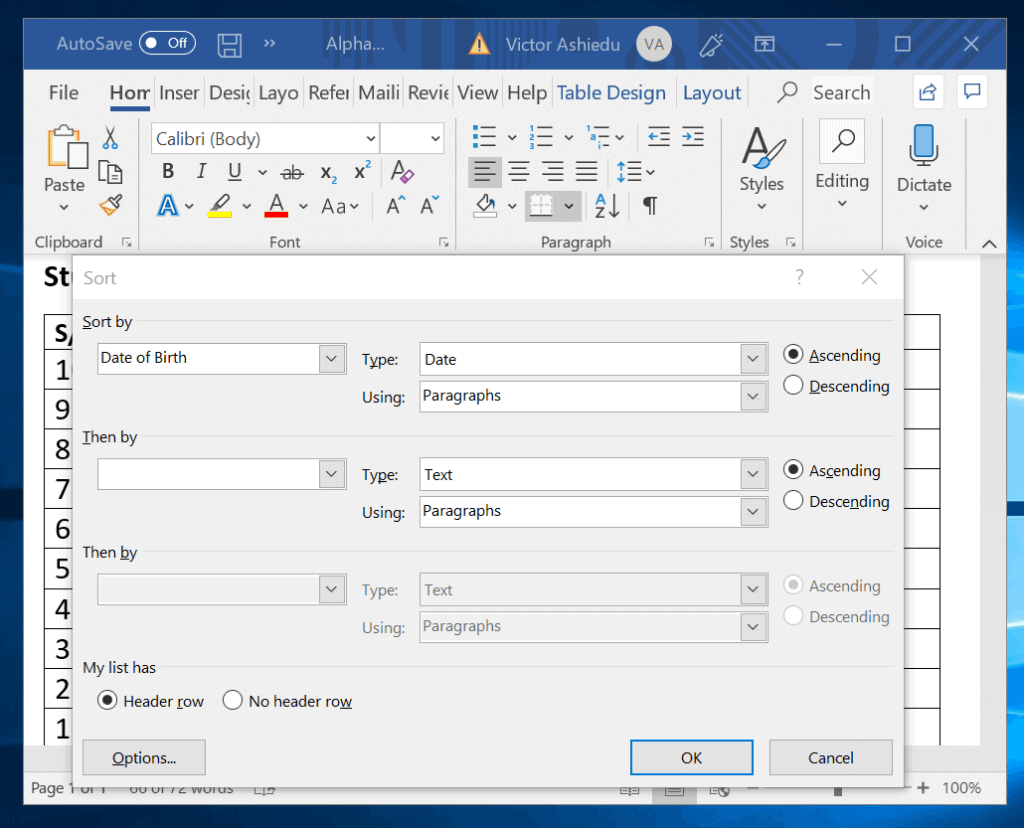
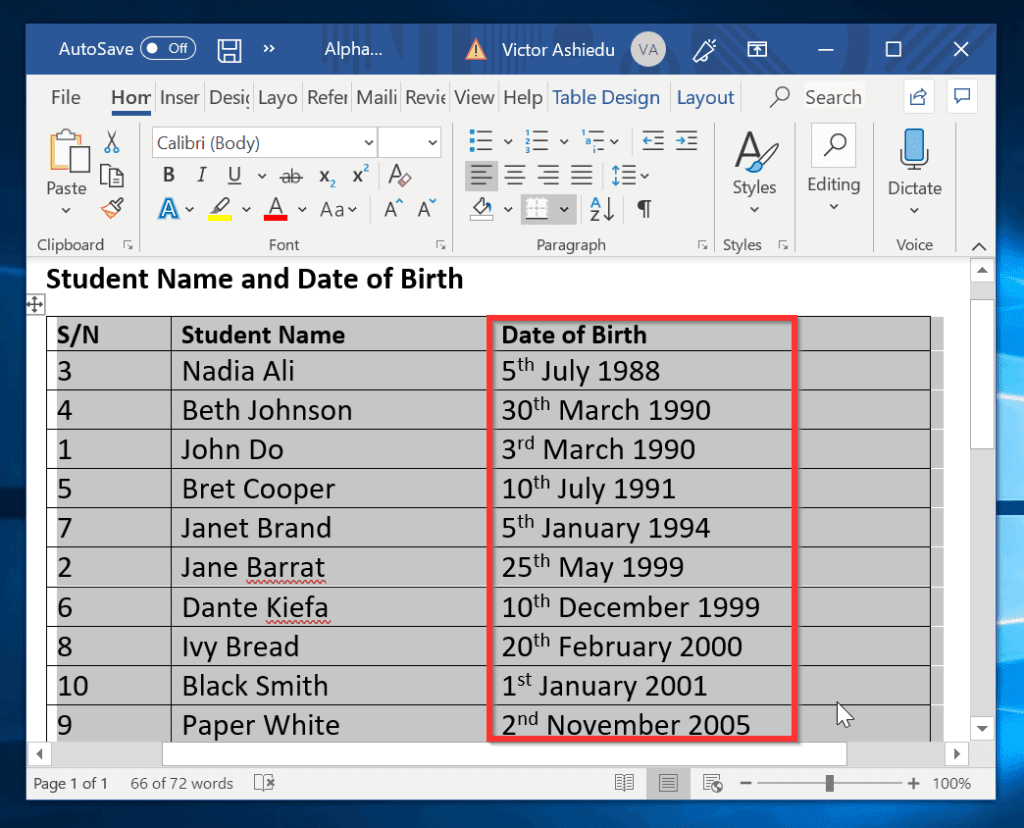
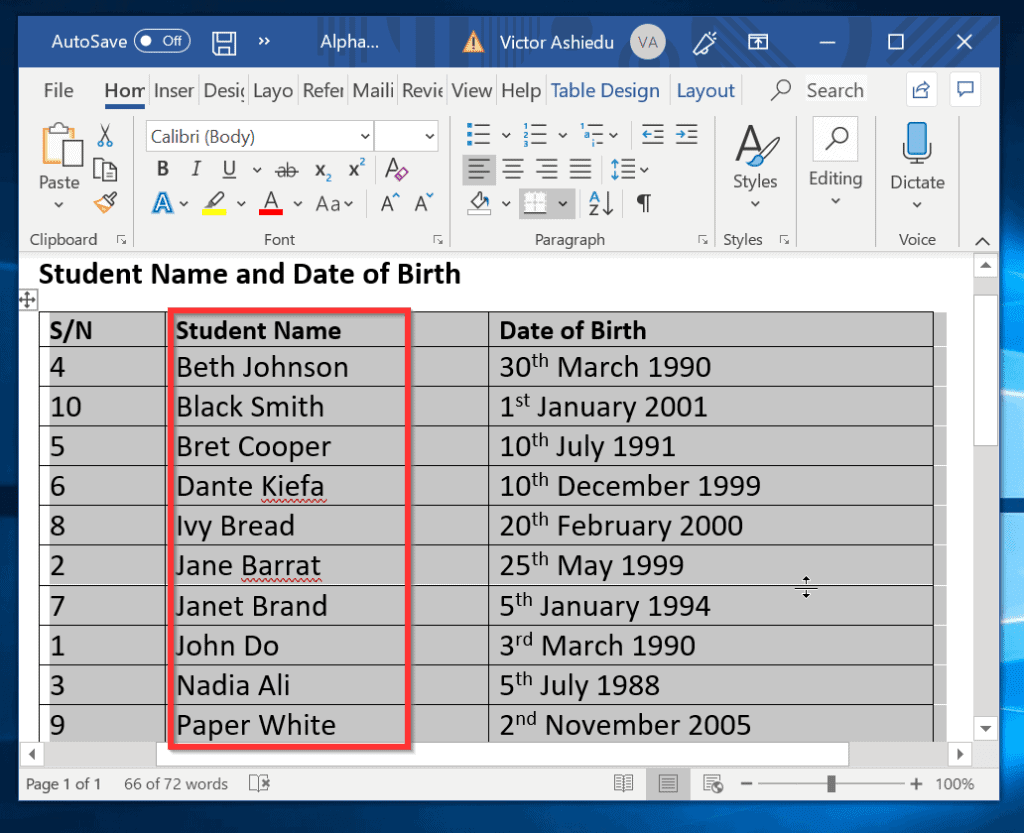
jak Abecedovat tabulku v aplikaci Word podle více záhlaví
v poslední části jsem demonstroval, jak abecedovat v aplikaci Word pomocí jediné záhlaví. Můžete však také abecedně (třídit) tabulku podle více záhlaví.
zde je návod:
- zvýrazněte tabulku. Poté klikněte na Třídit.
- v rozevírací nabídce Seřadit podle vyberte S / N. Číslo je automaticky vybráno jako typ. Můžete se rozhodnout třídit sestupně nebo vzestupně. V sekci pak podle (pod Seřadit podle) vyberte v rozevírací nabídce jméno studenta. Nakonec v další části vyberte datum narození. Po dokončení klikněte na Ok. Viz druhý obrázek pro výsledek.
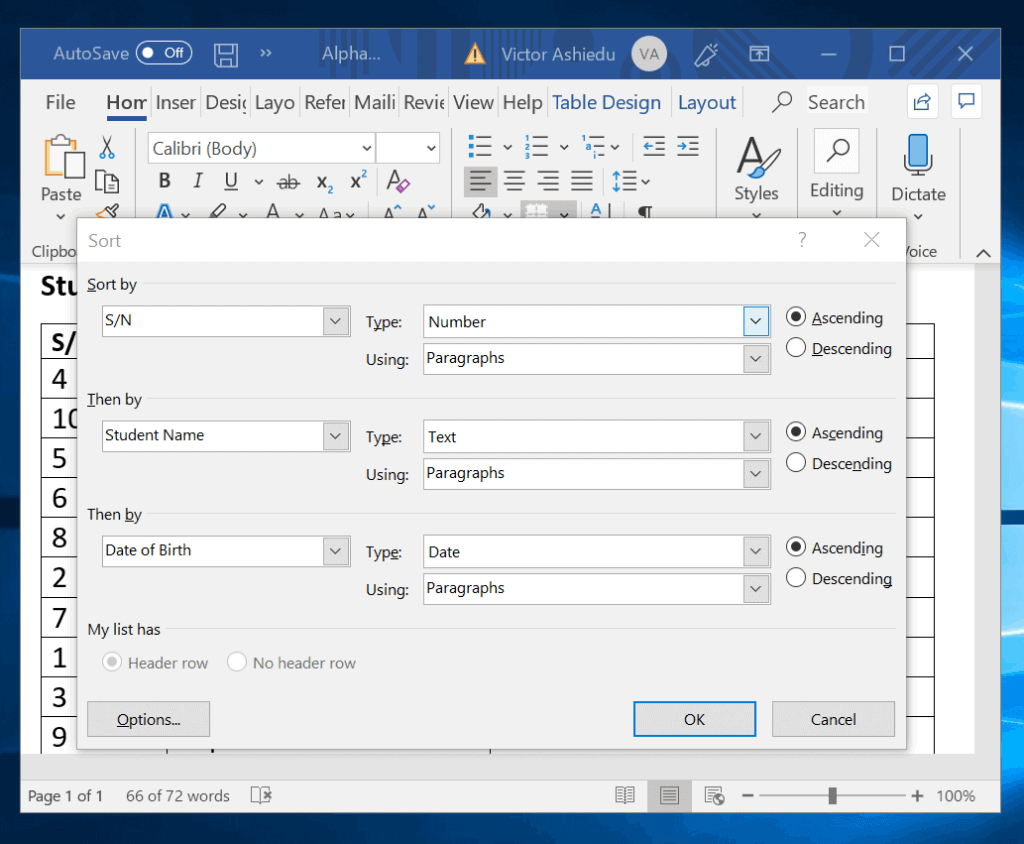
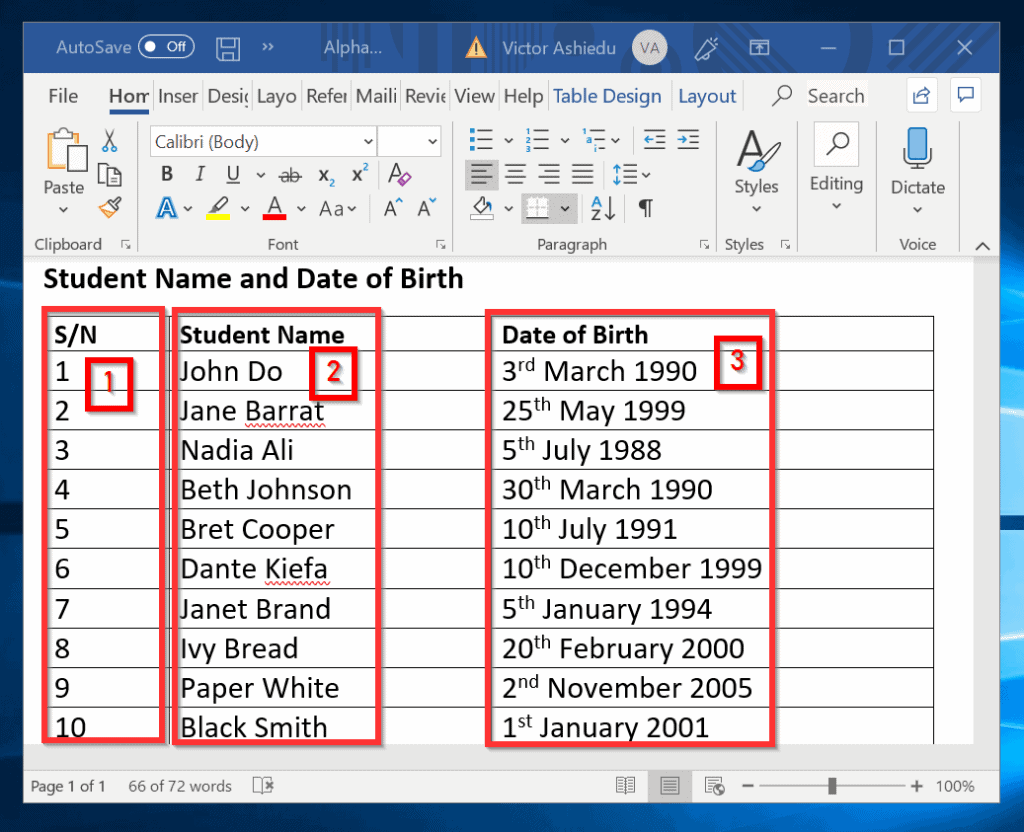
je to tak snadné, jak abecedně v aplikaci Word! Doufám, že jste našli Itechguide užitečné.
pokud vám to přišlo užitečné, laskavě hlasujte Ano na otázku“ byl tento příspěvek užitečný “ níže.