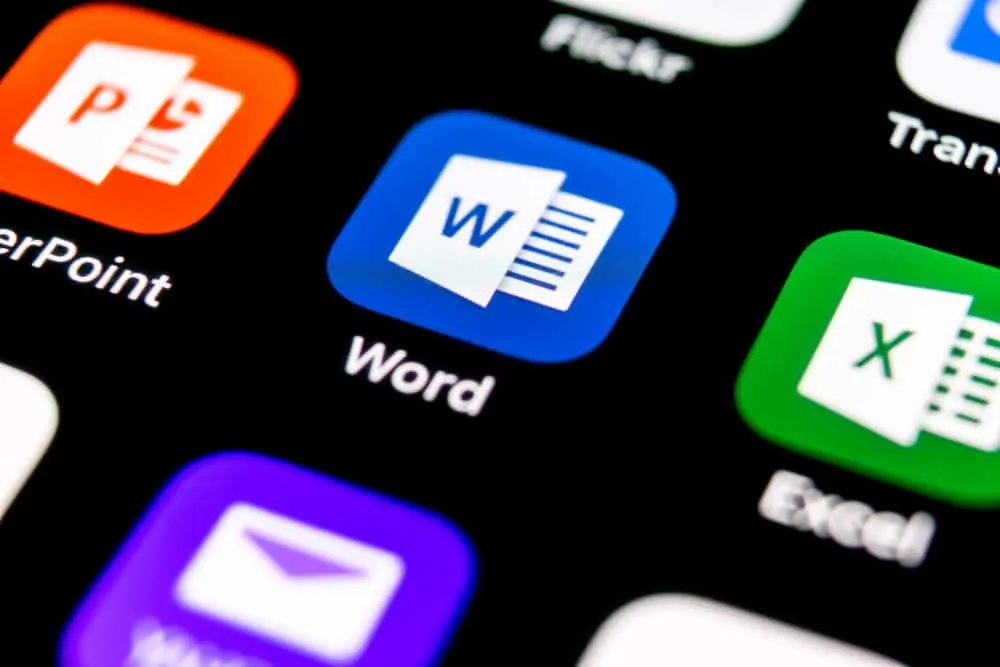
Cet Itechguide vous apprend à alphabétiser dans Microsoft Word.
Vous pouvez alphabétiser (trier) une liste ou un tableau dans Microsoft Word par numéro, date ou texte. Vous pouvez ensuite alphabétiser par ordre décroissant ou croissant.
Ce guide montre différentes façons d’alphabétiser (trier des listes ou des tableaux) dans Word.
Parcourir les Sujets des Articles
Comment Alphabétiser une liste dans Microsoft Word
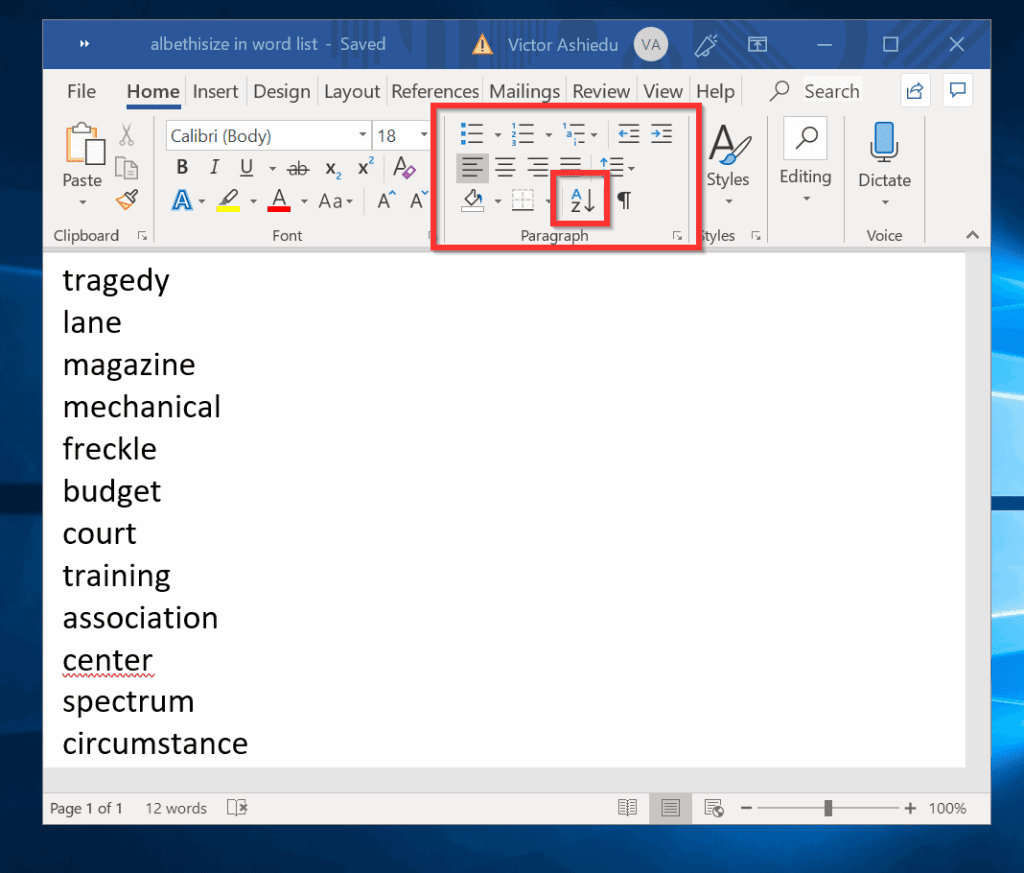
Le document Word dans l’image ci-dessus contient une liste de mots aléatoires. Pour classer (ou trier) la liste par ordre alphabétique, suivez les étapes ci-dessous:
- Assurez-vous que vous êtes sur l’onglet Accueil. Ensuite, dans la section Paragraphe, cliquez sur Trier (en surbrillance dans l’image). La fenêtre de texte de tri s’ouvrira.
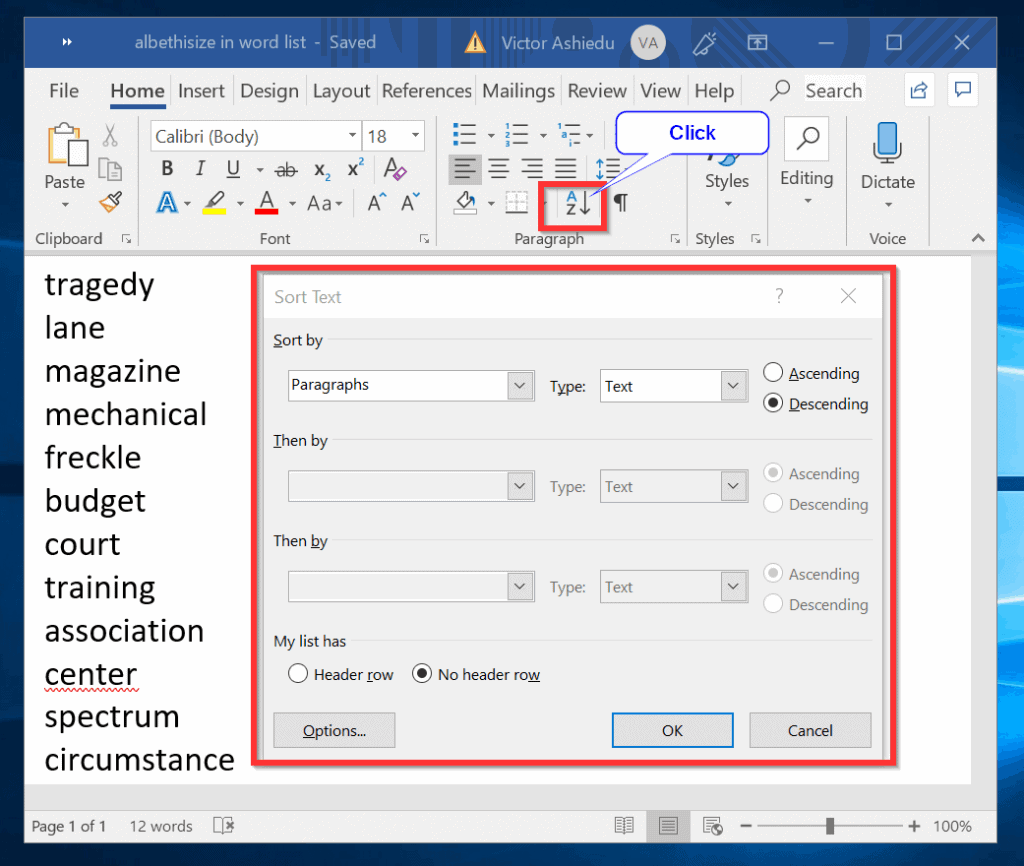
- Pour trier la liste de Z à A (décroissant), cliquez sur Ok. Voici le résultat.
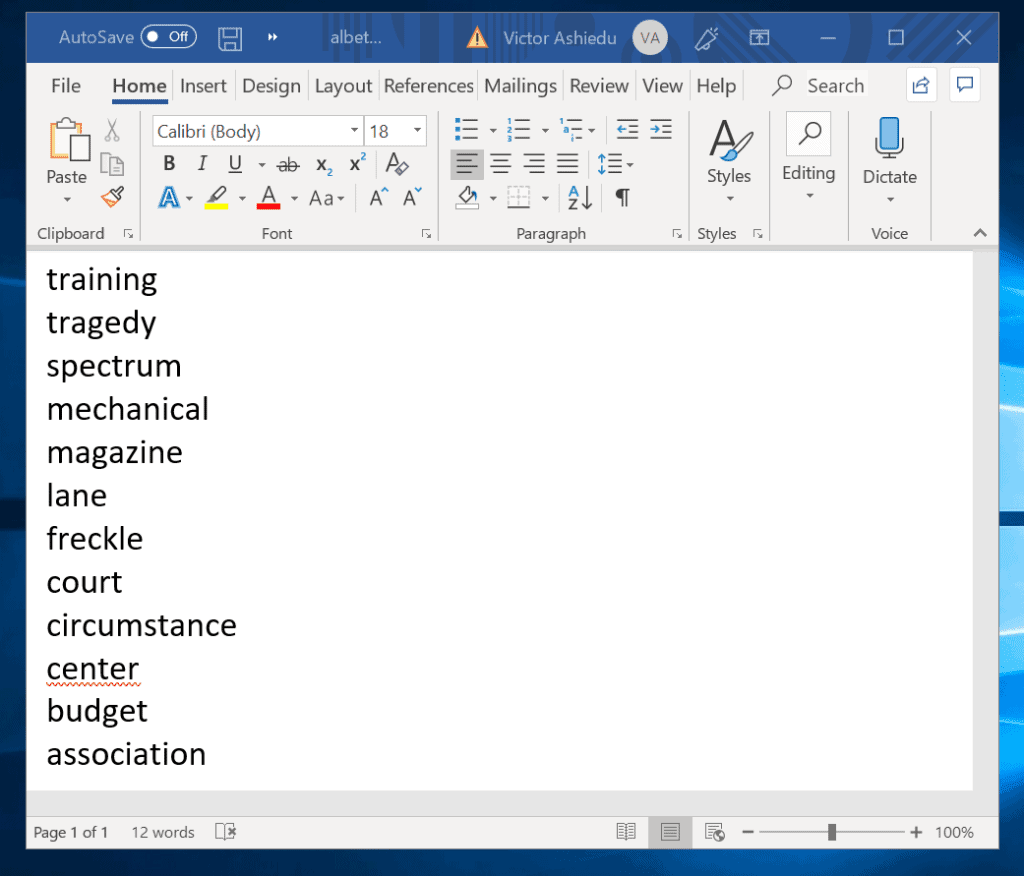
- Si vous souhaitez alphabétiser la liste dans le document Word ci-dessus, cliquez sur Trier. Mais cette fois, sélectionnez Croissant et cliquez sur Ok. Voir le résultat dans la deuxième image.
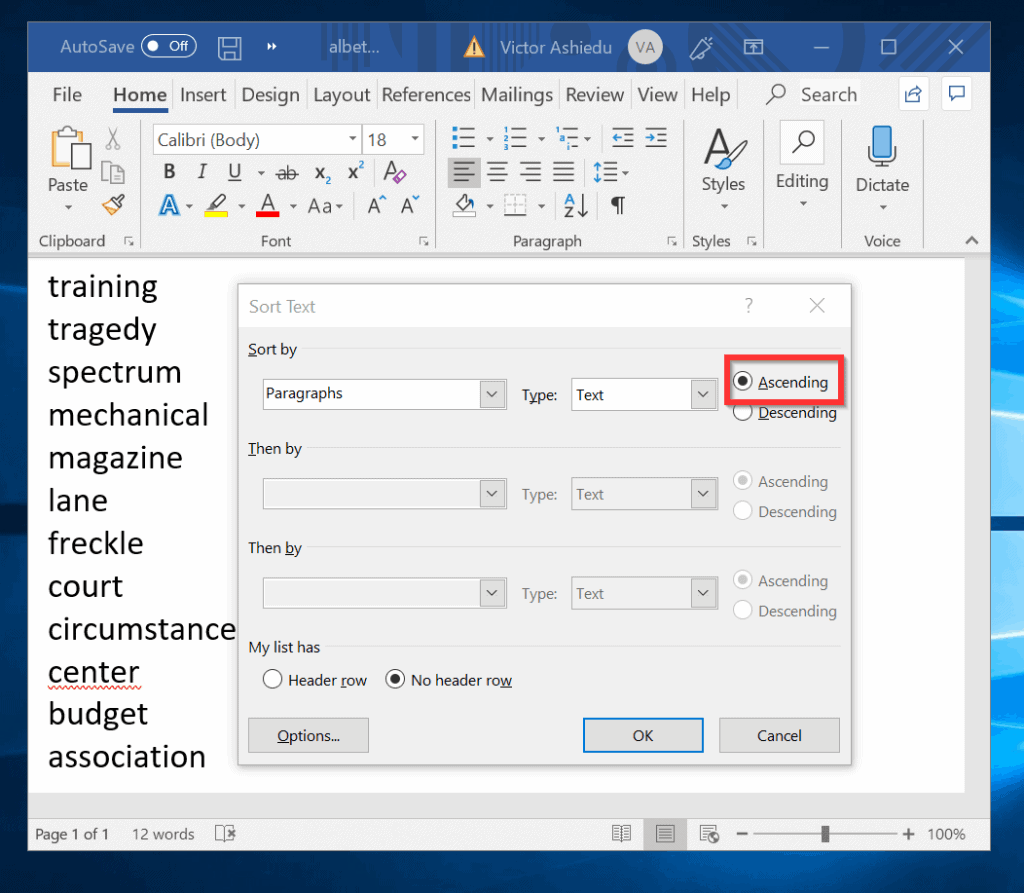
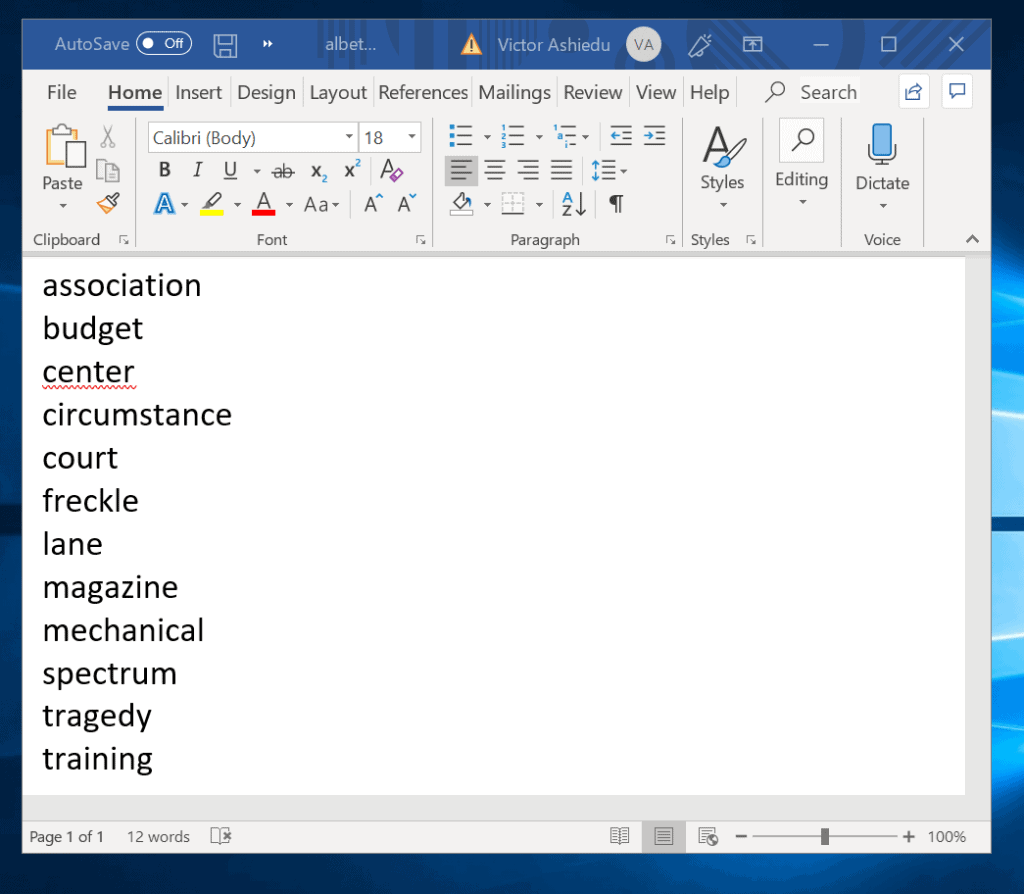
Comment Alphabétiser une table dans Microsoft Word
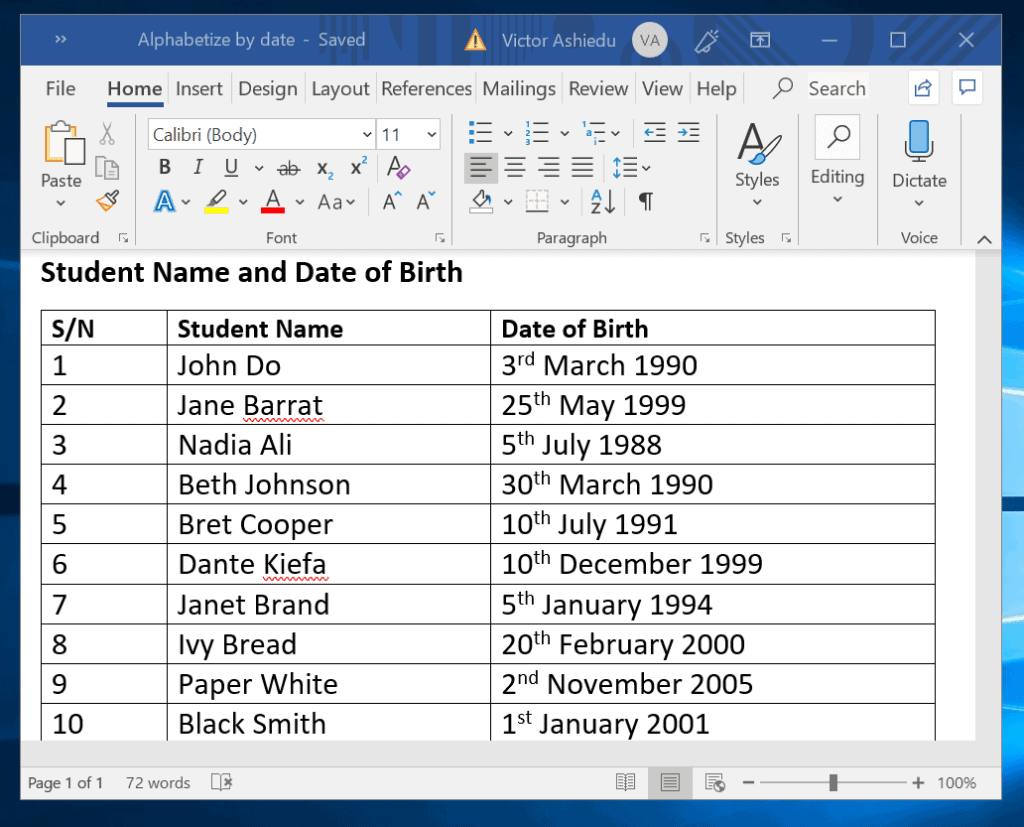
La fonction de tri de Microsoft Word est particulièrement utile lorsqu’elle est utilisée dans une table. Ses applications les plus courantes consistent à trier un tableau avec des nombres, des mots et des dates.
Vous pouvez alphabétiser (trier) un tableau dans Word par un ou plusieurs en-têtes.
Comment Alphabétiser un tableau dans Word par un en-tête
Suivez les étapes ci-dessous pour alphabétiser le tableau ci-dessus par un en-tête:
- Survolez le tableau et cliquez sur la petite case qui apparaît en haut à gauche. Cela sélectionne la table entière.
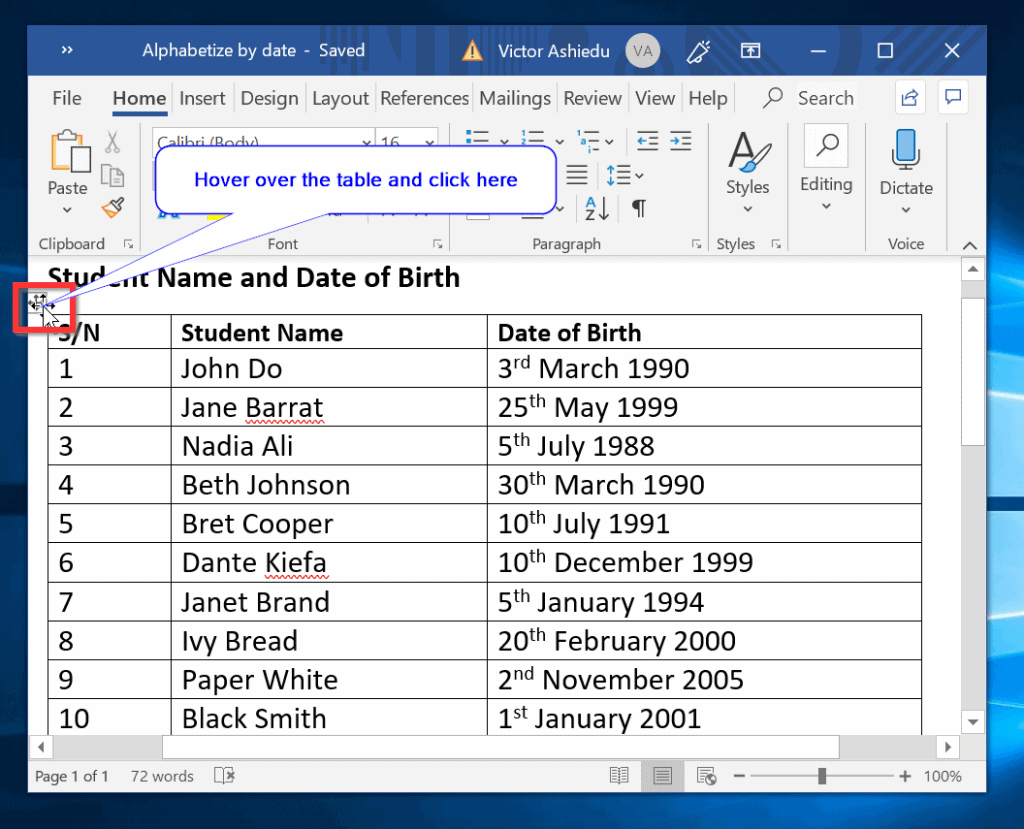
- Lorsque la table est sélectionnée, cliquez sur Trier. L’option de tri s’ouvre (voir la deuxième image ci-dessous).
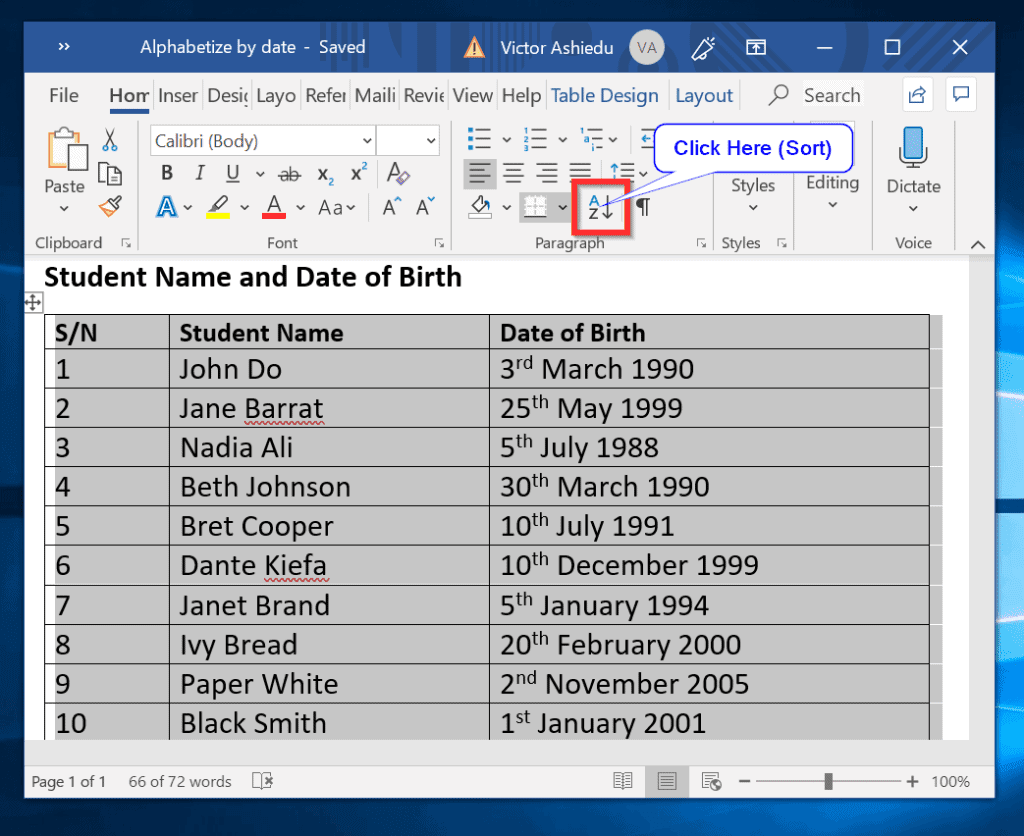
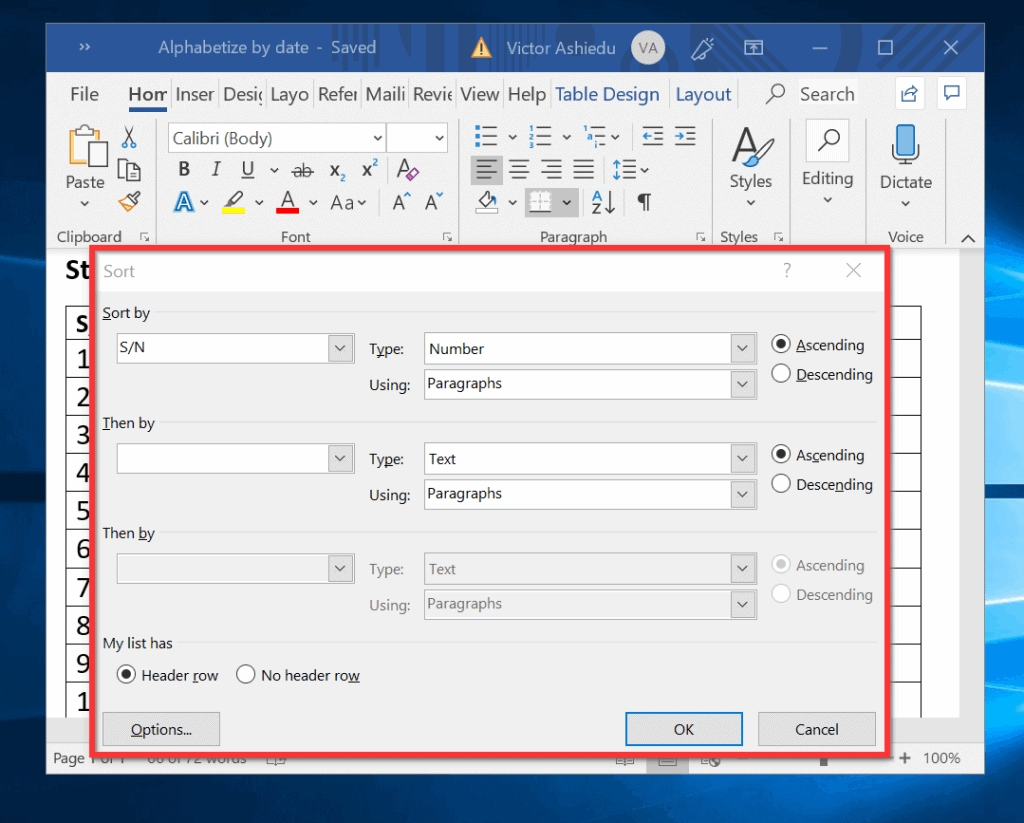
- Cliquez sur le menu déroulant Trier par (avec le S/N).
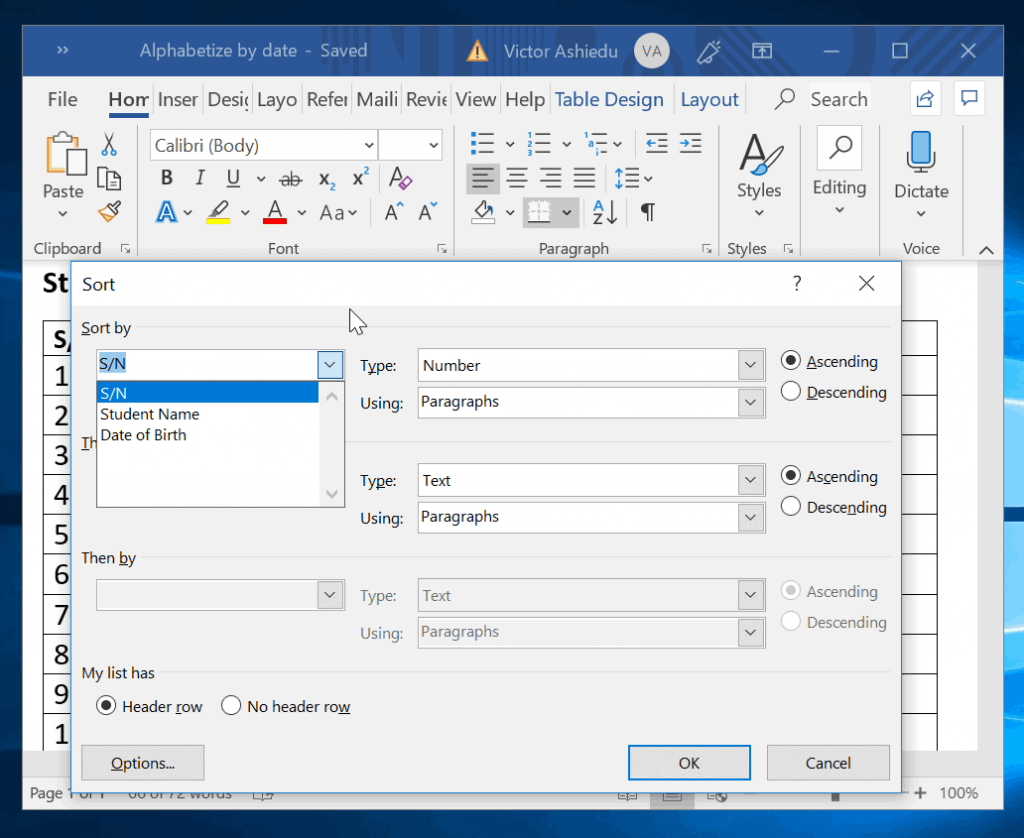
- Pour trier le tableau par colonne de numérotation, sélectionnez S/N dans la liste déroulante. Microsoft Word sélectionnera automatiquement le numéro dans la liste déroulante Type. Pour trier par ordre croissant (1-10), sélectionnez Croissant. Cliquez ensuite sur Ok.
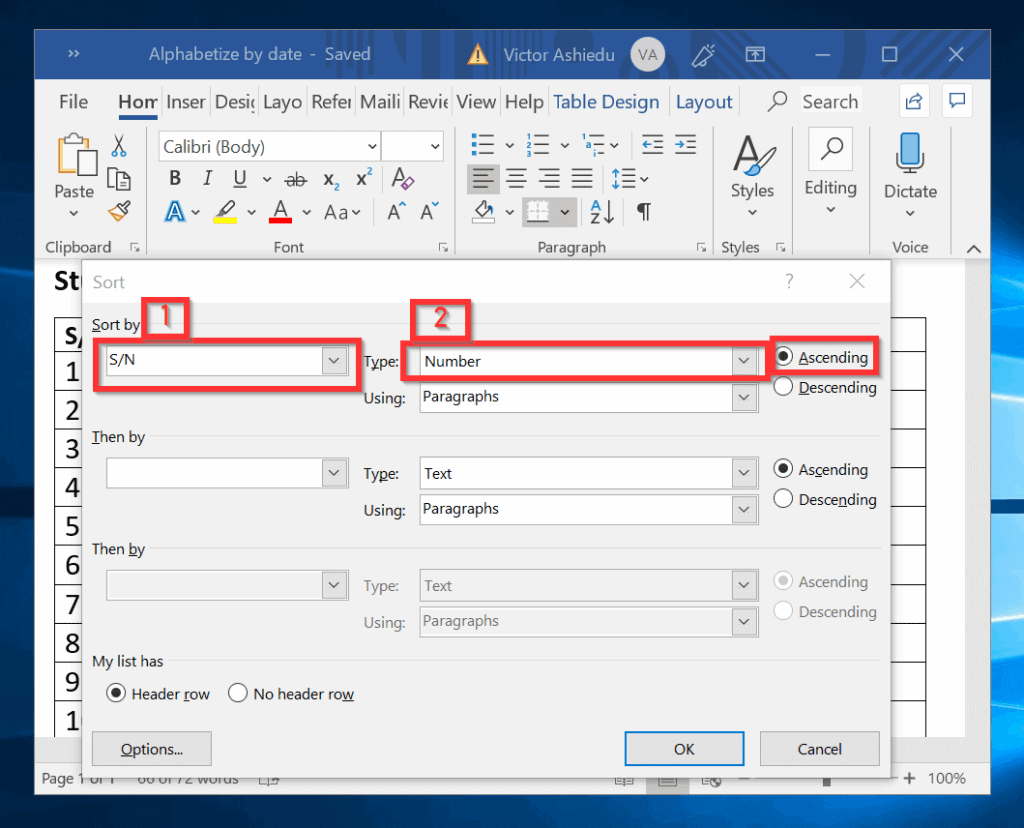
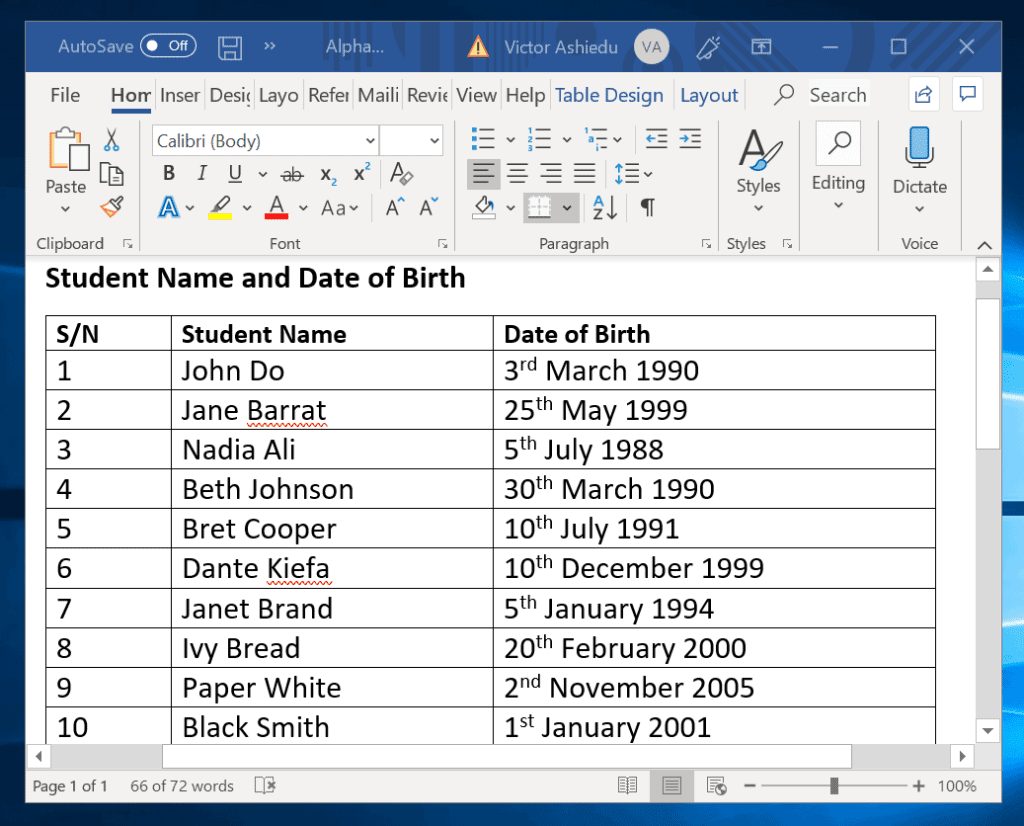
- Pour trier par ordre décroissant, Sélectionnez-le comme indiqué dans le tableau ci-dessous. Cliquez ensuite sur Ok. Le tableau est maintenant trié par 10, 9, 8, etc. (deuxième image).
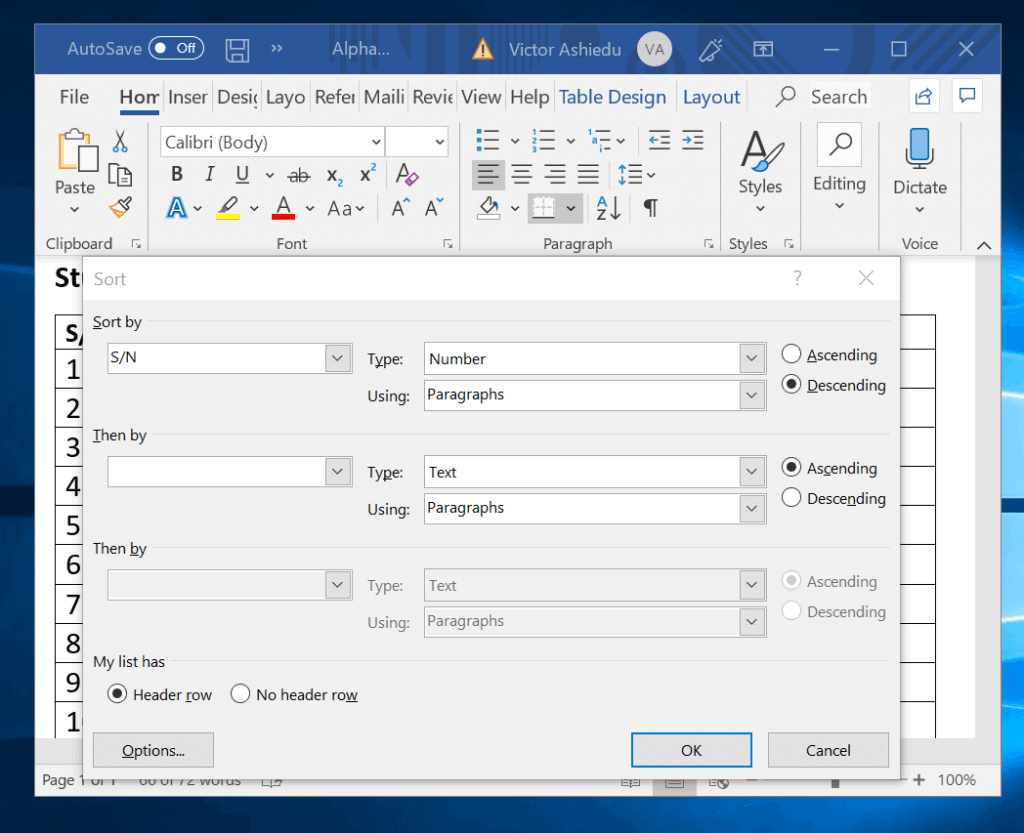
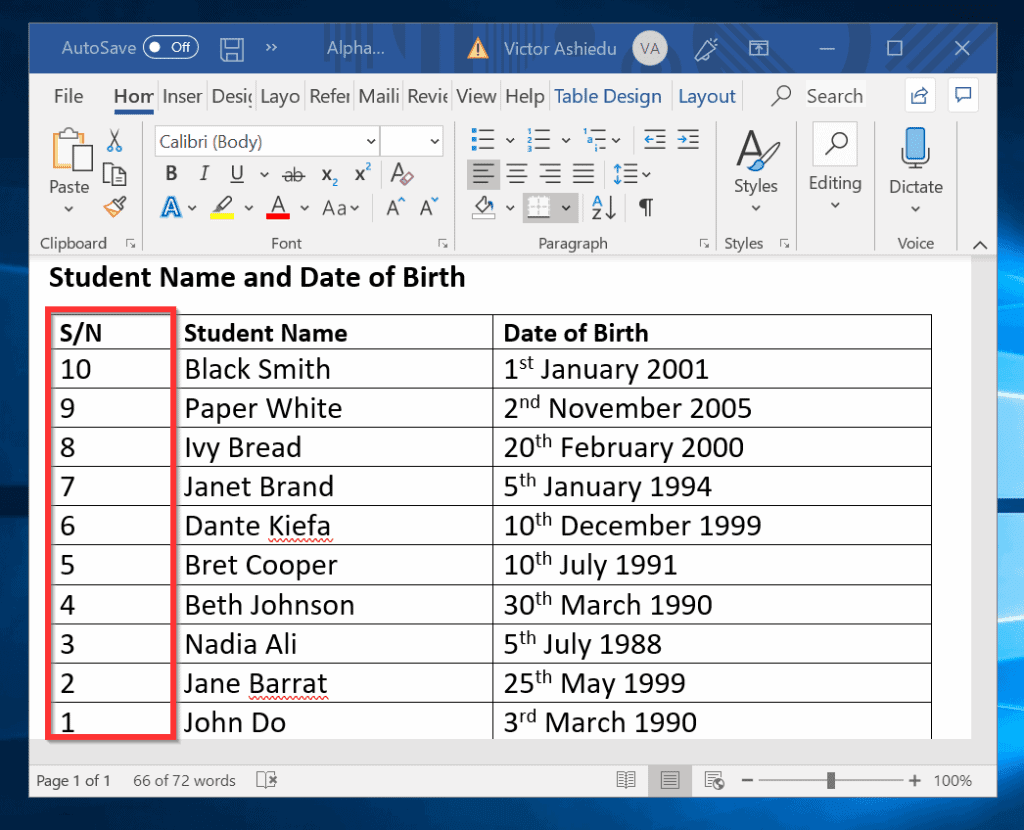
- Enfin, pour cette section, alphabétisons le tableau par Date de naissance (DoB) et en-têtes de nom d’élève. La première image ci-dessous montre comment trier par en-tête de DoB. La deuxième image montre le tableau trié par DoB. La dernière image montre le tableau par ordre alphabétique du nom de l’élève.
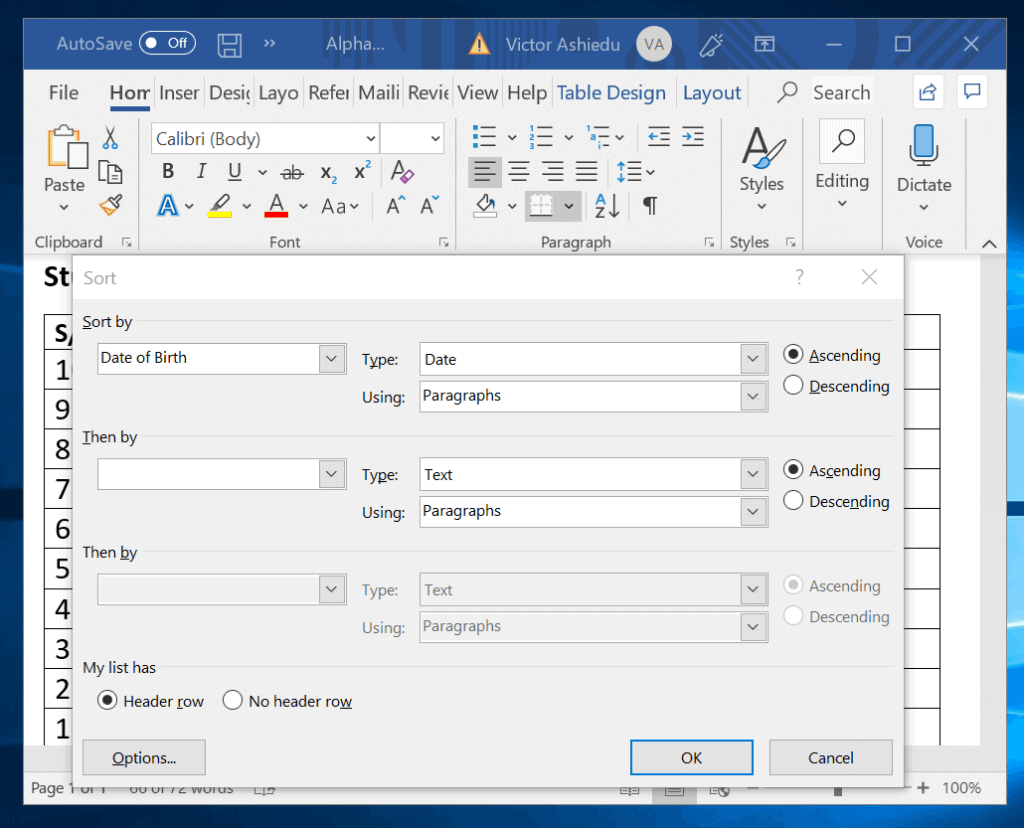
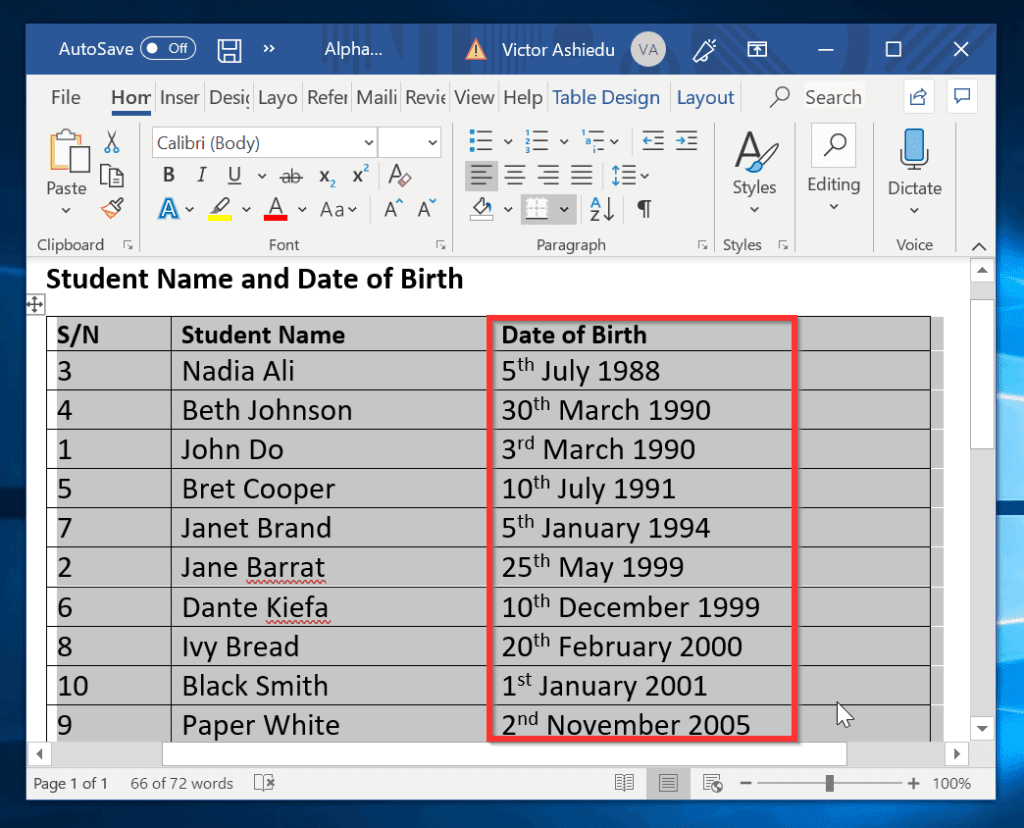
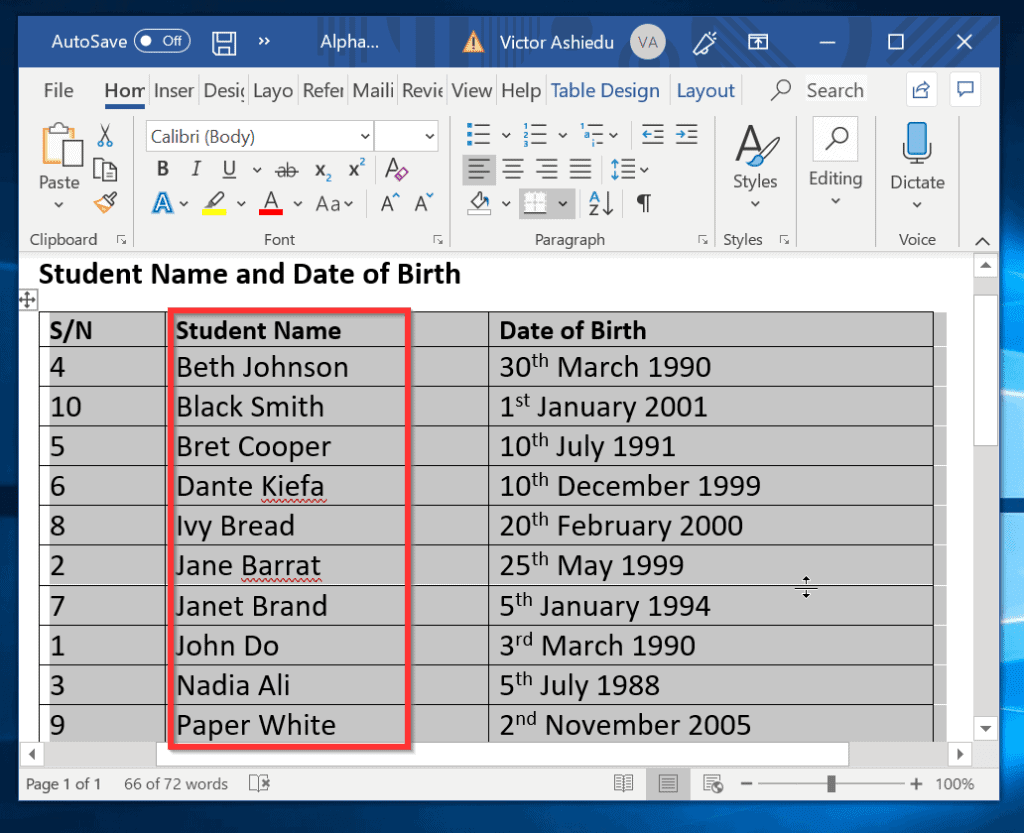
Comment Alphabétiser un tableau dans Word par Plusieurs En-têtes
Dans la dernière section, j’ai montré comment alphabétiser dans Word en utilisant un seul en-tête. Cependant, vous pouvez également alphabétiser (trier) un tableau par plusieurs en-têtes.
Voici comment:
- Mettez en surbrillance le tableau. Cliquez ensuite sur Trier.
- Dans la liste déroulante Trier par, sélectionnez S/N. Nombre est automatiquement sélectionné comme Type. Vous pouvez décider de trier en Descendant ou en montant. Dans la section Puis par (sous Trier par), sélectionnez Nom de l’élève dans la liste déroulante. Enfin, dans la section suivant Puis par, sélectionnez la date de naissance. Lorsque vous avez terminé, cliquez sur Ok. Voir la deuxième image pour le résultat.
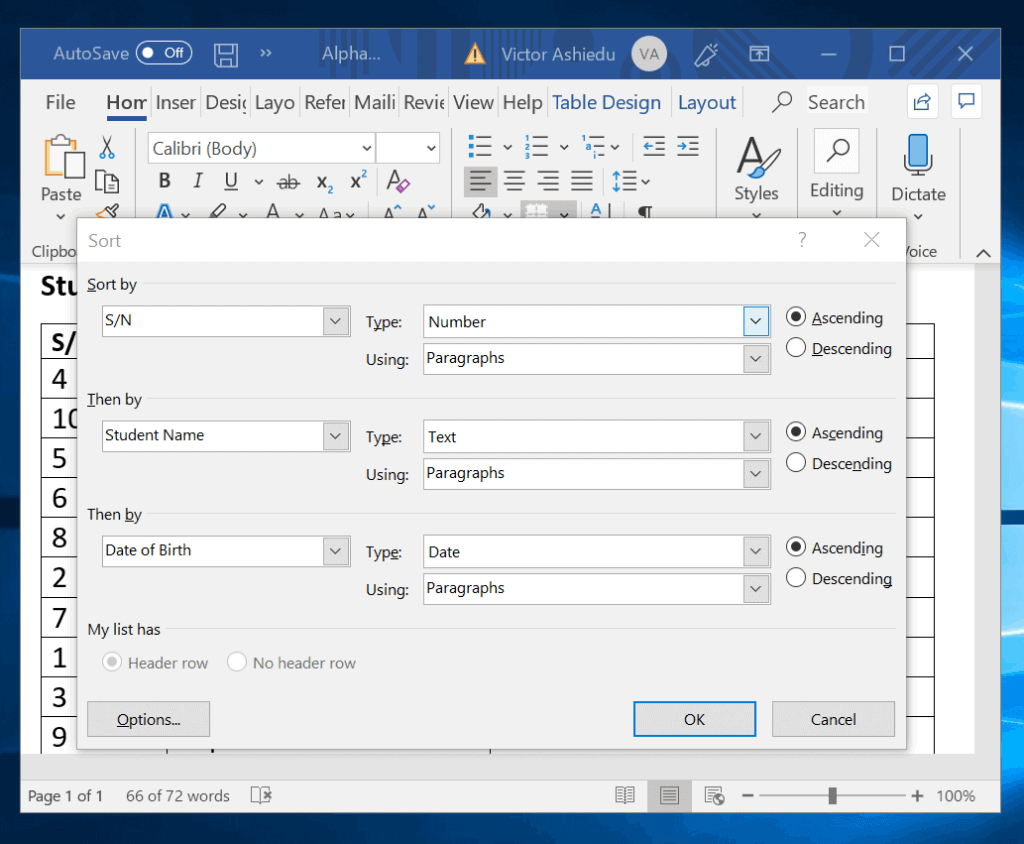
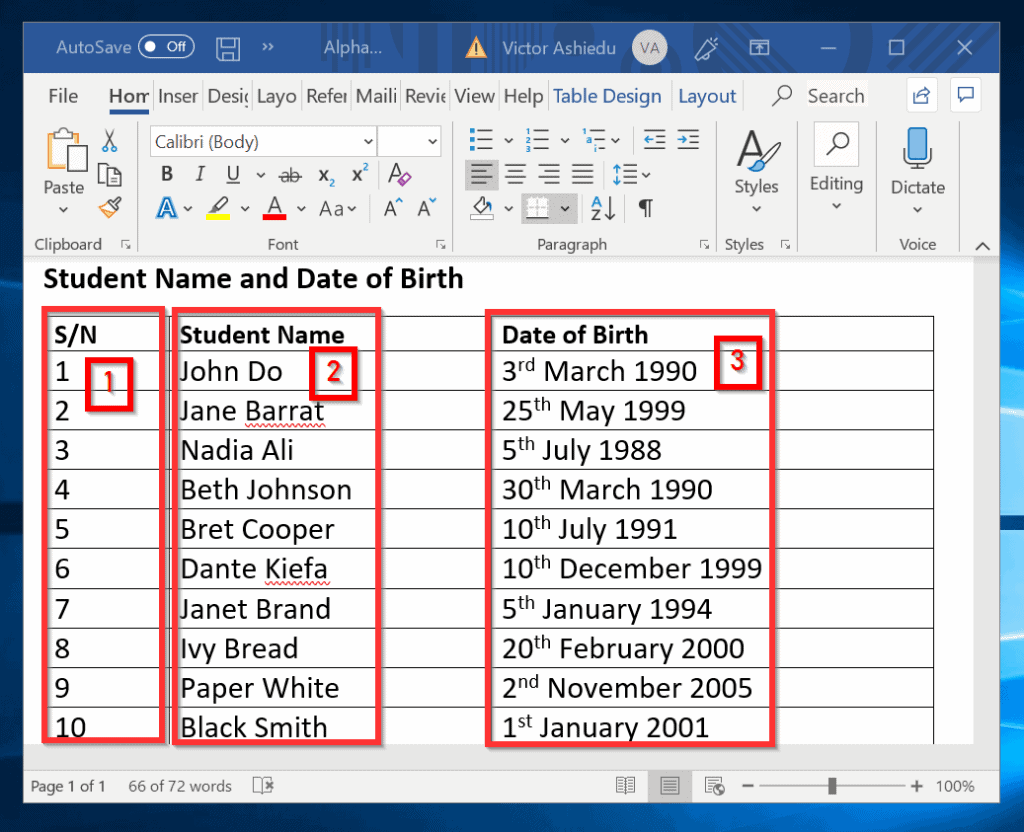
C’est aussi facile de savoir comment alphabétiser en Word! J’espère que vous avez trouvé l’Itechguide utile.
Si vous l’avez trouvé utile, veuillez voter Oui à la question « Ce message a-t-il été utile » ci-dessous.