’ingenting är för stort för att försöka’
William Van Horne
dessa dagar att dela stora filer ska vara ganska enkelt. Till exempel, med en så praktisk och intuitiv tjänst som Dropbox i din arsenal, har du möjlighet att ladda ner eller dela en Zip-fil via en länk utan mycket ansträngning. Ändå kanske du redan har upptäckt att saker inte alltid går så smidigt. Så om du letar efter ett sätt att ladda upp stora filer till Dropbox eftersom du har stött på Zip-filen är för stor Dropbox-problem har du definitivt kommit till rätt ställe-vi har en hel del beprövade tips om hur du åtgärdar problemet i fråga:
överskrid inte en GB-gräns med din Zip
till att börja med finns det ett viktigt faktum som du bör ta en gb. Om den uppladdade filen överstiger den totala storleken är Zip-filen för stor Dropbox-problem uppstår, vilket innebär att du inte kan ladda ner filen med ditt webbkonto. Tyvärr gäller detsamma för Delade länkar som du förser andra med: de som har ett Dropbox-konto och de som inte kan ladda ner en Zip-fil som är större än en GB med din delade länk. Som sådan skulle den första lösningen vara att uppfylla det angivna Dropbox-kravet för nedladdningar och undvika att dela filer som är större än tillåtna.
Byt till Dropbox-skrivbordsprogrammet
om du inte är nöjd med one GB-begränsningen kan du installera Dropbox-skrivbordsprogrammet och njuta av en större nedladdningsgräns. Som sådan, gå till den officiella Dropbox-webbsidan och ladda ner installationsprogrammet för skrivbordsklienten. Starta den för att få klienten igång. Nu kan du öppna förhandsgranskningen av delad Zip-fil och välja alternativet Lägg till i min Dropbox. Filen synkroniseras automatiskt så att du kan öppna den från din persondator. Klicka på Öppna för att låta din filutforskare öppna filen.
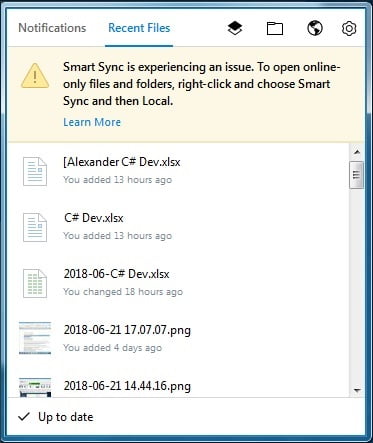
dela upp din Zip i mindre delar
och här är ett alternativ för dem som inte är angelägna om att använda Dropbox-skrivbordsklienten: i ett sådant fall bör du helt enkelt bryta dig stor Zip-fil i mindre delar så att personen du är villig att dela den med kan ladda ner dem separat.
du kan lika gärna automatisera delningsprocessen med hjälp av ett filkomprimeringsverktyg. Till exempel kommer det fria 7-Zip-verktyget att vara mycket praktiskt för detta ändamål. Således är du fri att installera den på din dator. Högerklicka sedan på filen du vill dela och konfigurera verktyget för att bryta Zip upp i mindre filer. Du kan spara dem i mappen My Dropbox desktop eller ladda upp dem direkt till Dropbox.com. klicka på OK i verktyget för att få jobbet gjort.
Declutter din hårddisk
om storleken på den delade Zip du vill ladda ner inte överskrider Dropbox – nedladdningsgränsen är det dags att du kollade din hårddisk-chansen är att den inte har tillräckligt med lagringsutrymme, vilket leder till att Zip-filen är för stor Dropbox-problem.
i en sådan situation rekommenderar vi att du rensar upp din enhet för att frigöra lite värdefullt diskutrymme – annars kommer du att fortsätta att stöta på nedladdningsproblem och till och med uppleva dålig PC-prestanda.
så här är vår guide om hur du frigör diskutrymme i Windows 10:
- ett av de enklaste alternativen för att rensa din enhet är att flytta dina data någon annanstans. Du kan till exempel migrera dina filer till en annan bärbar dator.
- Tänk på att din dator kan vara fylld med onödiga skräp. Att ta bort programvarurester hjälper dig att återta ditt diskutrymme och fördela det för något mer värdefullt.
- du kan också överföra dina filer till en annan enhet. För att göra det, öppna File Explorer, välj de filer du vill flytta och navigera till fliken Hem. Då ska du välja flytta till och välja plats. Välj det media du vill använda för lagring och klicka på Flytta.
- ett annat sätt att rensa upp din disk innebär att du tar bort filer med alternativet Storage sense. Om du har den på (Start – > Inställningar -> System -> Lagring -> slå på Storage sense-funktionen), här är vad du ska göra: välj Ändra hur vi frigör utrymme i Lagring, hitta tillfälliga filer och frigör utrymme nu och kontrollera de objekt du vill ta bort.
listan ovan är inte uttömmande. Det finns andra sätt att frigöra mer hårddiskutrymme enkelt-se till att kontrollera dem alla.
det finns också tredjepartslösningar som kan städa upp din enhet och frigöra en betydande mängd diskutrymme. Att använda dem sparar faktiskt mycket tid och ansträngning. Som sådan, du är fri att välja något alternativ som är pålitlig och ansedd. I den här artikeln rekommenderar vi dig följande säkra och effektiva verktyg:
- de som lagrar myriader av foton, dokument, videor etc. på sina maskiner kommer att uppskatta Auslogics Duplicate File Finder: Det är ett 100% gratis program som tar bort dubbla kopior av dina filer och gör dina filsamlingar snyggt och städat.
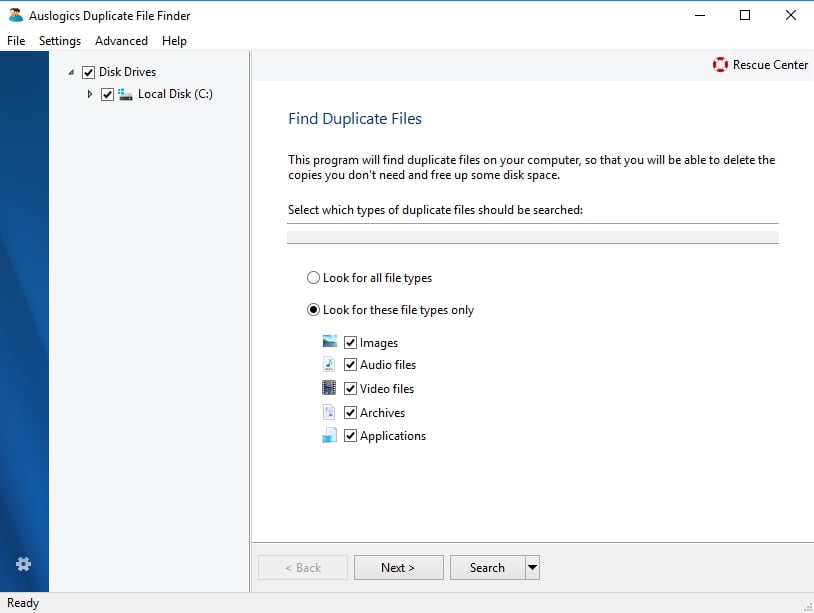
- Auslogics Windows Slimmer är utformad för att hålla din diskutrymme optimal: detta verktyg kommer att ta bort eller inaktivera allt det där du aldrig använder så att det inte kan täppa till datorn längre. Den goda nyheten är, detta verktyg är helt gratis, inga förbehåll.
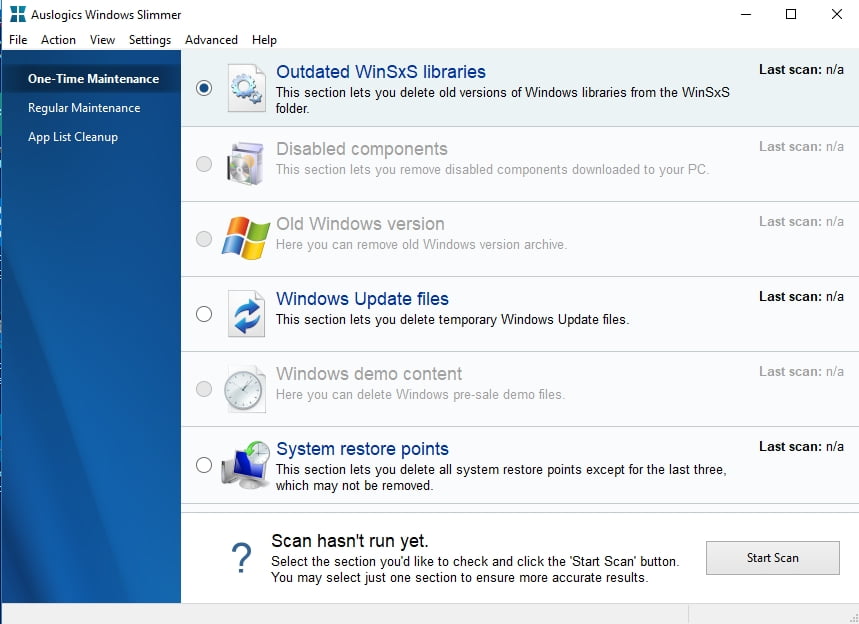
- den mest omfattande lösningen skulle vara att använda Auslogics BoostSpeed-det kommer att ställa upp din dator till sitt bästa genom att optimera maskinens inställningar, förbättra din integritet och ta bort skräp från enheten. Som ett resultat får du en mycket snabbare dator som är säkrare från cyberbrottslingar och vilken diskutrymme som är både säker och effektiv.
vi rekommenderar också att du lär dig hur du använder drive mer effektivt för att spara diskutrymme i Windows 10.
förhoppningsvis vet du nu hur du laddar upp stora filer till Dropbox och vad du ska göra om Zip-filen är för stor Dropbox-problem visas.
har våra tips visat sig vara användbara?