acest tutorial este un ghid pentru crearea unui disc de boot vistape care conține Imagine Pentru Windows (IFW) și bootabil fie ca CD/DVD, fie ca UFD (USB Flashdrive). VistaPE este un proiect care poate fi descărcat și rulat din utilitarul WinBuilder pentru a crea discuri de boot bazate pe diferite versiuni ale WinPE, oferind în același timp un mediu Windows ușor de utilizat din care să funcționeze.
cerințe:
înainte de a începe, vă rugăm să consultați următoarele cerințe pentru proiect:
- sistem de Operare:
este necesar Windows XP SP2 sau o versiune ulterioară. Se recomandă Windows 7, Windows Vista SP1 (sau o versiune ulterioară) sau Windows XP SP3.
notă: computerul utilizat pentru a crea discul de boot VistaPE poate rula o versiune pe 32 de biți sau pe 64 de biți a sistemelor de operare acceptate.
- Build Source:
- foarte recomandat: Microsoft Vista DVD (versiunea pe 32 de biți)
Notă: Utilizarea unui DVD Vista pe 64 de biți ca sursă pentru o construcție nu este acceptată în prezent. Dacă un DVD Vista pe 32 de biți nu este disponibil, puteți utiliza Windows AIK în schimb (a se vedea mai jos). Ca o clarificare suplimentară, discul de boot VistaPE poate fi construit dintr-un sistem de operare Windows pe 64 de biți, dar nu poate fi construit folosind un DVD Vista pe 64 de biți ca sursă.
în timp ce un disc de boot VistaPE poate fi creat folosind doar Windows AIK, folosind un DVD Vista va permite caracteristici și programe pentru a fi incluse în plus față de cele acceptate de Windows AIK. Consultați notele suplimentare de mai jos pentru mai multe informații.
- kitul de instalare automată Windows (AIK)
Windows AIK este necesar pentru a construi discul de boot VistaPE. La momentul scrierii acestui articol, este recomandat să utilizați Windows Vista SP1 aik. Utilizarea Windows 7 AIK poate duce la erori de construire sau alte probleme. Consultați notele suplimentare de mai jos pentru mai multe informații.
aceasta este o descărcare foarte mare (1,3 GB). Se recomandă o conexiune la internet de mare viteză. Odată descărcat, Windows AIK trebuie să fie ars pe un DVD și apoi instalat (vezi Pasul 4).
pagina de descărcare poate fi găsită aici:
Windows Vista SP1 AIK:
http://www.microsoft.com/downloads/details.aspx?FamilyID=94bb6e34-d890-4932-81a5-5b50c657de08pentru a instala și utiliza Windows AIK, asigurați – vă că executați unul dintre sistemele de operare acceptate:
- Windows 7 familie
- Windows Vista SP1 (sau mai târziu)
- Windows XP SP3
- Windows XP SP2 cu kb926044 instalat
- Windows Server 2008
- Windows Server 2003 Pachet Service Pack 1 cu kb926044 instalat
- Windows Server 2003 Pachet Service Pack 2
notă: În funcție de sistemul de operare utilizat (XP SP2, de exemplu), pot fi necesare actualizări și/sau programe suplimentare (consultați Pasul 4).
- foarte recomandat: Microsoft Vista DVD (versiunea pe 32 de biți)
- imagine Pentru Windows:
imagine Pentru Windows (IFW) trebuie să fie instalat pe sistemul pe care îl utilizați pentru a crea construi.
- WinBuilder:
WinBuilder este programul care construiește de fapt discul de boot. Din cadrul WinBuilder, VistaPE în sine poate fi descărcat. Se recomandă utilizarea celei mai recente versiuni stabile a WinBuilder. Începând cu această scriere, cea mai recentă versiune stabilă este WinBuilder 078 SP6, lansată în ianuarie 2010. Procedura din acest tutorial a fost testată folosind VistaPE V. 12 (RC1b) și WinBuilder 078 SP6. Descărcarea WinBuilder poate fi găsită la următoarele linkuri:
http://www.boot-land.net/forums/index.php?showforum=22 sau www.winbuilder.net - spațiu pe Hard disk:
aproximativ 2 GB de spațiu liber este necesar în timpul procesului de construire VistaPE. Instalarea Windows AIK necesită până la 1,5 GB spațiu liber.
- memorie (RAM):
sistemul țintă necesită un minim de 256MB, cu 512MB sau mai mult foarte recomandat. Notă: Pentru a porni o construcție pe un sistem cu doar 256 MB de memorie RAM necesită crearea construcției cu programe minime.
Pasul 1: Descărcați și instalați WinBuilder
descărcați WinBuilder de la un link de mai jos. Se recomandă cea mai recentă versiune stabilă.
http://www.boot-land.net/forums/index.php?showforum=22 sau www.winbuilder.net
pagina de descărcare WinBuilder va arăta similar cu captura de ecran de mai jos:
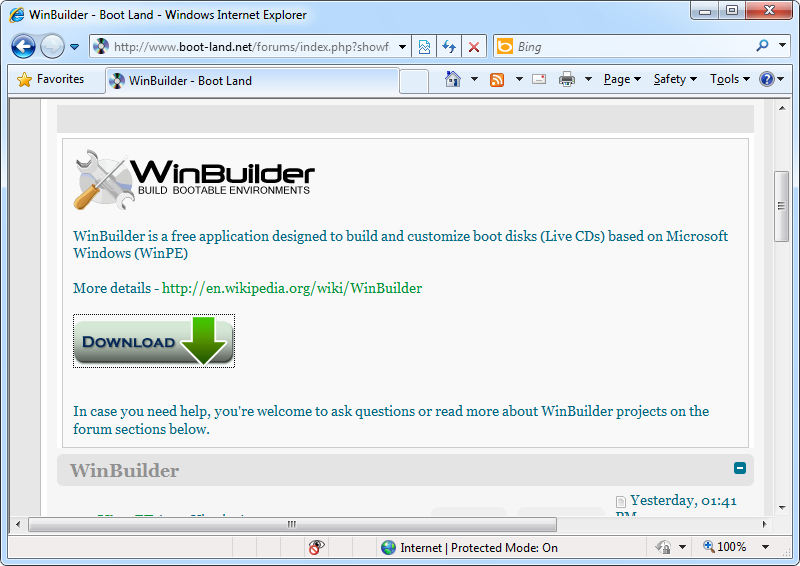
descărcarea WinBuilder va fi sub forma unui fișier zip care conține un fișier (WinBuilder.exe). Extrageți acest fișier în folderul de unde doriți să rulați WinBuilder. Este recomandat să creați un folder nou în rădăcina unei unități (C:\WinBuilder, D:\WinBuilder, etc.) și extrage WinBuilder.exe acolo. De asemenea, se recomandă ca calea către folder și numele folderului în sine să nu conțină spații, deoarece acest lucru poate cauza probleme în anumite circumstanțe.
Pasul 2: Porniți WinBuilder și descărcați VistaPE
porniți WinBuilder executând WinBuilder.exe. Dacă rulează de la Windows Vista sau Windows 7, WinBuilder va trebui să fie rulat ca administrator. Dacă UAC este activat (implicit), faceți clic pe Continuare sau da la promptul UAC pentru a permite WinBuilder să ruleze. Dacă WinBuilder nu se ridică în mod corespunzător, o puteți face manual făcând clic dreapta pe WinBuilder.exe și alegerea Run as administrator din meniul pop-up.
deoarece aceasta este prima dată când WinBuilder a fost rulat și nu există proiecte în prezent în folderul WinBuilder, ar trebui să meargă imediat la ecranul Centrului de descărcare așa cum se arată mai jos.
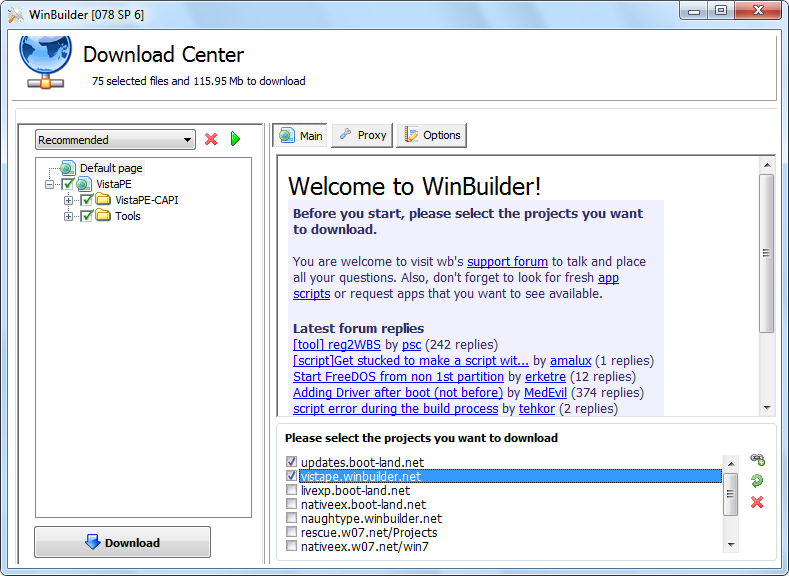
selectați updates.boot-land.net și vistape.winbuilder.net în secțiunea din dreapta jos (așa cum se arată mai sus). Pentru prima construcție pe care o creați, este recomandat să lăsați recomandat selectat în lista derulantă și să lăsați toate celelalte elemente așa cum sunt în mod implicit. Selectați butonul Descărcare pentru a începe descărcarea VistaPE. Captura de ecran de mai jos arată descărcarea în curs:
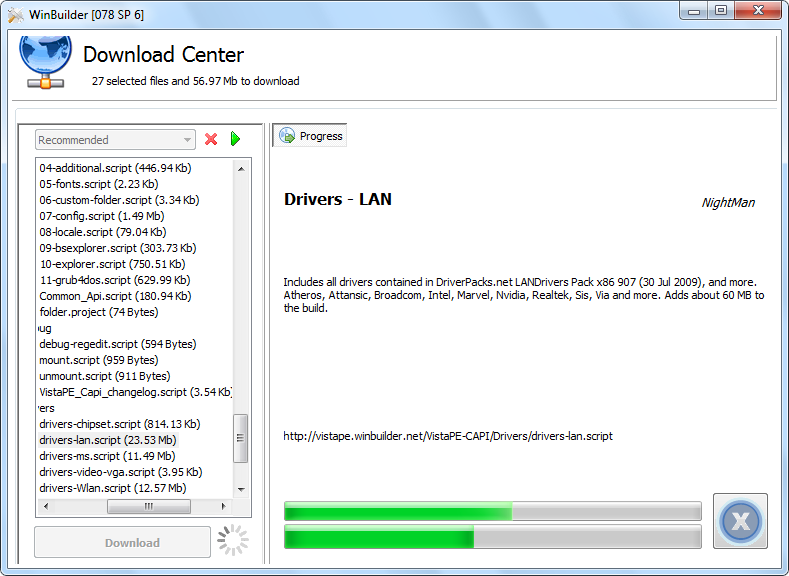
Dacă primiți unul sau mai multe mesaje care să ateste că un fișier nu poate fi găsit sau descărcat, confirmați mesajul și lăsați descărcarea completă cu fișierele lipsă. Apoi selectați Descărcare din ecranul principal WinBuilder și alegeți descărcare din nou pe ecranul Centrului de descărcare. Făcând acest lucru ar trebui să facă ca WinBuilder să descarce doar fișierele lipsă, astfel încât să aveți acum o instalare completă VistaPE.
Notă: Dacă doriți să porniți descărcarea VistaPE din nou de la început, închideți WinBuilder, ștergeți totul din folderul WinBuilder, cu excepția WinBuilder.exe, apoi executați din nou WinBuilder pentru a începe din nou.
când ați terminat cu descărcarea VistaPE, ecranul principal WinBuilder va arăta așa cum se arată mai jos:
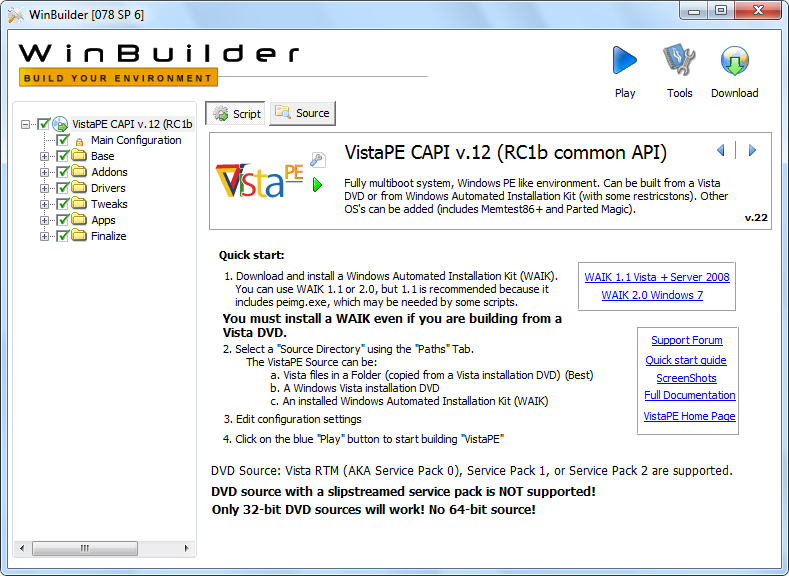
Pasul 3: Instalați fișierele IFW în VistaPE
IFW include un utilitar (bartpe.exe) care va instala fișierele necesare pentru a include IFW pe discul de boot VistaPE. Acest fișier se află în folderul de instalare IFW (C:\Program fișiere \ TeraByte nelimitat \ imagine Pentru Windows \ V2, în mod implicit). Utilizarea cu succes a acestui utilitar necesită ca proiectul VistaPE să fi fost deja descărcat în WinBuilder (așa cum este subliniat în pasul 2 de mai sus).
dacă WinBuilder rulează în prezent, ieșiți-l înainte de a continua.
porniți bartpe.exe utility și selectați butonul radio vistape. În câmpul Locație pe Builder, navigați la folderul WinBuilder și selectați acel folder. De exemplu, dacă WinBuilder este instalat în C:\WinBuilder folder, apoi câmpul de locație pe Builder ar trebui să conțină C:\WinBuilder. În câmpurile cheie de produs, tastați (sau copiați/lipiți) numele dvs. înregistrat și cheia de produs IFW. Pentru a porni automat IFW la pornirea discului VistaPE, bifați caseta de selectare Executare imagine pentru Windows automat (această opțiune poate fi, de asemenea, selectată sau neselectată ulterior din cadrul WinBuilder). Dacă intenționați să plasați vistape construi pe un UFD (sau alte medii inscriptibile), selectați opțiunea keep pentru media inscriptibile. În plus, puteți selecta dacă să includeți sau nu Tbiview, TBIMount și instrumentul TeraByte OSD (aceste programe trebuie instalate pentru a fi selectate).
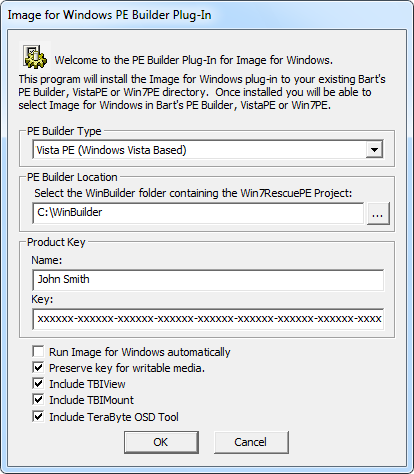
apăsați OK pentru a finaliza configurarea. Când utilitarul se termină, ar trebui să primiți un mesaj de succes.
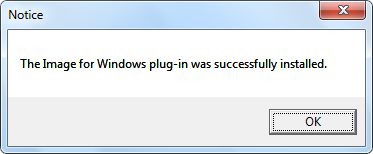
Notă: Dacă utilizați Windows 7, este posibil să aveți afișată o fereastră asistent compatibilitate Program când ieșiți din utilitarul IFW pe Builder (bartpe.exe). Dacă se întâmplă acest lucru, puteți selecta în siguranță opțiunea acest program instalat corect.
acum va exista un folder TeraByte sub folderul Projects\VISTAPE-CAPI\Apps din folderul WinBuilder. Dosarul TeraByte va conține mai multe fișiere (în funcție de opțiunile selectate), inclusiv ifw.script, așa cum se arată mai jos:

rulați programul WinBuilder. Acum ar trebui să puteți selecta scriptul imagine Pentru Windows în secțiunea Aplicații> > TeraByte și apoi să puteți selecta sau deselecta opțiunile casetei de selectare disponibile:
- Porniți automat IFW
- Adăugați comanda rapidă IFW la Desktop
- Adăugați comanda rapidă IFW la lansarea rapidă
- rulați din RAM (boot.Wim) – recomandat
de asemenea, puteți selecta ce programe opționale să includeți (dacă este selectat când a fost creat plug-in-ul).
aceste opțiuni pot fi modificate după cum doriți pentru fiecare construcție a discului de boot. Notă: pentru a vă asigura că IFW este corect accesibil în compilare, este recomandat să părăsiți Rularea din memoria RAM… opțiunea selectată.

notă: Nu este necesar să rulați utilitarul IFW pe Builder (bartpe.exe) înainte de fiecare construcție. Acest lucru este necesar numai atunci când doriți să actualizați versiunea IFW, deși ați putea face acest lucru doar copiind fișierul imagew.exe din folderul de instalare IFW în folderul TeraByte sub WinBuilder. Dacă doriți, puteți edita și ifw.fișier ini în folderul TeraByte pentru a modifica setările implicite IFW înainte de a construi.
Pasul 4: Instalați Windows AIK
Windows AIK este necesar pentru a construi discul de boot VistaPE. Se recomandă utilizarea Windows Vista SP1 aik. Pagina de descărcare poate fi găsită aici:
Windows Vista SP1 AIK: http://www.microsoft.com/downloads/details.aspx?FamilyID=94bb6e34-d890-4932-81a5-5b50c657de08
Notă: Dacă instalați pe XP, asigurați-vă că sistemul dvs. îl va suporta (consultați secțiunea cerințe de mai sus).
descărcarea Windows AIK de la Microsoft va fi un fișier ISO, cu o dimensiune de aproximativ 1,3 GB. Odată descărcat, ardeți fișierul ISO pe un DVD cu un utilitar precum BurnCDCC. Acest utilitar este inclus cu IFW și poate fi descărcat și de pe TeraByte Unlimited la linkul de mai jos:
http://www.terabyteunlimited.com/downloads-free-software.htm
pentru a începe instalarea, introduceți DVD-ul și așteptați să apară ecranul de întâmpinare Windows AIK. Dacă DVD-ul nu autorun când este introdus, puteți deschide unitatea DVD într-o fereastră Explorer și apoi faceți dublu clic pe startcd.exe. Asigurați-vă că notați cerințele de instalare de pe ecranul de întâmpinare, care specifică ce versiuni de Windows (și niveluri de pachet Service Pack) sunt acceptate de Windows AIK.

selectați Configurare Windows AIK din meniul ecran de întâmpinare. După o anumită inițializare și ecranul Acordului de licență, va apărea următorul dialog:

valorile implicite afișate mai sus vor funcționa bine și este recomandat să le păstrați. Dacă nu sunteți sigur dacă există suficient spațiu liber pe unitatea de instalare, verificați spațiul necesar pe disc înainte de a continua utilizând butonul cost Disc. Când este gata, faceți clic pe Următorul pentru a începe instalarea. La finalizare, va apărea următorul ecran:
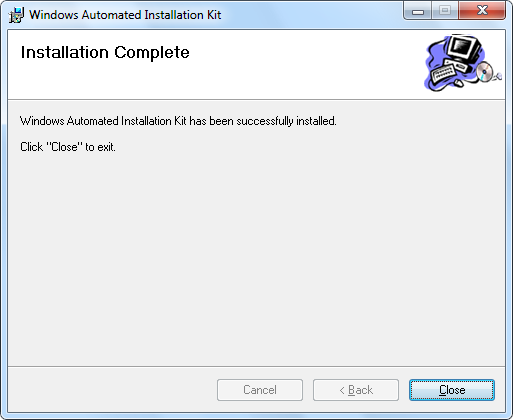
notă: Windows AIK necesită atât. NET Framework și MSXML 6.0 pentru a fi instalat. Dacă nu sunt deja instalate pe sistem, Windows AIK Setup va detecta acest lucru și vă va solicita să instalați mai întâi oricare dintre aceste elemente. Ambele sunt disponibile pentru instalare de pe același DVD și apar în meniul ecranului de întâmpinare ca.NET Framework Setup și MSXML 6.0 Setup. Windows XP (în special) va necesita de obicei instalarea acestor programe.
Pasul 5: Configurați VistaPE înainte de a construi discul de Boot
rulați WinBuilder (dacă nu rulează încă de la Pasul 3). Ar trebui să fie pe ecranul inițial și să arate proiectul VistaPE.
cu VISTAPE CAPI… element evidențiat în panoul din stânga, faceți clic pe butonul sursă din partea de sus. Ecranul de configurare a căilor va fi acum vizibil așa cum se arată mai jos:
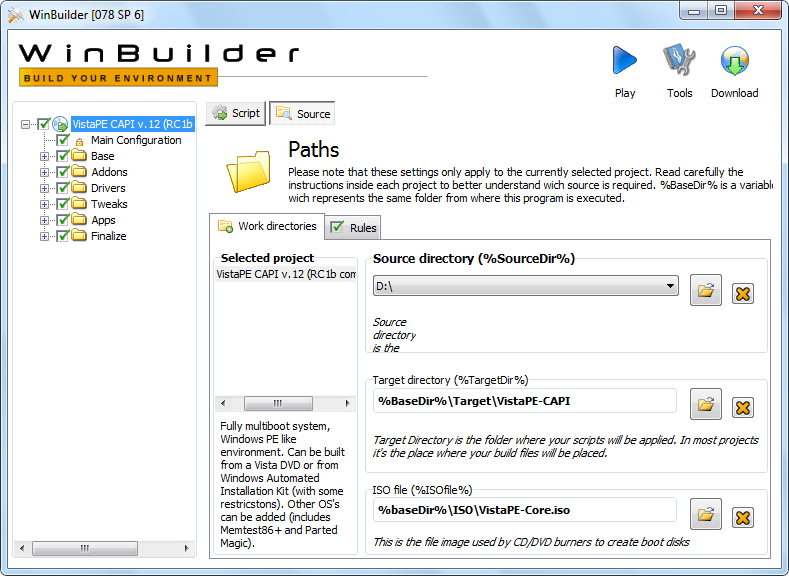
elementul cheie de pe acest ecran este directorul sursă, care îi spune lui VistaPE unde să găsească sursa pentru construirea discului de boot. Directorul țintă și elementele de fișiere ISO pot fi lăsate așa cum sunt în mod implicit.
dacă utilizați un DVD Vista ca sursă, introduceți DVD-ul într-o unitate DVD și utilizați butonul „Răsfoiți” din dialogul directorului sursă pentru a selecta litera de unitate pentru DVD-ul Vista. În imaginea de mai sus, D:\ drive este locația DVD-ului Vista. Pentru comoditate și o construcție ceva mai rapidă, puteți, de asemenea, să copiați conținutul DVD-ului Vista într-un folder la alegere de pe hard disk și apoi să specificați acea locație pentru setarea directorului sursă. De exemplu, dacă copiați conținutul DVD-ului în folder C:\VistaDVD, atunci acea locație ar trebui specificată pentru setarea directorului sursă.
IMPORTANT: dacă utilizați Windows AIK ca sursă, selectați folderul de instalare Windows AIK:

apoi, selectați butonul Script din partea de sus și apoi selectați Configurare principală în panoul din stânga. Aceasta aduce ecranul principal de configurare pentru VistaPE așa cum se arată mai jos:
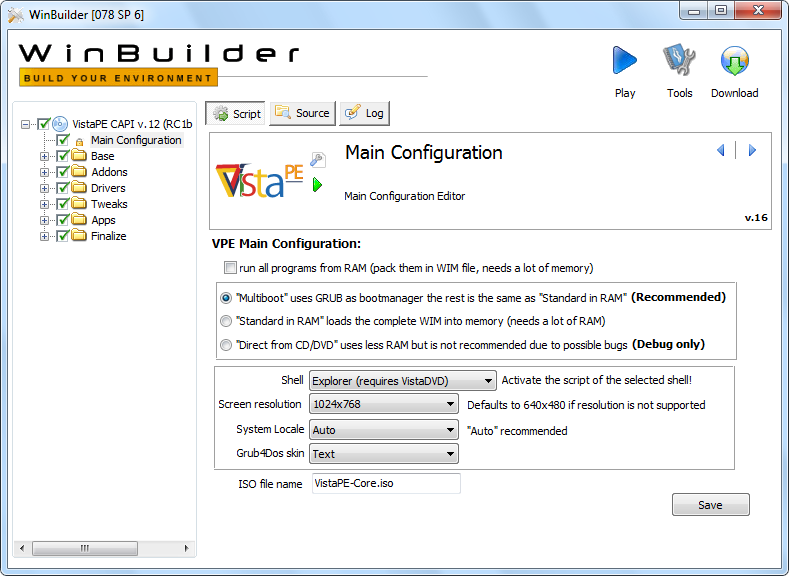
în timp ce setările prezentate mai sus sunt recomandate pentru prima compilare, poate fi necesar să faceți câteva modificări:
- asigurați-vă că rezoluția ecranului este setată la 1024×768 sau mai mare (IFW nu se va potrivi pe ecran la rezoluții mai mici).
- IMPORTANT: Dacă utilizați Windows AIK ca sursă pentru compilare, schimbați selecția derulantă Shell în BS Explorer (cel mai bine dacă nu există DVD Vista).

dacă ați făcut modificări, faceți clic pe butonul Salvare pentru a le salva.
extindeți secțiunea de bază din panoul din stânga și evidențiați elementul PreConfig. Verificați dacă calea către instalarea Windows AIK este corectă. În mod implicit, această setare ar trebui să fie corectă, cu excepția cazului în care ați instalat Windows AIK într-o locație non-implicită. Dacă este necesar, navigați la folderul corect pentru a seta calea corectă.
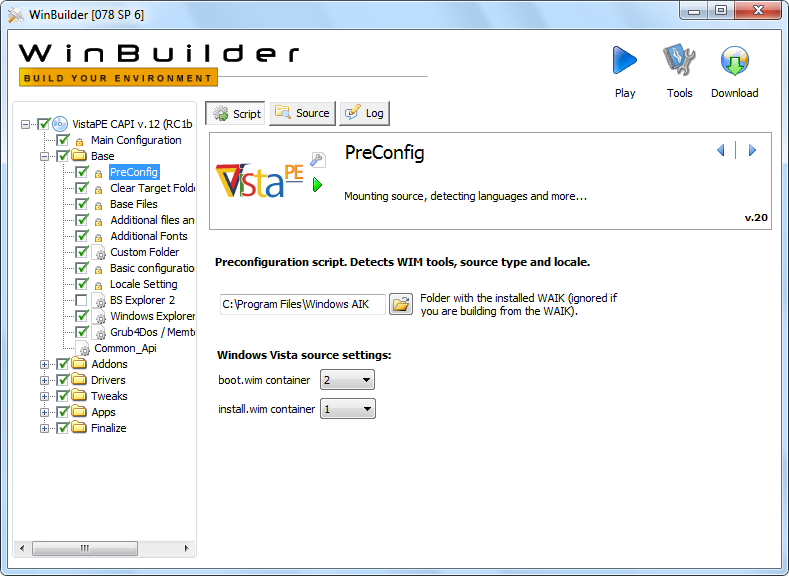
extindeți secțiunea drivere din panoul din stânga și deselectați adaptorul grafic VGA Standard… articol. Notă: pe unele sisteme, discul de boot se poate bloca în timpul procesului de inițializare dacă acest element este lăsat activat.
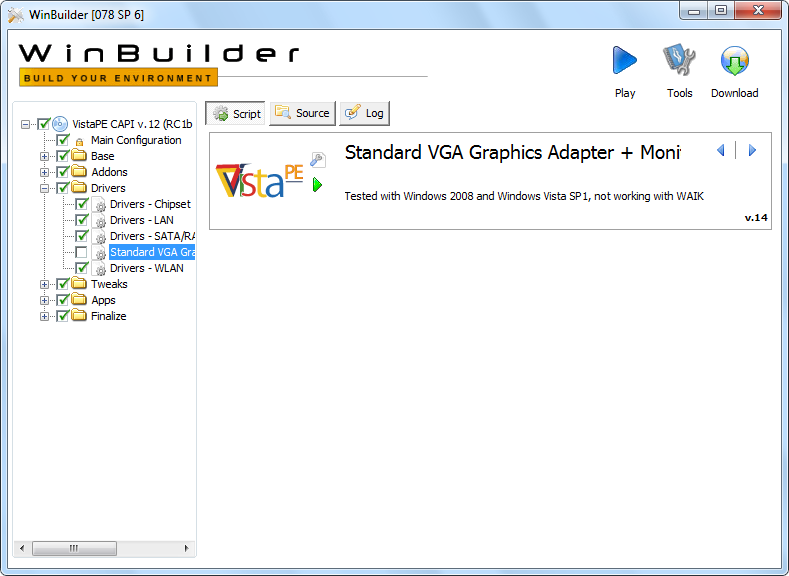
pentru prima compilare, puteți deselecta (debifa) majoritatea scripturilor de aplicații incluse (aceste Scripturi nu sunt necesare pentru compilare). Deselectează:
- sarcini de fișiere
- SARCINI HD
- securitate
- suplimentar
- sistem
notă: Poate doriți să păstrați aplicațiile >> activități de fișiere >> script a43 selectat dacă intenționați să-l utilizați pentru gestionarea fișierelor.

Important: dacă utilizați Windows AIK ca sursă pentru compilare, sunt necesare unele modificări suplimentare.
Notă: Dacă utilizați un DVD Vista ca sursă, aceste modificări nu sunt necesare. Treci la Pasul 6.
extindeți secțiunea de bază din panoul din stânga.
selectați elementul BS Explorer 2. Selectați (verificați) elementul BS Explorer 2. Verificați Rularea din RAM (boot.wim sau RAMdisk) opțiune.

deselectați (debifați) elementul Windows Explorer.
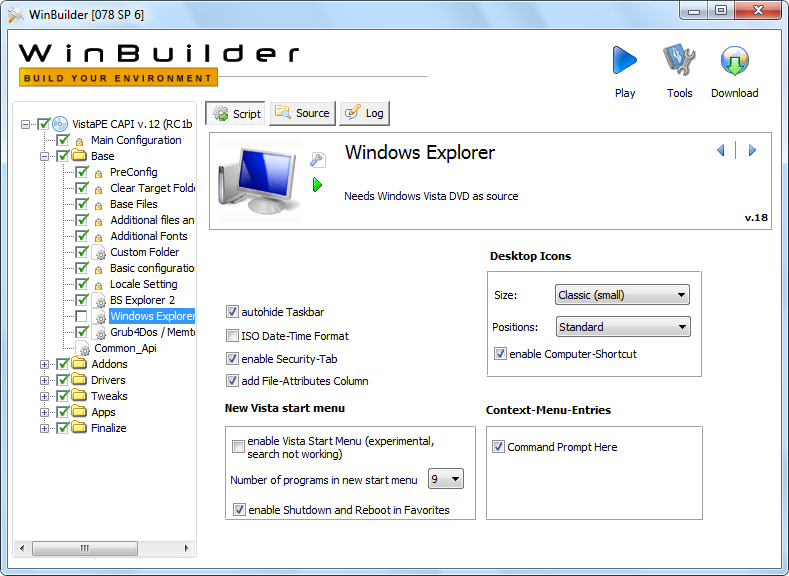
selectați (evidențiați) elementul fișiere și drivere suplimentare. Deselectați următoarele opțiuni:
- Extended PnP adaugă unele instrumente suplimentare pentru a detecta mai bine și drivere de încărcare (are nevoie de Vista DVD)
- Adăugați fișiere suplimentare necesare pentru IE7 și alte programe (are nevoie de Vista DVD)
- Volume Shadow Service (VSS) (are nevoie de Vista DVD)
Notă: Deși nu este strict necesar să deselectați aceste scripturi, lăsarea lor selectată poate provoca avertismente de construire.

extindeți secțiunea Addons. Deselectați (debifați) următoarele elemente (necesită o sursă DVD Vista):
- PENetCfg
- partajarea de fișiere
- mediul de recuperare Windows Vista
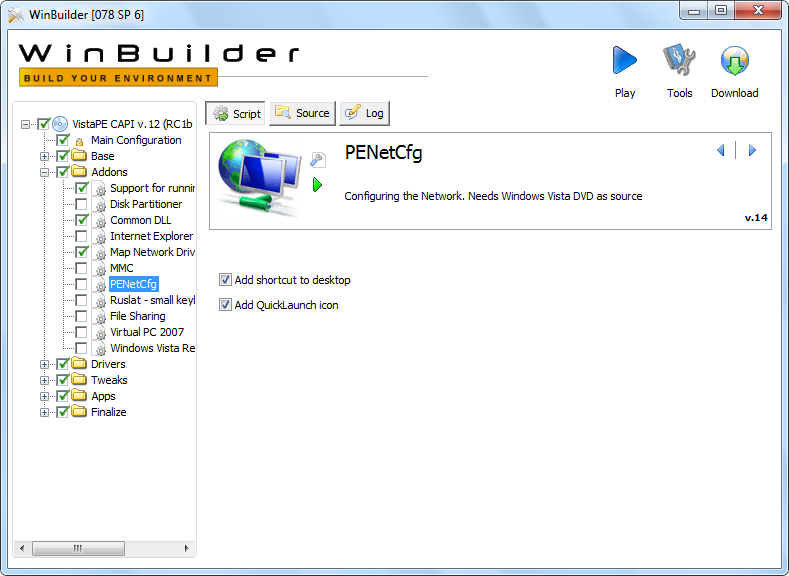
Pasul 6: configurați IFW
pentru a vă asigura că IFW va fi inclus pe discul de pornire, extindeți secțiunea Aplicații >> TeraByte din panoul din stânga și verificați dacă elementul imagine Pentru Windows este bifat (ar trebui să fie implicit). Când elementul imagine Pentru Windows este evidențiat, ecranul de configurare IFW va fi afișat în panoul din dreapta. Aceste opțiuni pot fi setate la preferințele dvs. pentru fiecare construcție. O captură de ecran a ecranului de configurare IFW este prezentată mai jos (și, de asemenea, la Pasul 3 de mai sus):

pentru prima dvs. compilare, este recomandat să lăsați opțiunile setate a valorile implicite.
Notă: Pentru cele mai bune rezultate cu o varietate de medii de încărcare (ISO, CD/DVD, UFD etc.), vă rugăm să lăsați fuga de la RAM… opțiunea selectată.
Pasul 7: Construiți discul de Boot VistaPE (fișierul ISO)
acest pas va construi discul de boot și va crea fișierul ISO VISTAPE, care va fi creat (implicit) în folderul ISO sub WinBuilder și va fi numit Vistape-Core.iso. Vă rugăm să rețineți că crearea VistaPE pe o unitate flash USB (UFD) va necesita câțiva pași suplimentari după aceasta și va fi acoperită în pasul 8 de mai jos.
evidențiați VISTAPE CAPI… element din partea de sus a panoului din stânga și faceți clic pe butonul Redare din partea dreaptă sus a ecranului (triunghiul albastru) pentru a începe construirea. Ecranul principal VistaPE este prezentat mai jos ca referință:
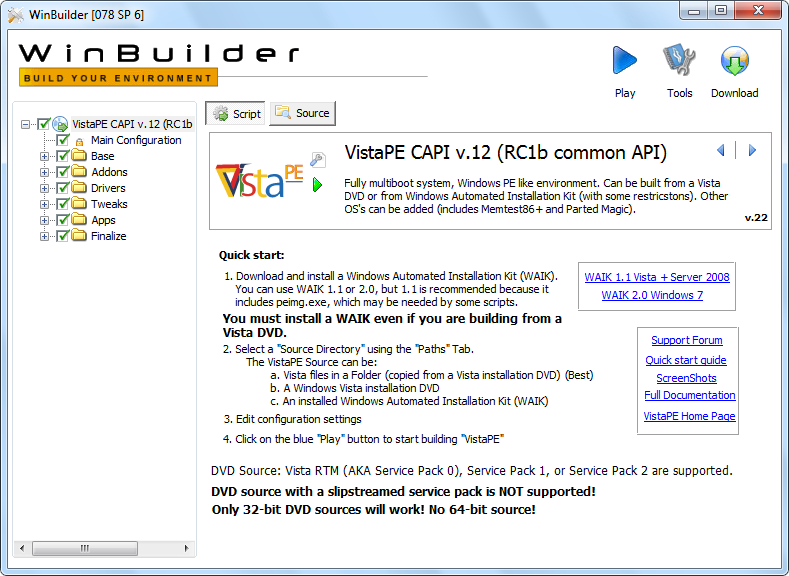
imaginea de mai jos arată construirea în curs:
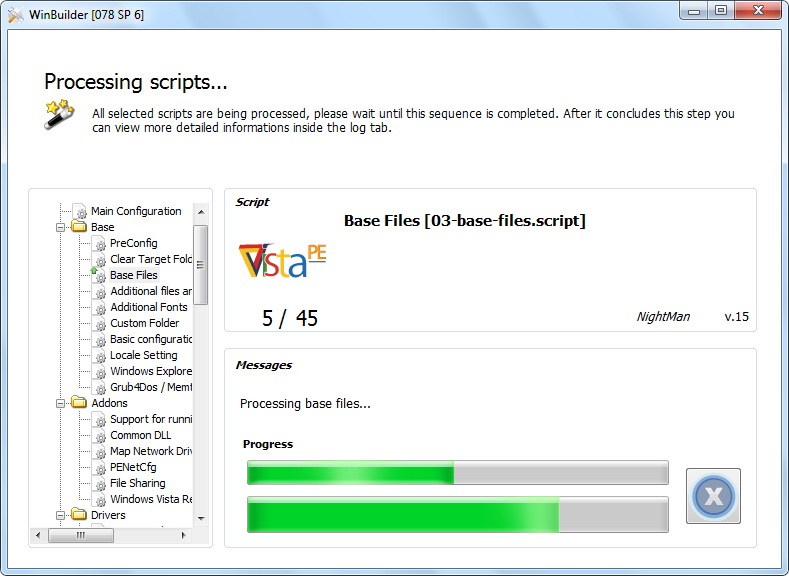
când se termină construirea, WinBuilder va reveni la ecranul vistape normal.
dacă creați un UFD mai degrabă decât un CD/DVD, puteți trece la Pasul 8 în acest moment. În caz contrar, continuați mai jos pentru a crea CD/DVD.
fișierul Vistape-Core.iso va fi creat în folderul ISO așa cum se arată mai jos. Dimensiunea reală a fișierului va depinde de opțiunile de configurare alese, precum și de scripturile incluse în compilare.
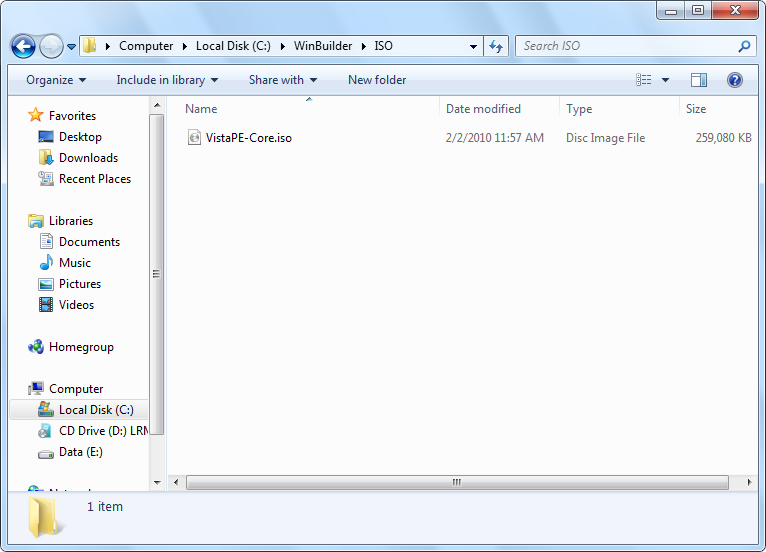
fișierul ISO poate fi ars pe CD / DVD utilizând o aplicație CD / DVD burner capabilă să ardă fișiere ISO. Așa cum am menționat anterior, utilitarul TeraByte Unlimited Free BurnCDCC este ideal în acest scop și este inclus în IFW. Poate fi descărcat de pe TeraByte Unlimited la următorul link: http://www.terabyteunlimited.com/downloads-free-software.htm
notă: Dacă utilizați Windows 7, puteți, de asemenea, să inscripționați fișierul ISO pe un CD/DVD făcând clic dreapta pe fișier și selectând Burn Disc image din meniul pop-up.
Pasul 8 (opțional): creați discul de Boot VistaPE ca unitate Flash USB (UFD)
după ce ați finalizat pașii de la 1 la 7 de mai sus, acum sunteți gata să creați un UFD bootabil.
extindeți secțiunea Finalizare din panoul din stânga și apoi evidențiați elementul Creare ISO/CD/USB. Dacă butonul Script din dreapta nu este deja apăsat (ar trebui să fie), Faceți clic pe el. Ar trebui să vedeți ecranul prezentat mai jos:

conectați UFD (dacă nu este deja conectat) și determinați litera unității Windows. În caseta corespunzătoare din ecranul de mai sus, utilizați butonul Răsfoire pentru a selecta directorul rădăcină al UFD (exemplul de mai sus îl are setat la F:\).
apoi, faceți clic pe butonul scriptului Make USB Boot device pentru a-l rula.
Notă: Dacă ați creat anterior un UFD VistaPE și trebuie doar să actualizați fișierele, puteți utiliza în schimb butonul Copiere fișiere (numai). Fișierele de pe UFD selectate vor fi actualizate cu cele ale versiunii curente. Reformatarea și configurarea UFD nu este necesară.

Faceți clic pe OK când vi se solicită să formatați UFD.

instrumentul HP USB disk Storage Format va rula.
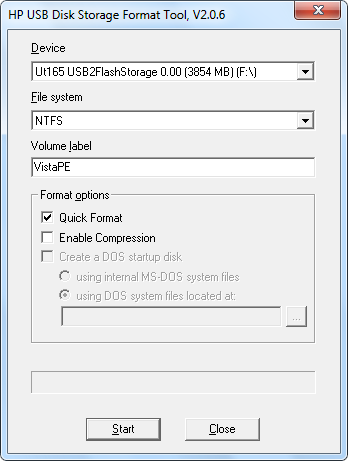
asigurați-vă că UFD este selectat în caseta derulantă dispozitiv. Important: fiți foarte atenți pentru a selecta unitatea corectă. Procedura de formatare va șterge toate datele de pe unitatea selectată.
selectați tipul de format dorit (FAT32 sau NTFS) utilizând caseta derulantă sistem de fișiere.
introduceți o etichetă pentru UFD. În acest exemplu, eticheta a fost setată la VistaPE.
apoi, bifați caseta Format rapid și apoi faceți clic pe Start pentru a formata UFD.
verificați dacă toate informațiile sunt corecte și apoi faceți clic pe Da În dialogul de avertizare.
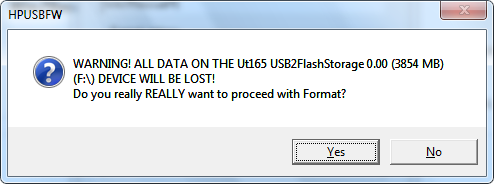
când formatul Se termină, va fi afișat un ecran rezumat așa cum se arată mai jos:
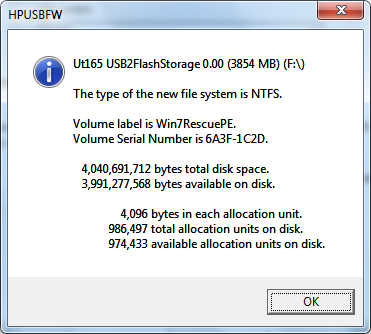
Faceți clic pe OK, apoi Închideți dialogul HP Format Tool pentru a continua procesul de configurare a UFD.
copia fișierului ar trebui să aibă loc acum:
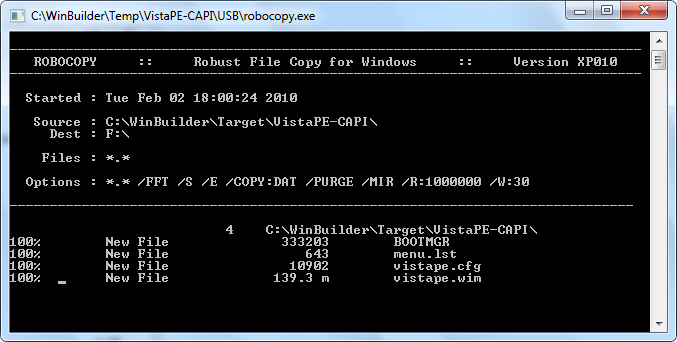
apoi, Grub4DOS va fi setat pe UFD. Faceți clic pe butonul radio disc și apoi selectați UFD din caseta derulantă. Important: fiți foarte atenți pentru a selecta unitatea corectă. Ar trebui să puteți spune care unitate este UFD după dimensiune. Faceți clic pe butonul Reîmprospătare pentru caseta derulantă listă de piese și apoi selectați întregul disc (MBR) din acesta. Bifați opțiunea nu căutați dischetă. În cele din urmă, faceți clic pe butonul Instalare.
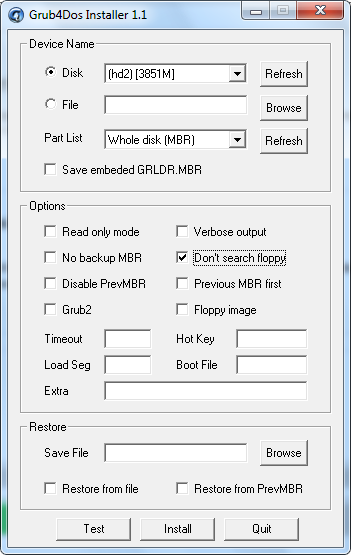
dacă totul a mers corect, ar trebui să vedeți următorul mesaj de succes:
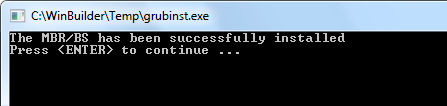
apăsați ENTER pentru a închide fereastra și apoi faceți clic pe butonul Quit pentru a închide programul de instalare Grub4DOS.
apăsați OK pe caseta All Done (sau așteptați să expire). WinBuilder va reveni la ecranul principal VistaPE.
dispozitivul UFD este acum gata de pornire. Va trebui să setați UFD ca dispozitiv de pornire pentru a porni de pe acesta. De obicei, acest lucru se poate face fie accesând configurarea BIOS-ului și schimbând ordinea de pornire, fie selectând dispozitivul UFD dintr-un meniu de dispozitive de pornire care pot fi aduse (pe unele sisteme) la momentul pornirii prin apăsarea unei taste rapide (F8 sau F11, de exemplu).
Spațiul De Lucru VistaPE:
Pornirea și inițializarea VistaPE va dura de obicei câteva minute, în funcție de sistem, de modul în care a fost configurat discul de pornire și de tipul dispozitivului de pornire (CD, UFD etc.). Un UFD va porni de obicei mai repede decât un CD/DVD pe majoritatea sistemelor mai noi.
desktopul VistaPE va arăta similar cu captura de ecran de mai jos, în funcție de opțiunile selectate în configurația VistaPE (acest exemplu utilizează shell-ul Explorer). Dacă este inclus, utilitarul PENetCfg (afișat pe desktop mai jos) poate fi utilizat pentru a configura unitățile de rețea și harta rețelei.
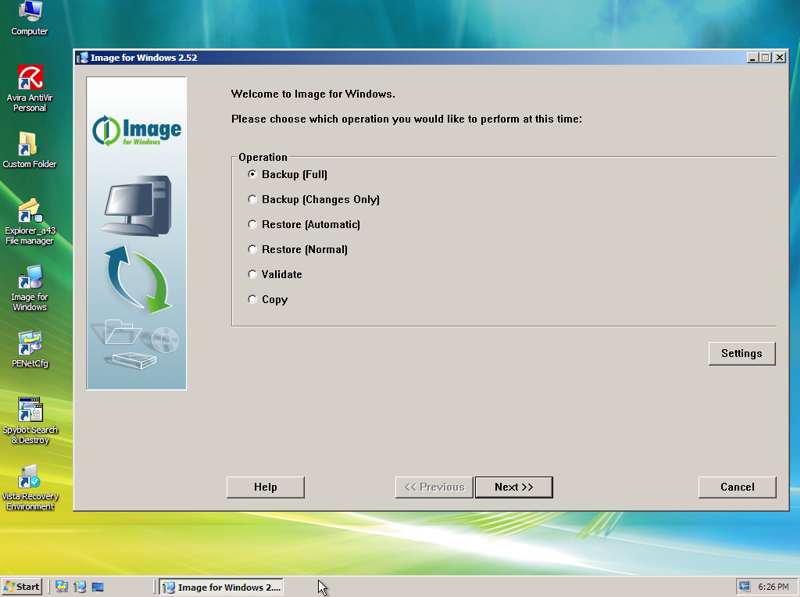
note suplimentare
proiectul VistaPE pare să se schimbe destul de des. Drept urmare, versiunile pe diferite versiuni nu sunt întotdeauna consecvente (ceea ce a funcționat corect într-o versiune poate să nu fie în alta). Dacă creați o versiune care funcționează bine pe computer, este o idee bună să salvați configurarea, astfel încât să o puteți utiliza din nou mai târziu (pentru a actualiza la o versiune mai nouă a IFW, de exemplu).
în timpul procesului de pornire VistaPE, programul Vistape Loader se poate întrerupe pentru a vă permite să săriți detectarea hardware extinsă și instalarea rețelei:
vă rugăm să rețineți că, dacă detectarea normală încarcă corect driverele necesare pentru sistemul dvs., puteți sări peste acest lucru în siguranță. De asemenea, pe unele computere, instalarea/procesarea driverelor suplimentare poate duce la pierderea unui anumit suport hardware sau poate provoca chiar un accident (BSOD). Dacă se întâmplă acest lucru, reporniți-l și săriți-l.
începând cu momentul scrierii acestui articol, utilizarea Windows AIK ca sursă pentru construire pare a fi mai problematică decât utilizarea unui DVD Vista (este foarte recomandat să utilizați un DVD Vista ca sursă, dacă este posibil). Vă rugăm să rețineți următoarele:
- pornirea de pe un CD/DVD poate funcționa mai bine decât de la un UFD.
- este posibil ca unitățile externe (o unitate USB, de exemplu) să fie conectate înainte de a porni VistaPE. Este posibil ca unitățile conectate după pornirea VistaPE să nu fie detectate.
- suportul pentru tastatură și/sau mouse USB poate să nu funcționeze corect.
dacă aveți probleme cu crearea unui vistape utilizabil construi, poate doriți să încercați un win7rescuepe construi.