todos Nós temos um monte de arquivos e pastas armazenados em nosso PC com Windows, e excluí-los era fácil, tudo o que tinha a fazer era com o botão direito do mouse nos arquivos e selecione Excluir.
no entanto, o problema ocorre quando alguns arquivos ou pastas não conseguem excluir. Muitos usuários do Windows tentaram excluir arquivos ou pastas sem sucesso. É um problema comum e pode ter acontecido com todos.
Geralmente, o Windows bloqueia arquivos e pastas que parece necessário para funcionar corretamente. Assim, se você tentar excluir esses arquivos, você falhará. Às vezes, o malware também impede que você exclua arquivos & pastas.
Métodos para Eliminar Undeletable Arquivos e Pastas no Windows 10
Então, se você está tentando excluir um arquivo ou pasta, sem qualquer sucesso no Windows, você está lendo o guia certo. Neste artigo, compartilharemos os poucos melhores métodos para forçar a exclusão de arquivos não canceláveis & pastas no Windows.
Usando O Prompt de Comando
Com o prompt de comando, você pode excluir qualquer arquivo ou pasta no Windows 10 sistema operacional. Veja como usar o prompt de comando para excluir arquivos não canceláveis.
1. Primeiro de tudo, abra a caixa de pesquisa do Windows.
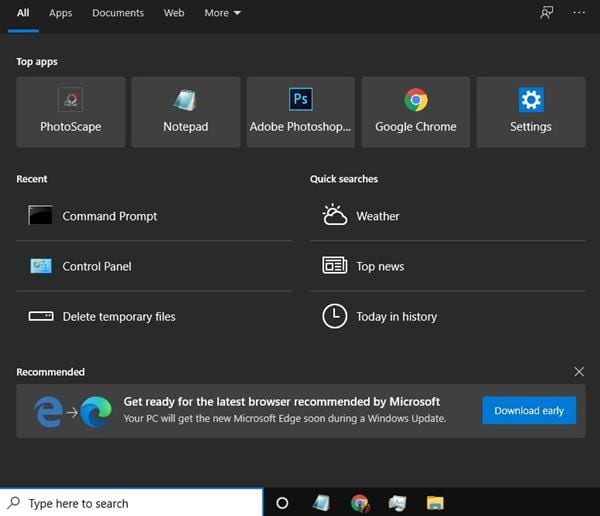
2. Na caixa de pesquisa do Windows, pesquise por CMD
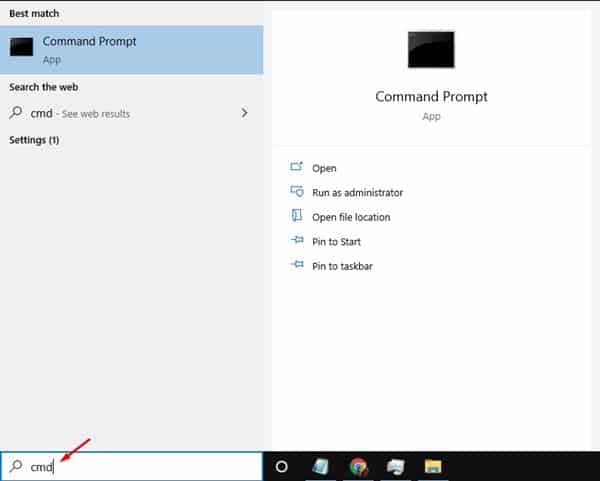
3. Clique com o botão direito do rato em ‘CMD’ e selecione a opção Executar como administrador
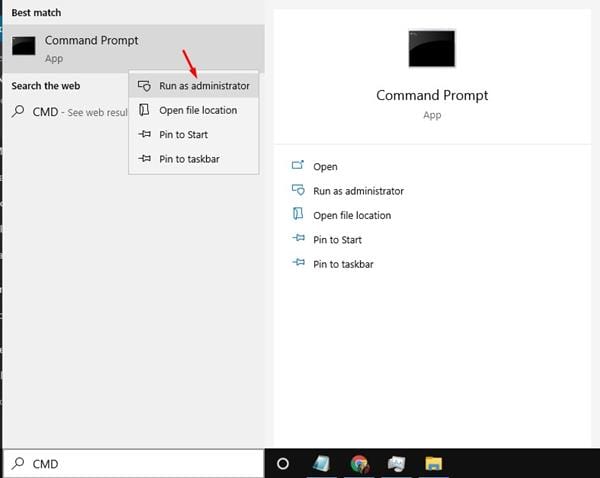
4. Agora, você precisa navegar até a pasta onde o arquivo está armazenado.
Encontrar o caminho de ficheiro no Windows: clique com o Mouse > Propriedades > Detalhes
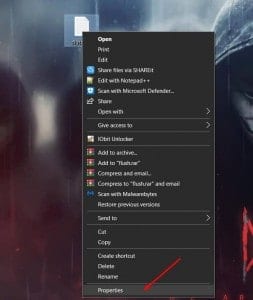
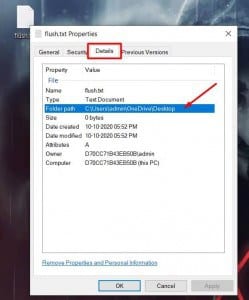 Para navegar até a pasta, use o comando:
Para navegar até a pasta, use o comando:
cd folderpath
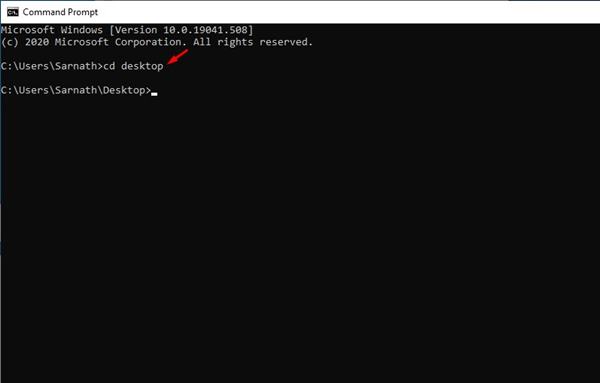
Nota: Substitua o ‘caminho’ com o real caminho onde o arquivo está armazenado. Por exemplo, cd C:\Users\techviral\desktop
5. Depois de navegar para a pasta, você precisa executar o comando delete. Execute o comando fornecido abaixo.
del /f /s <filename>
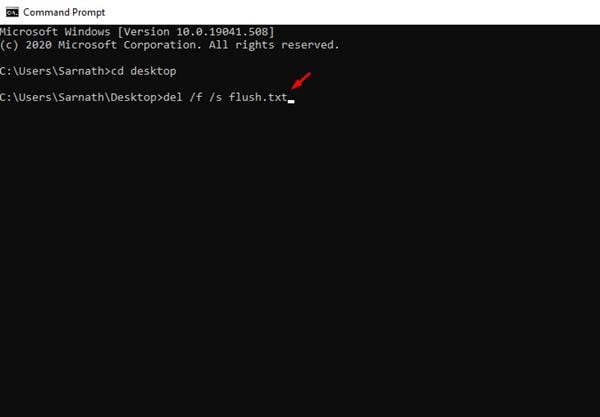
Nota: substitua o nome do arquivo< > pelo nome real do arquivo. Além disso, coloque a extensão do tipo de arquivo. Por exemplo, del /f /s notepad.txt
6. Agora, no prompt de comando, digite ‘Y’ e pressione o botão Enter.
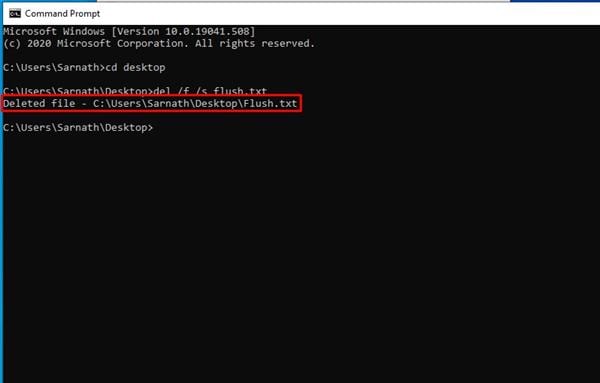
é isso! Você está feito. É assim que você pode excluir arquivos bloqueados no Windows 10 via Prompt de comando.
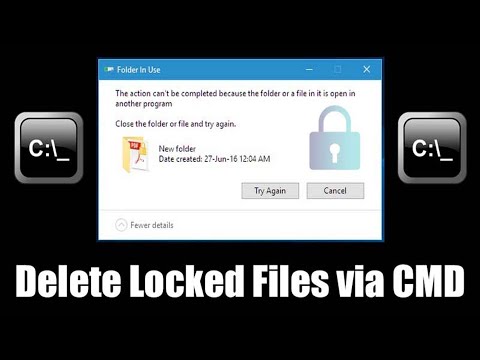
Usando o IObit Unlocker
IObit Unlocker é uma ferramenta poderosa concebida para corrigir o arquivo & o folder lock problemas. Ele faz isso encerrando todos os processos relacionados que o impedem de excluir ou acessar arquivos/pastas que você precisa. Veja como você pode usar o IObit Unlocker para excluir arquivos não canceláveis.
1. Primeiro de tudo, baixe & instale o IObit Unlocker no seu computador Windows. Você pode seguir este link para baixar a ferramenta.
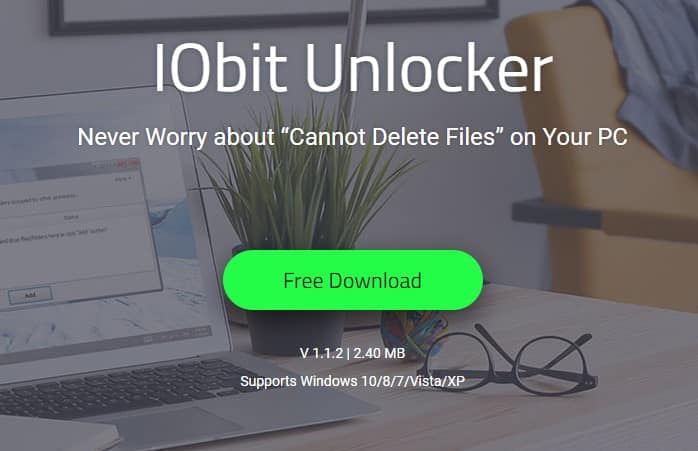
2. Agora abra a ferramenta e você verá uma interface como abaixo. Você pode arrastar e soltar o arquivo que deseja excluir ou clicar com o botão direito do mouse no arquivo e selecionar ‘IObit unlocker’
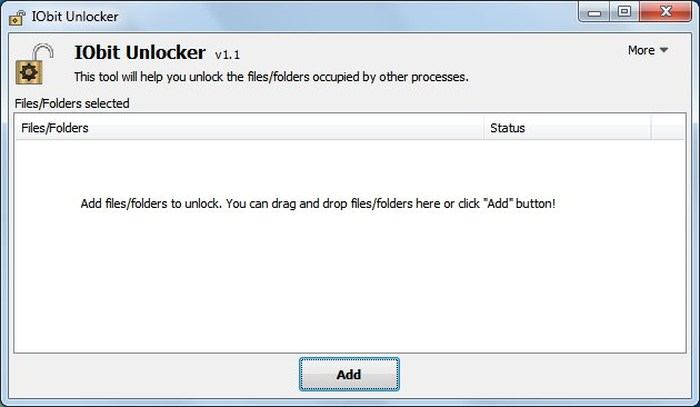
3. Uma vez adicionado, você precisa verificar o ‘modo forçado’ e, em seguida, no menu suspenso, selecione ‘Desbloquear & excluir’
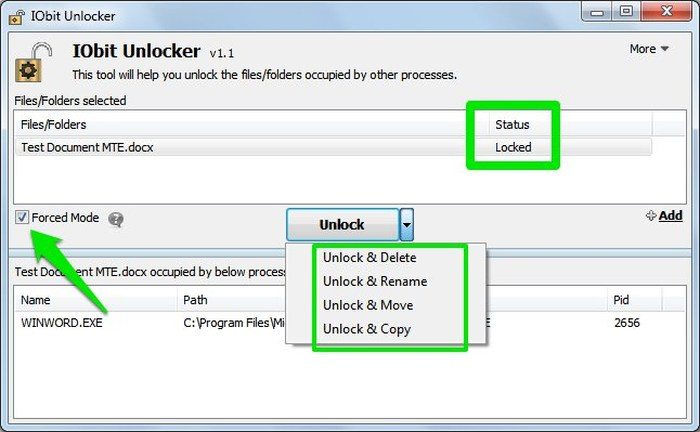
é isso; você está feito! É assim que você pode usar o IObit Unlocker para excluir arquivos e pastas não canceláveis do computador Windows.
Softwares de terceiros
como os dois programas acima, você pode usar Outras ferramentas para excluir arquivos não canceláveis & pastas no Windows. Abaixo, compartilhamos alguns dos melhores softwares de terceiros para forçar a exclusão de arquivos & pastas no Windows.
1. Unlocker
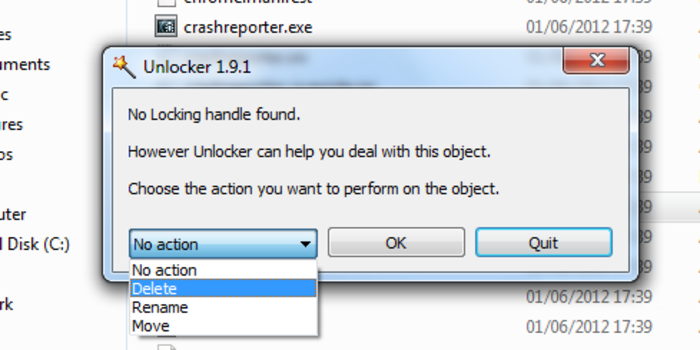
Unlocker é uma ferramenta simples que permite que você se livre de arquivos teimosos que não podem ser excluídos da maneira padrão. Excluir um arquivo do seu computador nem sempre é tão fácil quanto parece.
você já recebeu uma mensagem de erro irritante informando que o arquivo está sendo usado por outro aplicativo e não pode ser apagado? Unlocker é a solução.
XL Delete
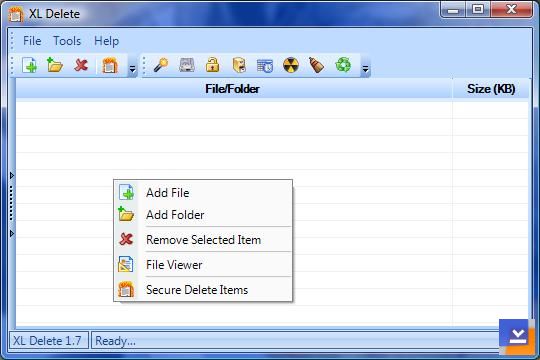
XL Delete é uma ferramenta de exclusão poderosa e segura que exclui permanentemente seus arquivos confidenciais e privados usando seu poderoso mecanismo de limpeza.
além disso, o XL Delete pode remover permanentemente qualquer tipo de arquivo, pastas inteiras e até mesmo seus cookies da Internet, histórico e arquivos de cache.
LockHunter
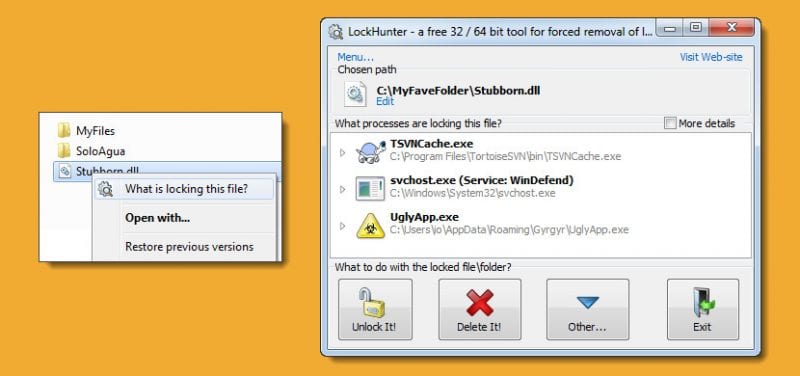
Lockhunter é uma das melhores ferramentas do Windows que você pode usar para excluir teimoso arquivos e pastas. A ferramenta pode efetivamente verificar e detectar malware que impede a exclusão dos arquivos.
o melhor do Lockhunter é que ele exclui os arquivos na lixeira, para que os usuários tenham a opção de restaurá-los se excluídos por engano.
NoVirusThanks Arquivo Governador
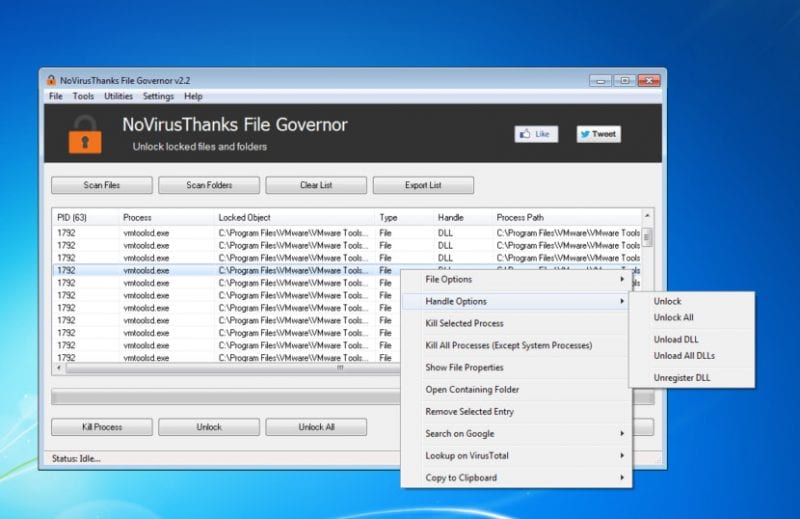
NoVirusThanks Arquivo Governador é uma das ferramentas mais avançadas que permitir que os usuários para desbloquear arquivos e pastas, devido a algum tipo de malware ou ataques de vírus.
a ferramenta mostra se o arquivo que você está tentando excluir é usado por qualquer outro programa ou usuário, ou se os arquivos de origem ou destino estão em uso, etc. Depois de saber o motivo, os usuários podem corrigi-lo rapidamente e excluir arquivos difíceis.
EMCO desbloqueie
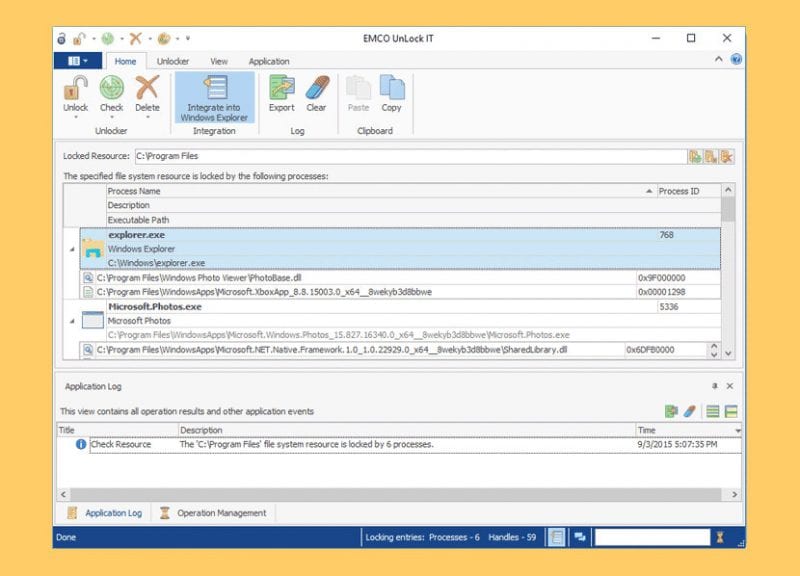
EMCO Desbloquear é outra ferramenta gratuita que pode ajudá-lo a excluir arquivos e pastas não canceláveis do seu computador Windows. A ferramenta funciona de forma semelhante ao NoVirusThanks file Governor, e detecta uma lista de processos de bloqueio e, eventualmente, permite desbloquear o recurso fechando os identificadores de arquivos e bibliotecas.
se você ainda não conseguir excluir nenhum arquivo ou pasta, talvez seja necessário restaurar seu sistema operacional para um estado anterior. Na pior das hipóteses, você pode até precisar redefinir seu PC com Windows 10. Espero que este artigo tenha ajudado você! Por favor, compartilhe com seus amigos também.