posiadanie prywatnego serwera pozwala zbudować własny spersonalizowany świat Minecraft.
w tym przewodniku chcielibyśmy wspomnieć o procedurze krok po kroku, aby utworzyć serwer Minecraft.
- jak skonfigurować serwer Minecraft na lokalnym komputerze (Windows)?
- jak skonfigurować serwer Minecraft na lokalnym komputerze (Mac)?
- jak skonfigurować serwer Minecraft na Linuksie (Ubuntu)?
- jak skonfigurować serwer Minecraft na Linuksie (CentOs)?
jak udostępnić serwer Minecraft zewnętrznym użytkownikom?
jak skonfigurować serwer Minecraft na lokalnym komputerze (Windows)?
Krok 1 – Pobierz i zainstaluj Javę
przejdź do https://www.java.com/en/download/ i pobierz Javę
Krok 2 – Zainstaluj Javę
Kliknij dwukrotnie pobrany plik i postępuj zgodnie z ekranem, aby zainstalować
Krok 3 – Pobierz grę Minecraft
przejdź do https://www.minecraft.net/en-us/download/server/ i pobierz minecraft_server.x. x.x.plik jar (X to dowolna liczba)
Krok 4-Utwórz folder gry
Utwórz nowy folder w sterowniku D lub dowolnym folderze dla pliku Gry.
D:\Minecraft\
skopiuj i wklej pobrany plik „serwer.jar ” do utworzonego folderu.
Krok 5-Uruchom grę
uruchom serwer, klikając dwukrotnie .plik jar, który wygeneruje pliki konfiguracyjne. Dokonaj niezbędnych modyfikacji zanim serwer będzie gotowy do użycia
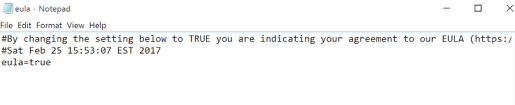
Otwórz eula.plik txt i zastąp eula = false eula = true, co jest obowiązkowe do uruchomienia serwera Minecraft.
możesz napotkać błąd ostrzegający, że właściwości serwera nie mogą zostać zapisane. W takim przypadku kliknij prawym przyciskiem myszy .plik JAR Uruchom jako administrator, który umożliwi uruchomienie serwera Minecraft jako administrator.
Krok 6 – Zagraj w grę i ciesz się
Uruchom grę i przejdź do trybu multiplayer.
Dodaj serwer
zainstaluj / zaktualizuj swoją wersję oprogramowania Java
instalacja
- użytkownik, który jeszcze nie zainstalował oprogramowania Java lub korzysta z nieaktualnej wersji, może pobrać go ze strony internetowej https://java.com/en/download
aktualizacja (Jeśli masz już zainstalowaną Javę na swoim komputerze)
- Otwórz kartę Programy w Panelu sterowania systemu Windows i wyszukaj oprogramowanie Java. Kliknij Aktualizuj teraz
- Otwórz wiersz polecenia i uzyskaj numer wersji Java, wpisując Java-version.
Uwaga: Po instalacji należy ponownie uruchomić komputer
wybierz odpowiednią lokalizację dla plików serwera Minecraft
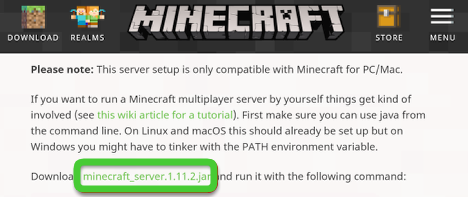
Pobierz wersję serwera Minecraft odwiedzając (https://minecraft.net/en-us/download/server)
- przed pobraniem należy ustawić lokalizację systemową, z której ma być uruchomiony serwer
- serwer będzie generował pliki konfiguracyjne warunku w pierwszej instancji. Wszystkie są niezwykle ważne i powinny być zbiorczo przechowywane w oddzielnym folderze, aby zapewnić szybki dostęp.
- ze względu na dostęp możesz przypisać klawisz skrótu do folderu i zapisać go na pulpicie. Nie jest to jednak obowiązkowe. Możesz go zapisać w dowolnym miejscu.
pobieranie /uruchamianie oprogramowania serwera Minecraft
- przejdź do witryny Minecraft i pobierz oprogramowanie Java.plik jar, który jest oprogramowaniem serwera. Powinien być przechowywany w tym samym miejscu, w którym zapisano pliki instalacyjne.
- uruchom serwer, klikając dwukrotnie .plik jar, który wygeneruje pliki konfiguracyjne. Wprowadź niezbędne modyfikacje, zanim serwer będzie gotowy do użycia
- Otwórz eula.plik txt i zastąp eula = false eula = true, co jest obowiązkowe do uruchomienia serwera Minecraft.
- możesz napotkać błąd ostrzegający, że właściwości serwera nie mogą zostać zapisane. W takim przypadku kliknij prawym przyciskiem myszy .plik JAR Uruchom jako administrator, który umożliwi uruchomienie serwera Minecraft jako administrator.
Włącz przekierowanie portów
przejdź do pliku o nazwie Właściwości serwera. Dokonaj wymaganych zmian w kluczowych ustawieniach serwera (pamięć, ustawienia gry, port serwera itp.), a następnie zapisać go. Jego domyślnym portem serwera jest Port 25565
- poznaj procesy konfiguracji przekierowania portów, odwołując się do dokumentów routera. Pamiętaj, prześlij port TCP 25565 dla Minecrafta.
- w wyjściowym IP/IP serwera dla przekazanego portu podaj lokalny adres IP serwera, który można sprawdzić, wpisując ipconfig w wierszu polecenia.
uruchom serwer Minecraft
Otwórz wiersz polecenia systemu windows, aby uruchomić serwer Minecraft.
- przejdź do folderu zawierającego plik Serwera Minecraft i wydaj następujące polecenie
Java-Xmx1024M-Xms1024M-jar {nazwa pliku serwera} nogui
Pomiń parametr nogui, jeśli wolisz używać interfejsu użytkownika serwera
java-xms1024m-jar {nazwa pliku serwera} xmx1024m-xms1024m-Jar {nazwa pliku serwera}
- dozowanie wielu poleceń w jednym miejscu ułatwia Ci pracę. W tym celu możesz utworzyć .teczka nietoperza.
- po uruchomieniu serwera możesz umożliwić ludziom łączenie się z nim za pomocą lokalnego adresu IP. W tym celu muszą być w sieci domowej. Osoby spoza sieci domowej mogą zostać zaproszone do naszego serwera za pośrednictwem zewnętrznego lub publicznego adresu IP
- sprawdź to w Google, wpisując mój adres IP.
- przejdź do kontrolera stanu serwera Minecraft i podaj swój publiczny adres IP, aby sprawdzić, czy serwer jest dostępny.
jak skonfigurować serwer Minecraft na lokalnym komputerze (Mac)?
- aby skonfigurować serwer Minecraft, musisz pobrać niezbędne pliki, które możesz uzyskać z Minecraft:
- Otwórz https://minecraft.net/en/download/server w Safari i pobierz plik JAR
- skopiuj właśnie pobrany plik JAR i wklej go do nowego folderu.
- podaj odpowiednią nazwę pliku, taką jak ” minecraft_server.słoik.”Aby łatwo uruchomić polecenia serwera, możesz usunąć numery wersji.
- Otwórz folder Aplikacje z Menu Go i uruchom aplikację TextEdit.
- Wybierz zwykły tekst z menu Format, aby otworzyć zwykły dokument tekstowy.
- w otwartym pliku tekstowym skopiuj i wklej następujące polecenia do uruchomienia serwera.
#!/bin / bash
cd ” $(dirname „$0″)”
exec java-xms1g-Xmx1G-jar minecraft_server.Jar
Uwaga: – Xms1G-Xmx1G oznacza pamięć RAM (tj. GB PAMIĘCI RAM) możesz ją zwiększyć, zastępując 1 na 2, podczas gdy reszta pozostanie taka sama.
- Otwórz menu TextEdit i wybierz Zapisz. Ten plik można zapisać w tym samym folderze, w którym zapisano plik JAR. Mów .zaczynaj.dowództwo.
- Otwórz menu Idź i kliknij folder Narzędzia. Teraz otwórz Terminal
- w oknie terminala typu chmod a+x, po którym następuje pojedyncza spacja.
- miejsce .zaczynaj.plik polecenia w oknie terminala, aby dodać ścieżkę do tego pliku za pomocą polecenia chmod a + X.
- Teraz uruchom polecenie, naciskając Return, które uruchomi serwer, zmieniając początek. uprawnienia pliku polecenia.
- Teraz uruchom .zaczynaj.plik polecenia, klikając go dwukrotnie, który zacznie wyświetlać komunikaty o błędach, które są normalne w pierwszej instancji. Serwer automatycznie wygeneruje niektóre pliki. Po pierwszym uruchomieniu serwer zatrzyma się automatycznie.
- Otwórz Eula.plik txt z folderu i dokonać następującej zmiany
Eula = false należy zastąpić Eula = true. Zamknij plik po jego zapisaniu.
- Teraz uruchom serwer ponownie, klikając dwukrotnie polecenie start. Po prostu uruchomi wiersz poleceń i automatycznie pobierze dodatkowy plik. Po pewnym czasie zostanie wygenerowany świat serwera.
- w wierszu poleceń serwera wpisz / op swoją nazwę użytkownika aby uzyskać kontrolę administratora konta Minecraft
- musisz zmienić właściwości serwera. Kliknij dwukrotnie serwer. właściwości pliku i po promowaniu wybierz TextEdit jako program do jego uruchomienia. Bądź ostrożny zmieniając wpisy na serwerze. Po zmianach uruchom ponownie serwer.
- wpis w trybie gry pozwala Ci wybierać spośród 0 – Survival, 1 – Creative, 2 – Adventure, 3 – Spectator.
- możesz zmodyfikować pozycję seed poziomu zgodnie ze swoimi preferencjami
łączenie się z serwerem w sieci LAN na komputerze Mac
- kliknij menu Apple i wybierz obecność systemu. Teraz kliknij Sieć, a stamtąd znajdź adres IP i zanotuj to.
- w innym komputerze sieciowym otwórz Minecraft. Jeśli komputer serwera i inne komputery współdzielą tę samą sieć lokalną, nie musisz zmieniać ustawień, pod warunkiem, że komputer serwera ma wysoki kaliber, aby uruchomić Minecraft na nim w tym samym czasie, co na ogół nie ma miejsca
- na drugim komputerze wybierz tryb Multiplayer, aby zeskanować gry.
- teraz lick direct connect przycisk
- w oknie, które wyświetla wpisz lokalny adres IP serwera i podłącz bezpośrednio do ładowania tego samego. Upewnij się, że oba komputery powinny współdzielić tę samą sieć/?
- do serwera można podłączyć kilka komputerów pod warunkiem, że wszystkie mają ten sam adres IP.
jak skonfigurować serwer Minecraft na Linuksie (Ubuntu)?
Dodaj nowego użytkownika „minecraft” do grupy „sudo”.
- Utwórz nowego Użytkownika dla serwera Minecraft i dodaj go do grupy sudo za pomocą następującego
sudo usermod-aG użytkownik sudo Minecraft
- zainstaluj pakiet wget
sudo apt install wget
- zainstaluj Javę wykonując następujące kroki
sudo apt install OpenJDK-8-JDK-y
sudo Java –version
- tworzenie nowego katalogu jako repozytorium plików serwera Minecraft
sudo mkdir minecraftdir
- do przejścia do katalogu Minecraft
CD minecraftdir
Pobierz Serwer Minecraft i utwórz plik Eula
- teraz musisz pobrać serwer Minecraft.
sudo wget-O minecraft_server.jar https://s3.amazonaws.com/Minecraft.Download/versions/1.11.2/minecraft_server.1.11.2.jar
- Przydziel wymagane uprawnienia, aby pobrać pliki wykonywalne Serwera Minecraft t
sudo chmod +x minecraft_server.Jar
- Utwórz plik Eula
sudo vi eula.txt i dodaj Eula = true, aby zaakceptować warunki umowy licencyjnej
uruchom serwer Minecraft
- uruchom serwer Minecraft za pomocą następującego polecenia
sudo java-Xmx1024M-Xms1024M-jar minecraft_server.jar nogui
Uwaga: 1024 M odnosi się do przydzielonej pamięci (1024MB), którą można zmienić za pomocą preferowanej wartości)
- polecenie Stop zatrzyma aktualnie uruchomiony serwer Minecraft)
stop
- dla uruchomienia polecenia Java sudo java-Xmx1024M-Xms1024M-jar minecraft_server.jar nogui
- aby wyjść z okna ekranu naciśnij
CTRL+A+D
- aby powrócić do ekranu
sudo screen-r
- Voila Serwer Minecraft został pomyślnie zainstalowany na Twoim Ubuntu.
jak skonfigurować serwer Minecraft na Linuksie (CentOs)?
warunek wstępny
-serwer dedykowany dla Centos 7
-Minimum 1 GB PAMIĘCI RAM dla sprawnego działania
-dostęp roota do serwera
-klient SSH ułatwiający połączenie z serwerem
- użyj SSH, aby uzyskać dostęp do użytkownika root serwera
- ssh
- teraz zainstaluj Java OpenJDK
yum zainstaluj Java-1.6.0-openjdk
- wpisz y, gdy pojawi się monit o kontynuowanie. Po pomyślnej instalacji, na ekranie pojawi się kompletny
- Dodaj serwer Minecraft jako swojego użytkownika o nazwie mc
adduser mc
- podaj mu hasło
passwd mc
- zainstaluj wget używając poniższego
yum zainstaluj wget iptables-Service screen Nano
Pobierz Minecraft na CentOS i utwórz katalog
- teraz pobierz Minecraft rejestrowanie się jako użytkownik Minecraft i przełączaj użytkowników za pomocą następującego polecenia:
su – mc
cd ~
- Utwórz katalog Minecraft s za pomocą następującego polecenia
mkdir minecraft
- teraz przenieś do katalogu Minecraft
cd minecraft
- odwiedź witrynę Minecraft i skopiuj najnowszą wersję. URL pliku jar
wget https://s3.amazonaws.com/Minecraft.Download/versions/1.11.2/minecraft_server.1.11.2.jar
- spraw, aby serwer Minecraft był wykonywalny, zmieniając uprawnienia jak poniżej
chmod +x minecraft_server.1.11.2.jar
Uruchom Minecraft w Centos
- uruchom następujące polecenie, aby uruchomić Minecraft
java-Xmx768M-Xms768M-jar minecraft_server.1.11.2.jar nogui
uwaga: dla komputerów z większą lub mniejszą pamięcią wystarczy odjąć 256 MB od całkowitej dostępnej pamięci (w MB i odpowiednio zmodyfikować polecenie)
- wpisz atrla A + D, aby wyjść z ekranu
- Teraz wpisz exit.
- Otwórz port 25565jeśli używasz iptables
iptables-I INPUT-p tcp –dport 25565 –syn-j ACCEPT
- to polecenie zapisze reguły do iptables
/sbin / service iptables save
- teraz możesz połączyć swój serwer z Minecraftem. Uruchom grę Minecraft, a następnie wybierz tryb wieloosobowy
- teraz kliknij Dodaj serwer
- wypełnij dane serwera, a następnie kliknij Gotowe
- aby rozpocząć grę, kliknij przycisk Odtwórz znajdujący się obok serwera
jak udostępnić Serwer Minecraft zewnętrznym użytkownikom?
możesz chcieć grać w gry ze znajomymi, którzy nie są w Twojej sieci lokalnej, tj. przyjaciółmi lub graczami mieszkającymi w innych regionach. Istnieją 2 popularne i łatwiejsze sposoby udostępniania Serwera Minecraft takim użytkownikom:
Standardowa Metoda
- Otwórz wiersz polecenia i wygeneruj swój adres IP, wpisując ipconfig
- zanotuj swój adres IP
- Otwórz Serwer Minecraft i podaj swój adres IP
- wróć do serwera
- Otwórz wiersz polecenia i wpisz ipconfig, aby wygenerować twój adres IP.
- aby uzyskać kontrolę administratora na swoim serwerze
- Otwórz Serwer Minecraft i na końcu wpisz op, a następnie nazwę użytkownika
- .
przekierowanie portów (zmiana ustawienia w routerze)
- Otwórz wiersz polecenia i wpisz ipconfig
- skopiuj domyślną bramę
- Otwórz przeglądarkę i wpisz moje IP
- otworzy stronę wyników wyszukiwania
- Kliknij swój adres IP, a przeniesie się do strony routera
- Zaloguj się do routera. Domyślnym loginem jest admin, a domyślnym hasłem jest hasło
- dla przekierowania portów otwórz wiersz polecenia, naciskając klawisz window i wpisując cmd
- wpisz ipconfig
- skopiuj domyślną bramę
- w folderze otwórz dla właściwości serwera plików i kliknij przekierowanie portów
- wróć do Minecraft
- w adres IP Wprowadź adres IPv4, który otrzymałeś w wierszu polecenia
- w polach Start Port i End Port wpisz 25565 (twój identyfikator portu)
- jest to identyfikator, który musisz podać osobom, które chcą dołączyć do twojego konta. sieć.
łatwiejszy sposób udostępniania serwera zewnętrznym użytkownikom
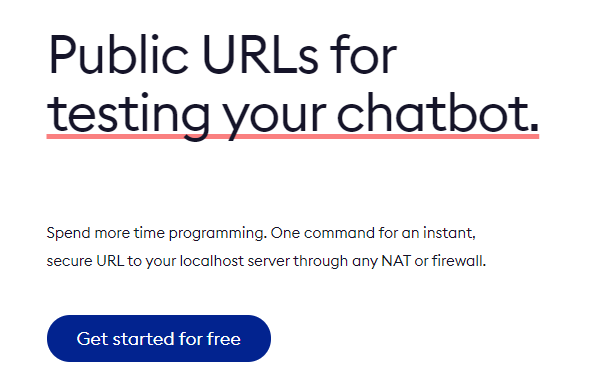
- Pobierz ngrok z http://www.ngrok.com. Musisz również zarejestrować bezpłatne konto i postępować zgodnie z instrukcjami konfiguracji.
- Otwórz ngrok.com Strona WWW i zarejestruj się za darmo. Jest to narzędzie, które sprawi, że twój serwer będzie widoczny przez internet
- Teraz uruchom Minecraft i uruchom following w Terminalu, aby udostępnić lokalny serwer Minecraft
ngrok TCP 25565
- zobaczysz następujący komunikat
przekazywanie tcp://ngrok.com:12345 -> localhost:25565
zauważ, że 12345 oznacza unikalny numer, aby nawiązać połączenie. Zanotuj to
sprawi, że twój serwer będzie widoczny w sieci
- poproś znajomego o uruchomienie Minecrafta i kliknięcie Multiplayer
- następnie kliknij Direct Connect
- Teraz wpisz następującą linię
ngrok.com:12345
gdzie 12345 należy zastąpić unikalnym numerem, który podałeś we wcześniejszym kroku
- to wszystko. Twój znajomy jest teraz połączony i możesz grać
Uwaga: alternatywą dla bezpośredniego połączenia jest „Dodaj serwer”, a następnie ngrok.com:12345
może być używany do rozwiązywania problemów
jak zrobić zmodyfikowany serwer Minecraft?
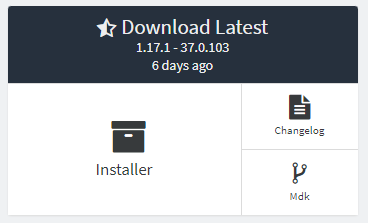
- Pobierz Minecraft jak wspomniano we wcześniejszej sekcji
- teraz pobierz Forge, klikając https://files.minecraftforge.net/ (wybierz Instalator Windows)
- ponownie otwórz instalator Forge i
- wybierz Zainstaluj serwer i określ żądaną lokalizację, w której ma być zainstalowany
- poszukaj umowy Eula.plik txt. Otwórz go i zmień EULA False na EULA true. Zapisz i zamknij plik.
- jar
- otworzy się okno o nazwie Serwer Minecraft potwierdza to, że lokalny serwer został zmodyfikowany
- poszukaj pożądanych modów na https://www.curseforge.com/minecraft/mc-mods?filte…
- Pobierz .plik JAR z modami i zrób kopię. Wklej wszystkie mody do folderu mods na serwerze.
- naciśnij klawisz okna i wyszukaj termin – ” % update%”. Teraz naciśnij enter
- na wynikowym ekranie kliknij.Minecraft. Utwórz folder „mods”, jeśli nie ma go jeszcze. Może być używany do organizowania wszystkich tych samych PLIKÓW mod w jednym miejscu.
- kliknij prawym przyciskiem myszy model serwera i uruchom nowy dokument o nazwie Server Launcher. Wklej poniższy tekst:
- java-Xmx2048M-Xms2048M-jar forge-1.12.2-14.23.5.2838-uniwersalny.jar-o true nogui
- pozwala zoptymalizować żądaną PAMIĘĆ RAM, aby zapobiec opóźnieniom. Liczba 2048 to całkowita pamięć RAM (2MB), którą możesz zmienić, aby dopasować do swoich potrzeb dotyczących prędkości
- po wklejeniu tekstu Zapisz kopię programu uruchamiającego Serwer as. bat i wybierając typ pliku jako wszystkie pliki. Dwukrotne kliknięcie na nim uruchomi serwer. Uruchom serwer poczekaj, aż serwer zostanie w pełni uruchomiony. Gdy to zrobi, Zamknij.
- masz teraz utworzony serwer lokalny, który pozwala każdemu użytkownikowi mieć ten sam PIP. Jednak, trzeba przekierowanie portów do serwera, aby połączyć ludzi o różnych adresach IP.
- przejdź do Google i wyszukaj jakie jest moje IP skopiuj-wklej numer do paska adresu i wprowadź go, aby otworzyć witrynę routera, gdzie możesz dokonać potrzebnej edycji. Potrzebne będzie hasło, aby kontynuować. Różne routery mają różne kroki edycji. Googlowanie konkretnego routera pomoże ci uzyskać wymagane informacje o tym samym.
- przejdź do sekcji przekazywanie zakresu portów routera i wprowadź następujące informacje w odpowiednich polach:
- Nazwa aplikacji: serwer Minecraft
- Start ~ End Port: 25565 – 25565
- protokół: TCP
- IP urządzenia: wprowadź adres IP komputera tutaj
- włączone: True
- adres IP komputera można uzyskać za pomocą klawisza windows +R, który wyświetli pole
- wpisz cmd w polu, aby otworzyć wiersz polecenia
- wpisz ipconfig
- byłaby linia z Etykieta IPv4. Tam musisz skopiować swój adres IP. Podaj ten numer w IP urządzenia
- wpisz cmd. Po otwarciu wiersza polecenia wpisz ipconfig. Poszukaj linii oznaczonej jako IPv4
- Teraz uruchom serwer, klikając dwukrotnie .teczka nietoperza. Uruchamianie Minecraft. W menu multiplayer podaj swój publiczny adres IP, a następnie połącz się z serwerem. Jesteś gotowy do gry
możesz przeczytać więcej o Samouczkach/konfigurowaniu serwera tutaj lub skontaktować się z nami, aby pomóc w konfiguracji serwera Minecraft dla Ciebie.
jeśli chcesz grać w Minecraft online za darmo, możesz to zrobić na naszej stronie serwera gier.
Czytaj Więcej: Najlepsza Lista Serwerów Minecraft Survival