eerder heb ik u al wat informatie gedeeld over ClockWorkMod (CWM) en andere dingen die verband houden met deze aangepaste herstelmodus.
van de Betekenis van CWM, de verschillen tussen de standaard recovery mode en CUSTOM recovery mode (CWM), tot slot, de voordelen van het gebruik van CWM op je Android – apparaat-allemaal zijn besproken in mijn vorige artikel.
op dit moment, zoals ik je beloofd in mijn vorige post, Ik sta op het punt om u mijn stap-voor-stap handleiding hoe u een back-up van het Android-systeem van uw tablet met behulp van CWM custom recovery mode.
maar natuurlijk, om uw apparaat de mogelijkheid om ‘back-up’ uw Android-systeem hebben, moet u eerst de CWM custom recovery mode geïnstalleerd op uw Android-tablet.
en ter informatie, het installeren van CWM kan vrij ingewikkeld zijn, omdat dit proces ook vereist dat u uw Android-apparaat root in de eerste plaats.
dus voordat ik leer over hoe u de back-up van Android-systeem te maken met ClockWorkMod, Vandaag ga ik delen met u eerst over het installeren van de CWM custom recovery mode om de standaard recovery mode van uw apparaat te vervangen.
Oke dan, zonder verder oponthoud, hier ga je, mijn allereerste gids, of tutorial als je zou, over het installeren van CWM custom recovery mode op je Android tablet/smartphone.
MAAR ONTHOUD! DOE DIT OP EIGEN RISICO! DUS IK BEN NIET VERANTWOORDELIJK VOOR IETS VERKEERD DAT ZAL GEBEUREN OP JE ANDROID-APPARAAT.
Nou, zoals hierboven vermeld, om te kunnen vervangen door de standaard recovery mode met de aangepaste recovery mode zoals CWM, moet uw apparaat eerst worden geworteld.
maar als je nog steeds niet weet hoe je je apparaat wortel en het gevolg van beworteling van uw apparaat, dan kun je gaan check out mijn andere nieuwe post over ” hoe je je Android-apparaat wortel?”, die ik de komende dagen ga publiceren.
blijf dus zeker in de buurt!
OK, na het wroeten van uw tablet en het is al gevalideerd met een app genaamd “Root Checker”, kunt u nu doorgaan met de volgende stap van het installeren van de nieuwe CWM custom recovery mode om de standaard recovery mode van uw tablet te vervangen.
echter, voordat u verder gaat met de volgende stap, moet u eerst het specifieke ClockWorkMod-bestand voor uw apparaat op het web vinden. En dat komt omdat elk Android-apparaat beschikbaar op de markt heeft hun eigen CWM recovery image-bestand.
dus als u een willekeurig CWM-bestand installeert dat niet compatibel is met uw tablet/smartphone, is de kans groot dat er fouten optreden wanneer u de herstelmodus betreedt, zoals een donker scherm waar u hier niets kunt doen.
ik raad u ten zeerste aan om uit te checken XDAdevelopers.com forum en zoek naar de sleutelzin “CWM YOUR-DEVICE-NAME-HERE” om het juiste CWM-bestand te vinden dat compatibel is met uw tablet.
bijvoorbeeld “Cwm Google Nexus 10” of “CWM Nvidia Shield Tablet”.
als alternatief kunt u ook een app genaamd “ROM manager” downloaden in de Google Play Store, omdat deze app ook een aantal aangepaste herstelmodi biedt (zoals CWM, TWRP, enz.) die u eenvoudig op uw apparaat kunt installeren.
maar onthoud, dit is het PLAN B! Dus je moet zich richten op het vinden van de juiste Cwm image-bestand dat specifiek compatibel is met uw apparaat rond internet.
dus na het verkrijgen van het exacte CWM-bestand dat compatibel is met uw apparaat, moet u nu het imagebestand van CWM (CWM.img) in uw microSD-kaart.
maar onthoud dat u het bestand in de hoofdmap van uw microSD-kaart moet plaatsen, niet in een map. Door dit te doen, het zal het gemakkelijker maken voor u later om dat bestand te vinden voor de volgende stap.
OK, vervolgens moet u een app vinden in de Google Play Store genaamd “Rashr” en installeer de app op uw apparaat. Maar deze app vereist een geworteld apparaat om te werken. Dus als uw tablet / smartphone is nog niet geworteld, deze app kan niet werken.
Oké, terug naar het CWM image bestand dat je zojuist gedownload hebt en in de micro SD kaart hebt geplaatst (in Stap 3), het volgende wat je moet doen is het CWM image bestand hernoemen naar herstel.img.
het imagebestand van ClockWorkMod heeft meestal een standaard naam ” CWM_Philz.img”. Dus je hoeft alleen maar om dit bestand te hernoemen in herstel.img. Simpel, hè?
open nu de Rashr app die u zojuist hebt gedownload van Google Play Store en laat de app u naar de eerste interface brengen die u enkele opties laat zien die u op uw apparaat kunt toepassen.
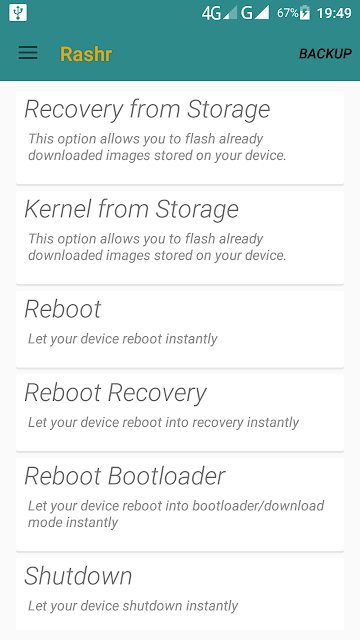
maar wees heel voorzichtig om hier niet op een aantal willekeurige acties te drukken omdat het een enorme impact zal hebben op uw apparaat.
OK, in de app, zult u direct worden gepresenteerd met een aantal opties. Druk op de eerste optie “Herstel uit opslag”. Na het indrukken van deze optie, wordt een nieuw venster geopend waarin u de lijst met mappen op uw opslag.
scroll nu naar beneden en zoek het bestand met de naam “recovery.img”.
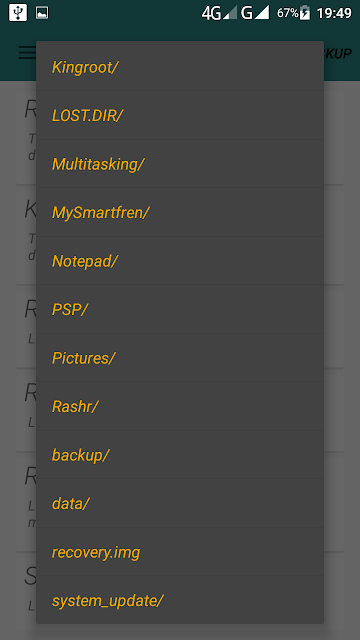
** echter, als je dat bestand niet kunt vinden, dan betekent dit dat deze rashr app waarschijnlijk niet kan detecteren de ” recovery.img ” bestand op de standaard opslag. **
dus je moet dat verplaatsen ” recovery.img ” bestand van microSD-kaart naar interne opslag (of andersom, van interne opslag naar microSD-kaart).
OK, open nu uw file manager (file explorer) op uw apparaat en verplaats vervolgens de “recovery.img “bestand van microSD-kaart naar interne opslag met behulp van” Cut ” functie.
open Nu opnieuw de rashr app en druk op de optie “Herstel uit opslag”. Ik geloof dat je nu het bestand kunt vinden via deze app.
na het vinden van de” recovery.img ” bestand, nu flash dat bestand door erop te drukken.
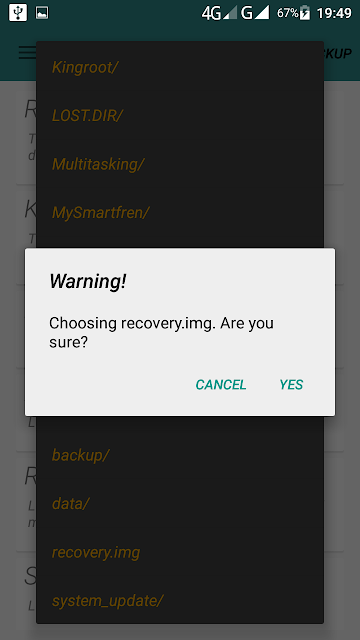
er wordt een waarschuwing gevraagd ” herstel kiezen.img? Weet je het zeker?”. Maak je geen zorgen, druk nu op de “Ja” knop.
OK, na het knipperen van de nieuwe CWM op uw apparaat, kunt u nu opnieuw opstarten naar de recovery mode.
u kunt het direct vanaf de Rashr-app doen of u kunt het handmatig doen door de telefoon uit te schakelen en vervolgens weer in te schakelen door tegelijkertijd op de knop VOLUME omhoog + AAN / UIT-knop te drukken.
persoonlijk geef ik er de voorkeur aan om direct vanuit Rashr te herstarten naar de recovery mode door op de optie “Reboot Recovery”te drukken. Dit is eigenlijk veel eenvoudiger dan het handmatig doen met VOLUME omhoog knop + AAN / UIT-knop.
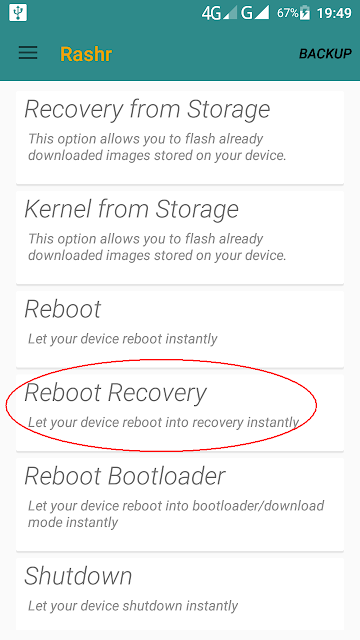
oke, gefeliciteerd, nu hebt u al geïnstalleerd CWM en vervangen de standaard recovery mode van je Android toestel met de nieuwe CWM custom recovery mode.
nu kunt u een heleboel dingen doen met deze nieuwe ClockWorkMod custom recovery mode die u niet eerder kunt doen in de standaard recovery mode die wordt geleverd vooraf geïnstalleerd met je Android-apparaat.
met deze ClockWorkMod aangepaste herstelmodus, nu:
- u kunt een back-up maken van het Android-systeem van uw tablet/smartphone
- u kunt uw Android-systeem herstellen als uw apparaat niet normaal kan opstarten naar het systeem (bootloop)
- u kunt een aantal nieuwe apps flashen om uw apparaat te verbeteren, zoals Dolby Audio, Lenovo camera app, enz.
- u kunt de nieuwe SuperSU-app ook knipperen om de Kingroot-app te vervangen die u eerder hebt geïnstalleerd om uw tablet te rootten.
hoe dan ook, in de volgende tutorial artikelen, Ik ga u laten zien hoe u precies een back-up van uw Android-systeem te maken met behulp van ClockWorkMod custom recovery mode en herstel het opnieuw als er iets ergs gebeurt op uw tablet.