tidligere har jeg allerede delt dig nogle oplysninger om Clockmod (CVM) og andre ting relateret til denne brugerdefinerede gendannelsestilstand.
forskellene mellem Standard recovery mode og CUSTOM recovery mode, til sidst, til fordelene ved at bruge CVM på din Android – enhed-alle er blevet diskuteret i min tidligere artikel.
lige nu, som jeg lovede dig i mit tidligere indlæg, er jeg ved at give dig min trinvise vejledning, hvordan du sikkerhedskopierer Android-systemet på din tablet ved hjælp af custom recovery mode.
men for at din enhed skal have mulighed for at ‘sikkerhedskopiere’ dit Android-system, skal du først have den brugerdefinerede gendannelsestilstand installeret på din Android-tablet.
og til din information kan installation af CVM være ret kompliceret, da denne proces også kræver, at du rodder din Android-enhed i første omgang.
så før du lærer om, hvordan du opretter backup af Android-systemet med Urværkmod, vil jeg i dag dele med dig først om, hvordan du installerer den brugerdefinerede gendannelsestilstand for at erstatte standardgendannelsestilstanden på din enhed.
Okay så, uden videre, her går du, min allerførste guide eller tutorial, hvis du ville, om installation af CVM custom recovery mode på din Android tablet/smartphone.
MEN HUSK! GØR DETTE PÅ EGEN RISIKO! SÅ JEG ER IKKE ANSVARLIG FOR NOGET GALT, DER VIL SKE PÅ DIN ANDROID-ENHED.
Nå, som nævnt ovenfor, for at kunne erstatte STANDARDGENDANNELSESTILSTAND med den brugerdefinerede gendannelsestilstand som f.eks.
men hvis du stadig ikke ved, hvordan du rodfæster din enhed og konsekvensen af at rodfæste din enhed, kan du gå og tjekke mit andet nye indlæg om “sådan rodfæstes din Android-enhed?”, som jeg er ved at offentliggøre i de næste par dage.
så sørg for at holde fast!
Okay, efter at have rodfæstet din tablet, og den allerede er valideret med en app kaldet “Root Checker”, kan du nu gå videre til næste trin med at installere den nye CVM custom recovery mode for at erstatte standardgendannelsestilstanden på din tablet.
før du går videre til næste trin, skal du først finde den specifikke Urværkmod-fil til din enhed på nettet. Og det er fordi alle Android-enheder, der er tilgængelige på markedet, har deres egen billedfil.
så hvis du installerer en tilfældig fil, der ikke er kompatibel med din tablet/smartphone, er chancerne for, at der vil være nogle fejl, der sker, når du går ind i genoprettelsesfunktionen, som mørk skærm, hvor du ikke kan gøre noget her.
jeg anbefaler dig stærkt at gå ud og tjekke ud XDAdevelopers.com forum og søg efter keyphrasen” CVM din enhed-navn-her ” for at finde den rigtige CVM fil, der er kompatibel med din tablet.
f.eks. “Google Link 10” eller “Nvidia Shield Tablet”.
Alternativt kan du også hente en app kaldet “ROM manager” i Google Play Butik, da denne app også giver nogle brugerdefinerede gendannelsestilstande (som f.eks.
men husk, det er planen B! Så du skal fokusere på at finde den rigtige billedfil, der er kompatibel specifikt med din enhed omkring internettet.
så efter at have fået den nøjagtige fil, der er kompatibel med din enhed, skal du nu sætte billedfilen til den.img) i dit microSD-kort.
men husk, du skal placere filen lige i rodmappen på dit microSD-kort, ikke i nogen mappe. Ved at gøre dette vil det gøre det lettere for dig senere at finde den fil til næste trin.
Okay, næste du nødt til at finde en app på Google Play Butik kaldet” Rashr ” og derefter installere den app på din enhed. Men denne app kræver en rodfæstet enhed for at arbejde. Så hvis din tablet/smartphone ikke er rodfæstet endnu, kan denne app ikke fungere.
Okay, tilbage til billedfilen, som du lige har hentet og lagt inde i micro SD-kortet (i trin nummer 3), er det næste, du skal gøre, at omdøbe billedfilen til gendannelse.img.
billedfilen til Urværkmod har normalt et standardnavn “
åbn nu Rashr-appen, som du lige har hentet fra Google Play Butik, og lad appen føre dig til den første grænseflade, der viser dig nogle muligheder, som du kan anvende på din enhed.
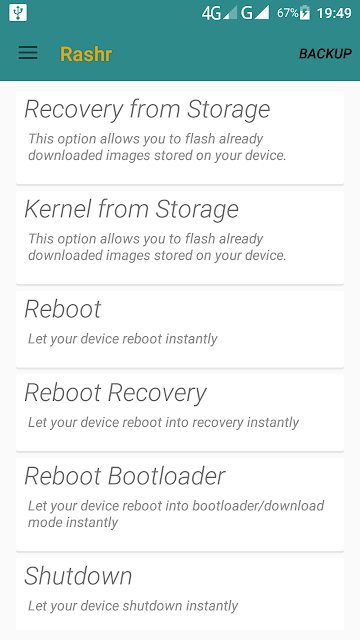
men vær meget forsigtig med ikke at trykke på nogle tilfældige handlinger her, fordi det vil have en enorm indflydelse på din enhed.
Okay, inde i app, vil du blive præsenteret direkte med en masse muligheder. Tryk på den første mulighed”Gendannelse fra opbevaring”. Når du har trykket på denne indstilling, åbnes et nyt vindue, der viser dig listen over mapper på dit lager.
rul nu ned til bunden og find filen kaldet “recovery.img”.
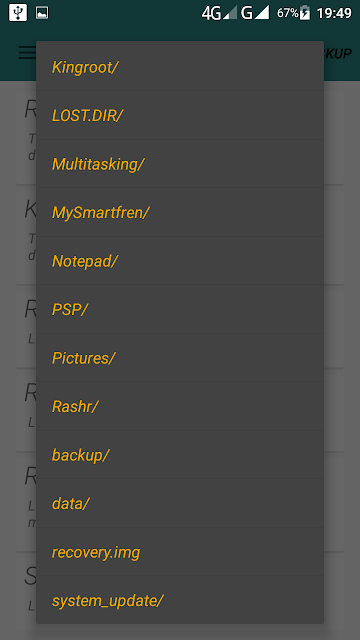
** men hvis du ikke kan finde den fil, betyder det, at denne Rashr-app sandsynligvis ikke kan registrere “gendannelse.img ” – fil på standardlageret. **
så du er nødt til at flytte det “opsving.img ” – fil fra microSD-kort til internt lager (eller omvendt, fra Internt lager til microSD-kort).
Okay, åbn nu din filhåndtering (Filudforsker) på din enhed og flyt derefter “gendannelse.img “fil fra microSD-kort til internt lager ved hjælp af” Cut ” – funktionen.
åbn nu Rashr-appen igen, og tryk på indstillingen “Gendannelse fra opbevaring”. Jeg tror nu, du kan finde filen gennem denne app.
efter at have fundet “recovery.img ” fil, flash nu den fil ved at trykke på den.
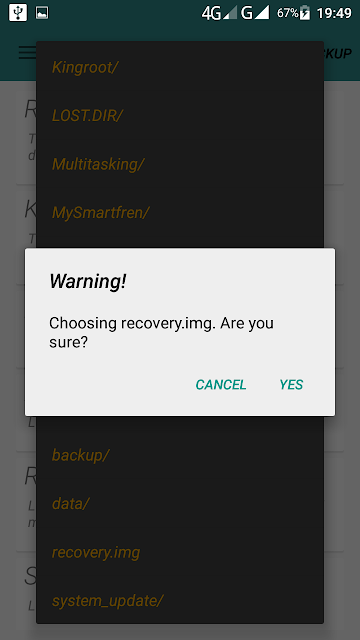
der vil blive bedt om en advarsel “valg af gendannelse.img? Er du sikker?”. Bare rolig, Tryk nu på knappen” Ja”.
Okay, efter at det er lykkedes at blinke den nye gendannelsestilstand på din enhed, kan du nu genstarte til gendannelsestilstand.
du kan faktisk gøre det med det samme fra Rashr-appen, eller du kan gøre det manuelt ved at slukke for telefonen og derefter tænde den igen ved at trykke på Lydstyrke op-knap + Tænd / sluk-knap på samme tid.
jeg foretrækker personligt at genstarte til gendannelsestilstand direkte fra Rashr ved at trykke på indstillingen “genstart gendannelse”. Dette er faktisk meget enklere end at gøre det manuelt med Lydstyrke op-knap + Tænd / sluk-knap.
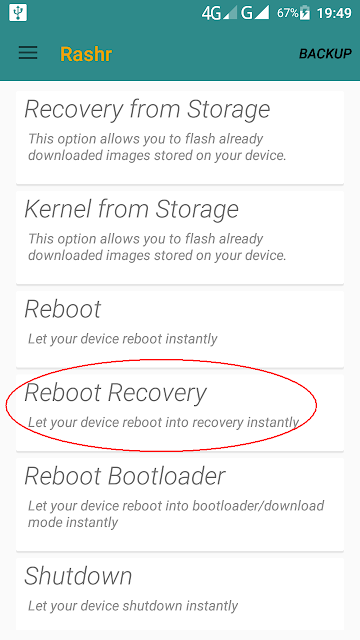
okay, tillykke, nu har du allerede installeret
nu kan du gøre en masse ting med denne nye Urværkmod custom recovery mode, som du ikke kan gøre tidligere i STANDARD recovery mode, som kommer forudinstalleret med din Android-enhed.
med denne Urværkmod brugerdefinerede recovery mode, nu:
- du kan sikkerhedskopiere Android-systemet på din tablet/smartphone
- du kan gendanne dit Android-system, hvis din enhed ikke kan starte normalt op til systemet (bootloop)
- du kan blinke nogle nye apps for at forbedre din enhed som Dolby Audio, Lenovo camera app osv.
- du kan også blinke den nye SuperSU-app for at erstatte Kingroot-appen, som du installerede tidligere for at rodfæste din tablet.
under alle omstændigheder vil jeg i de næste tutorial-artikler vise dig, hvordan du nøjagtigt opretter en sikkerhedskopi af dit Android-system ved hjælp af Urværkmod brugerdefineret gendannelsestilstand og gendan det igen, hvis der sker noget dårligt på din tablet.