Tidligere har jeg allerede delt litt informasjon om ClockWorkMod(CWM) og andre ting relatert til denne egendefinerte gjenopprettingsmodusen.
fra betydningen AV CWM, forskjellene MELLOM STANDARD recovery mode OG CUSTOM recovery mode (CWM), til slutt, til fordelene ved å bruke CWM På Android-enheten – alt har blitt diskutert i min forrige artikkel.
Akkurat nå, som jeg lovet deg i mitt forrige innlegg, skal jeg gi deg min trinnvise veiledning hvordan du sikkerhetskopierer Android-systemet på nettbrettet ditt ved Å bruke cwm custom recovery mode.
Men selvfølgelig, for at enheten skal ha muligheten til å ‘backup’ Android-systemet, må du først HA cwm custom recovery mode installert På android tavle.
og for din informasjon, installere CWM kan være ganske komplisert som denne prosessen krever også at du root Din Android-enhet i første omgang.
Så før du lærer om hvordan du lager sikkerhetskopien Av Android-systemet Med ClockWorkMod, skal jeg i dag dele med deg først om hvordan du installerer cwm tilpasset gjenopprettingsmodus for å erstatte standard gjenopprettingsmodus på enheten din.
Ok, uten videre, her går du, min aller første guide, eller opplæring hvis du vil, om å installere cwm tilpasset gjenopprettingsmodus På Android-nettbrettet / smarttelefonen.
MEN HUSK! GJØR DETTE PÅ EGEN RISIKO! SÅ JEG ER IKKE ANSVARLIG FOR NOE GALT SOM VIL SKJE PÅ ANDROID-ENHETEN DIN.
Vel, som nevnt ovenfor, for å kunne erstatte STANDARD gjenopprettingsmodus MED EGENDEFINERT gjenopprettingsmodus SOM CWM, enheten MÅ VÆRE FORANKRET FØRST.
Men hvis du fortsatt ikke vet hvordan å heie enheten og konsekvensen av heie enheten, så kan du gå sjekk ut min andre nye innlegg om «hvordan heie Din Android-enhet?», som jeg skal publisere de neste dagene.
så vær sikker på å holde fast!
Ok, etter å ha rotet nettbrettet ditt, og det er allerede validert med en app som heter «Root Checker», nå kan du gå videre til neste trinn for å installere den nye cwm custom recovery mode for å erstatte standard gjenopprettingsmodus for nettbrettet ditt.
men før du går videre til neste trinn, må du først finne den spesifikke ClockWorkMod-filen for enheten din på nettet. Og det er fordi Hver Android-enhet tilgjengelig på markedet har sin EGEN cwm recovery image file.
Så hvis du installerer noen tilfeldig CWM-fil SOM ikke er kompatibel med nettbrettet/smarttelefonen, er det sjansen for at det skjer noen feil når du går inn i gjenopprettingsmodus, som mørk skjerm der du ikke kan gjøre noe her.
jeg anbefaler deg å gå sjekke ut XDAdevelopers.com forum og søk etter keyphrase «CWM YOUR-DEVICE-NAME-HERE» for å finne den rette cwm fil som er kompatibel med nettbrettet.
for eksempel «Cwm Google Nexus 10 «Eller» Cwm Nvidia Shield Tablet».
Alternativt kan du også laste ned en app som heter «ROM manager» På Google Play Store, da denne appen også gir noen tilpassede gjenopprettingsmoduser (SOM CWM, TWRP, etc) som du enkelt kan installere på enheten din.
men husk, DETTE ER PLANEN B! Så du må fokusere på å finne den rette cwm bildefilen som er kompatibel spesielt med enheten rundt internett.
så etter å ha fått den eksakte CWM-filen som er kompatibel med enheten din, må du nå sette bildefilen TIL CWM (CWM.img) i microSD-kortet ditt.
men husk, du bør sette filen rett i rotkatalogen på microSD-kortet DITT, IKKE I NOEN MAPPE. Ved å gjøre dette, vil det gjøre det enklere for deg senere å finne filen for neste trinn.
Ok, neste må du finne en app På Google Play-Butikken kalt «Rashr» og deretter installere programmet på enheten. Men denne appen krever en rotfestet enhet for å kunne fungere. Så hvis nettbrettet / smarttelefonen ikke har blitt rotfestet ennå, kan denne appen ikke fungere.
Ok, tilbake TIL CWM bildefilen som du nettopp lastet ned og satt inne i micro SD-kortet (i trinn nummer 3), den neste tingen du trenger å gjøre er å endre NAVN PÅ cwm bildefilen til utvinning.img.
bildefilen Til ClockWorkMod har vanligvis et standardnavn » CWM_Philz.img». Så du trenger bare å omdøpe denne filen til gjenoppretting.img. Enkelt, ikke sant?
åpne Nå rashr-appen du nettopp lastet ned Fra Google Play-Butikken, og la appen ta deg til det første grensesnittet som viser deg noen alternativer du kan bruke på enheten din.
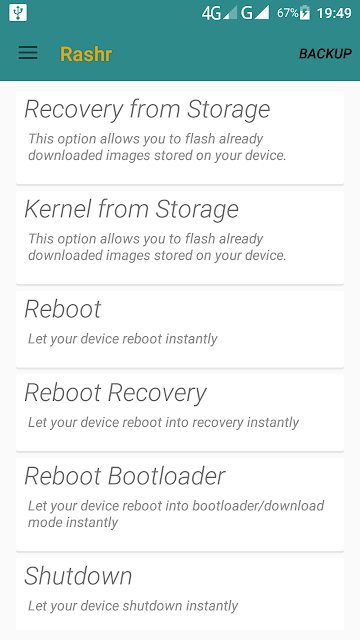
men vær veldig forsiktig med å ikke trykke på noen tilfeldige handlinger her fordi det vil få stor innvirkning på enheten din.
Ok, inne i appen, vil du bli presentert direkte med en rekke alternativer. Trykk på det første alternativet «Gjenoppretting Fra Lagring». Når du har trykket på dette alternativet, åpnes et nytt vindu som viser listen over mapper på lagringsplassen.
bla nå ned til bunnen og finn filen som heter » recovery.img».
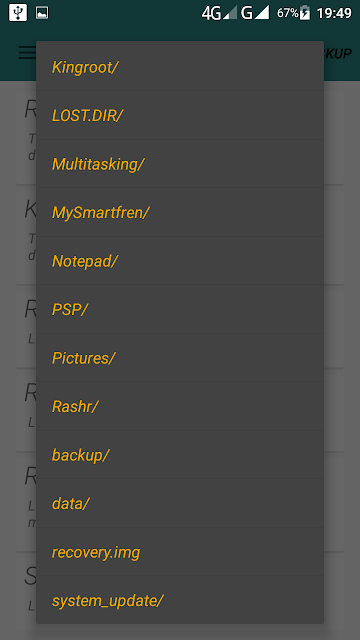
** Men hvis du ikke finner den filen, betyr det at Denne rashr-appen sannsynligvis ikke kan oppdage » recovery.img » fil på standard lagring. **
så du må flytte den » gjenoppretting.img » – fil fra microSD-kort til intern lagring(eller omvendt, fra intern lagring til microSD-kort).
Ok, åpne nå filbehandleren (filutforsker) på enheten din og flytt deretter » gjenoppretting.img «fil fra microSD-kort til intern lagring ved hjelp av» Cut » – funksjonen.
åpne Nå rashr-appen igjen og trykk på alternativet «Gjenoppretting Fra Lagring». Jeg tror nå kan du finne filen gjennom dette programmet.
etter å ha funnet» recovery.img » fil, nå blinke den filen ved å trykke på den.
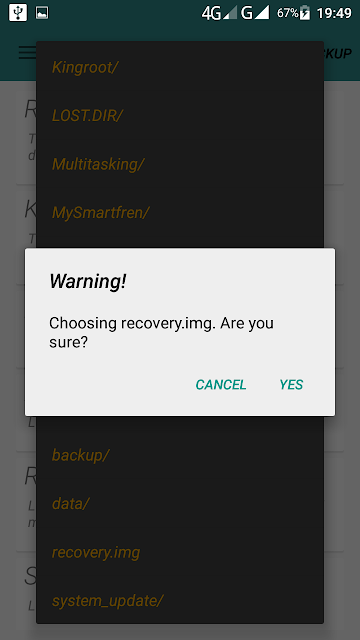
det vil bli en advarsel bedt om «Velge gjenoppretting.img? Er du sikker?». Ikke bekymre deg, trykk nå på» Ja » – knappen.
Ok, Etter å ha lykkes med å blinke den nye CWM på enheten, kan du nå starte på nytt i gjenopprettingsmodus.
du kan faktisk gjøre det med En gang Fra Rashr-appen, eller du kan gjøre det manuelt ved å slå av telefonen, og deretter slå den på igjen ved å trykke PÅ VOLUM OPP-KNAPPEN + STRØMKNAPPEN samtidig.
jeg personlig foretrekker å starte på nytt til gjenopprettingsmodus direkte Fra Rashr ved å trykke på alternativet «Reboot Recovery». Dette er faktisk mye enklere enn å gjøre det manuelt MED VOLUM OPP KNAPP + STRØMKNAPP.
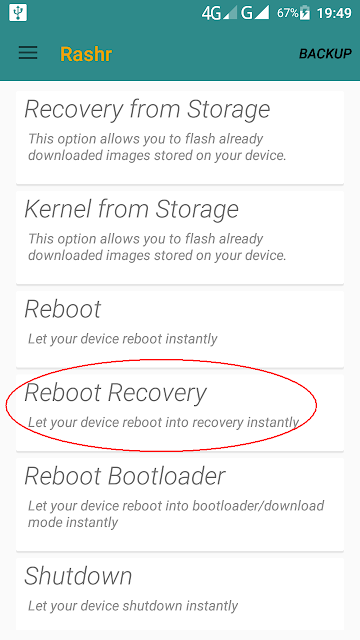
ok, gratulerer, nå har du allerede installert CWM og erstattet standard gjenopprettingsmodus For Android-enheten din med den nye cwm custom recovery mode.
Nå Kan du gjøre mange ting med denne nye ClockWorkMod custom recovery mode som du IKKE kan gjøre tidligere I STANDARD recovery mode som kommer forhåndsinstallert Med Din Android-enhet.
med Denne clockworkmod tilpasset gjenopprettingsmodus, nå:
- Du kan sikkerhetskopiere Android-systemet på nettbrettet / smarttelefonen
- du kan gjenopprette Android-systemet hvis enheten ikke kan starte opp normalt til systemet (bootloop)
- du kan blinke noen nye apper for å forbedre enheten din som Dolby Audio, Lenovo camera app, etc.
- Du kan også blinke Den nye SuperSU-appen for å erstatte Kingroot-appen du installerte tidligere for å rotere nettbrettet.
Uansett, i neste tutorial artikler, jeg skal vise deg hvordan akkurat å lage en sikkerhetskopi Av Android-systemet ved Hjelp Av ClockWorkMod custom recovery mode og gjenopprette den igjen hvis noe dårlig skjer på nettbrettet.