moderne wereldfuncties op de pijlers van draadloze apparaten.
ze komen zo vaak voor dat je ze niet eens ziet als uniek. Je hebt mobiele telefoons, tablets, laptops en andere apparaten die veel gegevens uitwisselen met het internet. Ze zijn een deel van je dagelijks leven geworden en een integrale noodzaak.
wanneer u deze apparaten dagelijks gebruikt, moet u ze beschermen tegen bedreigingen. Een netwerk beveiligingssleutel of Wi-Fi-wachtwoord is zo ‘ n element dat u helpt de veiligheid rond uw apparaten te garanderen.
Wat is een netwerkbeveiligingssleutel?
simpel gezegd, een network security key is algemeen bekend als het wireless network (of Wi-Fi) wachtwoord. Het is een digitale handtekening die voorkomt dat onbevoegden toegang krijgen tot uw netwerk en waarmee u een veilige verbinding kunt onderhouden tussen gebruikers die toegang tot het netwerk aanvragen.
het beschermt een netwerk en de bijbehorende apparaten tegen ongewenste toegang, waardoor u cyberaanvallen of risico ‘ s van informatiediefstal kunt vermijden.
u kunt een netwerkbeveiligingssleutel instellen met hoofdletters, kleine letters en speciale tekens die door een nummer worden samengevoegd. Zorg ervoor dat het geen voorspelbare elementen bevat zoals uw naam of de naam van uw geliefde(s), een getal gerelateerd aan uw geboortedatum, of een combinatie die gemakkelijk te raden is.
Tip: U kunt multi-factor authenticatiesoftware gebruiken om uw netwerkbeveiliging te beschermen naast de systemen met alleen een wachtwoord.
typen netwerkbeveiligingssleutels
sommige van de gangbare typen netwerkbeveiligingssleutels die worden gebruikt voor autorisatie in een draadloos netwerk zijn bedrade gelijkwaardige toegang met privacy en Wi-Fi-bescherming. Verschillende soorten netwerkbeveiligingssleutels hebben verschillende beveiligingsaanbiedingen, maar hun primaire functie blijft hetzelfde, dat wil zeggen, het regelen van de toegang tot draadloze netwerken.
Wired equivalent privacy (WEP)
Wired equivalent privacy (WEP) is een beveiligingsalgoritme dat bedoeld is om de vertrouwelijkheid van gegevens te waarborgen op dezelfde manier als traditionele bekabelde netwerken. Het versleutelt datapakketten met behulp van een 40-bits sleutel gecombineerd met een 24-bits initialisatievector (IV) om een RC4 sleutel te maken. De 40 bit en 24 bit IV combineren om een 64-bit WEP sleutel te creëren.
WEP is een reeks tekens tussen de getallen 0-9 en de letters A-F. uw WEP-sleutel kan dus 1A648C9FE2 zijn.
vanwege de Amerikaanse beperkingen op de export van verschillende cryptografische technologieën, waren vroege WEP-versies beperkt tot 64-bits encryptie-apparaten. Toen het regelorgaan deze beperkingen ophief, kwamen ook 128-bit en 256-bit encryptie in beeld. Uit deze, 128-bit encryptie werd gezien als de meest voorkomende implementatie in apparaten.
er zijn twee versleutelingsmethoden die u kunt gebruiken met WEP:
- Open systeemverificatie: een client hoeft geen referenties te delen met het toegangspunt. De encryptie wordt uitgevoerd met behulp van een WEP-sleutel.
- gedeelde sleutel authenticatie: het is een vier-staps challenge-response handshake. Wanneer een client authenticatie aanvraagt bij het toegangspunt, antwoordt deze met een challenge met duidelijke tekst. Na het versleutelen van de challenge-text met behulp van een geconfigureerde WEP-sleutel, stuurt de client het terug. Het toegangspunt ontsleutelt het antwoord, verifieert een overeenkomst en voltooit de verificatie. Zero-knowledge password proof en key agreement systemen zijn een aantal geavanceerde algoritmen van challenge-response handshake.
het proces zag er veilig uit, maar in werkelijkheid kon iedereen de sleutel decoderen door de challenge-frames te kraken. Om de beveiligingssleutel van het netwerk tegen mogelijke blootstelling te beschermen, heeft Wi-Fi protected access bedrade gelijkwaardige privacy vervangen en zich ontwikkeld als een veiligere verificatiemethode in draadloze netwerken.
Wi-Fi protected access
in het WPA-beveiligingsalgoritme (Wi-Fi protected access) heeft de client die om verbinding vraagt met een netwerk een beveiligingssleutel nodig om communicatie te starten. Na verificatie van de sleutel worden gegevensuitwisseling versleuteld uitgevoerd.
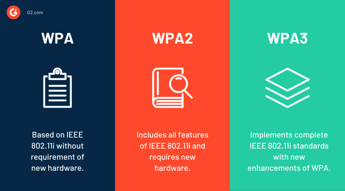
er zijn drie versies van WPA:
- WPA: het gebruikt een temporele sleutelintegriteitsprogramma en gebruikt een per-pakket sleutel, waardoor het dynamisch een nieuwe 128-bit sleutel kan produceren met elk pakket dat binnenkomt en het toewijst aan hetzelfde datapakket. Het voorkomt de risico ‘ s die WEP kwetsbaar maakten en beperkt ongewenste toegang.
- WPA2: het verving WPA en implementeerde de verplichte elementen van IEEE 802.11 i, waaronder ondersteuning voor CCM-protocol, een op advanced encryption standard (AES) gebaseerde versleutelingsmodus.
- WPA3: Het maakt gebruik van een gelijkwaardige 192-bit cryptografische sterkte in WPA3-Enterprise-modus en mandaten AES-128 in ccm-modus als de minimale encryptie-algoritme in WPA3-Persoonlijke Modus.
het Wireless protected access security certification program beschermt gegevens tegen wijzigingsrisico ‘ s met behulp van de berichtintegriteitscontrole. Het vervangt de cyclische redundantiecontrole voor foutdetectie en-correctie, eerder gebruikt in WEP.
het heeft een berichtintegriteitscontrole, die de gegevens beschermt tegen virussen die de pakketten automatisch kunnen wijzigen en opnieuw kunnen verzenden. Zo vervangt het de cyclische redundantiecontrole voor foutdetectie en-correctie die door de WEP wordt gebruikt.
hoe vindt u een netwerkbeveiligingssleutel
u kunt een netwerkbeveiligingssleutel op verschillende manieren vinden, afhankelijk van het type apparaat waar u naar zoekt.
een netwerkbeveiligingssleutel vinden op een router
een netwerkbeveiligingssleutel wordt vaak gelabeld aan de buitenkant van een router. U moet op zoek naar een kleine sticker aan de achterkant of de onderkant van het apparaat. Als het daar niet beschikbaar is, controleer dan de verpakking of de handleiding die bij het pakket van de fabrikant is geleverd.
uw sleutel wordt meestal ingesteld en afgedrukt op de onderkant van de router die uw ISP biedt wanneer u een breedbanddeal van hen aanneemt. De sleutel kan worden veranderd, maar zorg ervoor dat je het niet verliest.
op een router zou de network security key worden gelabeld als een security key, WPA key of passphrase. Er zou een standaard die werd geleverd met het nieuwe apparaat, maar je nodig hebt om het te wijzigen om onbevoegde toegang te voorkomen.
negen stappen om uw netwerkbeveiligingssleutel (netwerkwachtwoord)te wijzigen:
- u hebt het IP-adres van de router nodig om de inlogpagina in te voeren. U kunt zoeken in de handleiding die wordt geleverd met de router.
- als u al verbonden bent met het netwerk en een Windows-besturingssysteem gebruikt, klikt u met de rechtermuisknop op de knop Start, selecteert u uitvoeren en typt u cmd, typt u ipconfig en drukt u op enter. Als u op een Mac-besturingssysteem werkt, kunt u op de option-toets drukken en met de rechtermuisknop op het Wi-Fi-symbool in de rechterbovenhoek van het scherm klikken om het IP-adres te krijgen.
- zodra u het IP-adres hebt, gaat u naar de browser, typt u het in de adresbalk en drukt u op enter/return om naar de inlogpagina van uw router te gaan. U kunt zoeken naar inloggegevens in de handleiding om binnen te komen.
- zoek naar een pagina met draadloze, draadloze beveiliging of draadloze instellingen.
- Selecteer WPA2. Het is de beste encryptie.
- Wijzig het wachtwoord of de netwerkbeveiligingssleutel.
- gebruik het nieuwe wachtwoord om opnieuw verbinding te maken met het draadloze netwerk.
een netwerkbeveiligingssleutel vinden op een Windows-apparaat
wanneer uw Windows-apparaat is verbonden met het draadloze netwerk, kunt u toegang krijgen tot de opgeslagen aanmeldgegevens om de netwerkbeveiligingssleutel te verkrijgen.
Voor Windows 10-gebruikers kunt u de volgende stappen gebruiken om de wachtzin van uw netwerk te vinden:
- Ga naar het menu Start.
- Klik Op Netwerkverbinding.
- selecteer Netwerk-en deelcentrum.
- klik op het pictogram Draadloos netwerk.
- ga naar draadloze eigenschappen.
- Open het tabblad Beveiliging.
- Selecteer karakters tonen, en u kunt uw netwerkbeveiligingssleutel zien.
Als u een Windows 7-besturingssysteem gebruikt, kunt u toegang krijgen tot de netwerkbeveiligingssleutel via het volgende pad:
- Open het menu Start.
- Ga naar het Configuratiescherm.
- klik op Netwerkstatus en taken weergeven die beschikbaar zijn onder Netwerk en Internet.
- klik op draadloos netwerk beheren in het menu aan de linkerkant en zoek uw draadloos netwerk op.
- open eigenschappen door met de rechtermuisknop op het draadloze netwerk te klikken.
- Open het tabblad Beveiliging en vink het vakje aan om tekens te tonen.
het toont de netwerkbeveiligingssleutel waarnaar u zoekt. U kunt dezelfde sleutel ook gebruiken om andere apparaten met het netwerk te verbinden.
een netwerkbeveiligingssleutel vinden op Mac
bij Mac is het proces om het wachtwoord van uw netwerk te vinden enigszins vergelijkbaar met Windows. U moet de naam van het Wi-Fi-netwerk weten, en u kunt direct de beveiligingssleutel krijgen.
volg deze zes stappen om uw netwerkbeveiligingssleutel te vinden:
- Open de zoekfunctie.
- Zoektoegang Zonder Sleutel.
- zoek naar uw Wi-Fi-netwerk in het toegangsscherm van de sleutelhanger.
- klik op de naam van uw netwerk.
- Controleer wachtwoord tonen om de beveiligingssleutel van uw netwerk te zien.
- voer uw Mac-wachtwoord in om de toegangsrechten te bevestigen.
een netwerkbeveiligingssleutel vinden op een smartphone
of u nu een Android-of iOS-apparaat hebt, u kunt de netwerkbeveiligingssleutel die op uw telefoon is opgeslagen in een paar eenvoudige stappen vinden.
Android-gebruikers met root-toegang kunnen ES file explorer of Android terminal emulator gebruiken, terwijl gebruikers zonder root-toegang minimale ABD en Fastboot kunnen gebruiken om de netwerk beveiligingssleutel te krijgen.
- ES file explorer: u kunt toegang krijgen tot de Root explorer functie van ES file explorer en tik op lokaal en apparaat om uw hoofdmap te zien. Navigeer naar misc en wifi om de Wi-Fi-beveiligingssleutel in de wpa_supplicant te bekijken.conf file. Je hebt root toegang nodig om deze actie uit te voeren.
- Android terminal emulator: In de Android terminal emulator, kunt u de cat/data/misc/wifi/wpa_supplicant.conf. Opdracht en bekijk de inhoud van het bestand om de netwerkbeveiligingssleutel te zien. Nogmaals, deze optie vereist root toegang.
- Minimale ADB en Fastboot: om de netwerkbeveiligingssleutel zonder root te vinden, kunt u Minimale ADB en Fastboot installeren en verbinden op uw PC. Zodra u een verbinding met je Android-apparaat, toegang tot en zie de inhoud van wpa_supplicant.conf om uw Wi-Fi wachtwoord te krijgen.
het vinden van een netwerk beveiligingssleutel op uw iPhone of iPad is veel gemakkelijker dan Android, omdat het geen root-toegang vereist. U kunt de onderstaande stappen volgen om toegang te krijgen tot de network security key.
- Ga naar iPhone-Instellingen en tik op iCloud.
- Schakel de functie sleutelhanger in door op Sleutelhanger te tikken.
- Start uw persoonlijke hotspot door terug te gaan naar Instellingen.
- maak verbinding met de Persoonlijke hotspot van de iPhone op uw Mac.
- druk op CMD + Spatie om het hulpprogramma Spotlight search te openen en te zoeken naar toegang tot sleutelhangers.
- Voer de naam van uw Wi-Fi-netwerk in (service set identifier, ook wel SSID genoemd), en dubbelklik op SSID.
- klik op het selectievakje Wachtwoord tonen. Typ het beheerderswachtwoord van uw Mac om uw identiteit te bewijzen en krijg de network security key.
het oplossen van een fout in de fout van de netwerkbeveiligingssleutel
wanneer u een fout in de fout van de netwerkbeveiligingssleutel krijgt terwijl u probeert in te loggen op uw draadloze netwerk, is de kans groot dat u een onjuist wachtwoord invoert. Maar het is niet de enige reden. Er kunnen verschillende andere oorzaken zijn, zoals verkeerde beveiligingsmodus, antivirussoftware of defecte draadloze stuurprogramma ‘ s.
om de fout te herstellen, kunt u een aantal veelgebruikte methoden gebruiken die hieronder worden genoemd.
- Controleer of uw wachtwoord correct is en u gebruikt de ingestelde combinatie van hoofdletters en kleine letters. Kijk over uw caps lock-toets op het toetsenbord en typ dienovereenkomstig.
- zorg ervoor dat uw apparaat de versie van het Wi-Fi-netwerk ondersteunt waarmee u verbinding probeert te maken. Soms verschijnt er een fout in de netwerkbeveiligingscode wanneer u het apparaat aansluit op een niet-ondersteund netwerk.
- na het invoeren van het juiste wachtwoord, probeert u het apparaat of de computer opnieuw op te starten als uw apparaat nog steeds een fout vertoont die niet overeenkomt. Soms hangt het apparaat en herstarten brengt ze terug naar normaal.
- als de fout aanhoudt, kunt u het type beveiligingsprotocol wijzigen dat wordt gebruikt. Als u bijvoorbeeld WEP gebruikt, wijzigt u dit in WPA of WPA2.
- een andere mogelijke oplossing zou zijn om uw antivirusprogramma van derden uit te schakelen of uw draadloze stuurprogramma ‘ s bij te werken om de fout in de netwerkbeveiligingscode mismatch op te lossen.
Houd uw wachtwoorden veilig
hoewel het WPA2-beveiligingsalgoritme geavanceerde beveiliging biedt, moet u de netwerkbeveiligingssleutel beschermen tegen kwaadaardige hackers. Zorg ervoor dat u effectief wachtwoorden beheert en uw apparaten beschermt tegen cyberaanvallen.
meer informatie over hoe u uw cyberbeveiliging kunt beveiligen en naadloze toegang tot digitale assets kunt bieden met User provisioning software.