Moderne verdensfunksjoner på stolpene til trådløse enheter.
De er så vanlige At du ikke engang merker dem som unike. Du har mobiltelefoner, tabletter, bærbare datamaskiner og andre enheter som utveksler mye data med internett. De har blitt en del av ditt daglige liv og en integrert nødvendighet.
når du bruker disse enhetene daglig, bør du holde dem trygge fra trusselaktører. En nettverkssikkerhetsnøkkel eller Wi-Fi-passord er et slikt element som hjelper deg med å sikre sikkerheten rundt enhetene dine.
hva er en nettverkssikkerhetsnøkkel?
enkelt sagt er en nettverkssikkerhetsnøkkel kjent som det trådløse nettverket (Eller Wi-Fi) passordet. Det er en digital signatur som forhindrer uautoriserte personer i å få tilgang til nettverket ditt, og lar deg opprettholde en sikker forbindelse mellom brukere som ber om tilgang til nettverket.
det beskytter et nettverk og tilhørende enheter fra uønsket tilgang, styrke deg til å unngå cyberangrep eller informasjon tyveri risiko.
du kan angi en nettverkssikkerhetsnøkkel ved hjelp av store, små og spesialtegn sammen med et tall. Pass på at det ikke inneholder forutsigbare elementer som navnet ditt eller navnet på din kjære, et nummer relatert til fødselsdatoen din, eller en kombinasjon som er lett å gjette.
Tips: du kan bruke programvare for godkjenning med flere faktorer til å beskytte nettverkssikkerheten i tillegg til systemene som kun har passord.
typer nettverkssikkerhetsnøkler
Noen av de vanlige typene nettverkssikkerhetsnøkler som brukes til autorisasjon i et trådløst nettverk, er kablet tilsvarende personvern og Wi-Fi-beskyttet tilgang. Ulike typer nettverkssikkerhetsnøkler har forskjellige sikkerhetstilbud, men deres primære funksjon forblir den samme, dvs. regulerer tilgang til trådløse nettverk.
Wired equivalent privacy (WEP)
Wired equivalent privacy (WEP) Er en sikkerhetsalgoritme som skal gi datakonfidensialitet på samme måte som tradisjonelle kablede nettverk. Den krypterer datapakker ved hjelp av en 40-biters nøkkel kombinert med EN 24-biters initialiseringsvektor (IV) for å lage EN rc4-nøkkel. 40 bit OG 24 bit IV kombineres for å skape en 64-bit wep-nøkkel.
WEP er en sekvens av tegn mellom tallene 0-9 og bokstavene A-F. SÅ, din wep-nøkkel kan VÆRE 1A648C9FE2.
på GRUNN AV usas restriksjoner på eksport av flere kryptografiske teknologier, var tidlige wep-versjoner begrenset til 64-biters krypteringsenheter. Når reguleringsorganet løftet disse restriksjonene, kom også 128-bit og 256-bit kryptering inn i bildet. Av disse ble 128-biters kryptering sett på som den vanligste implementeringen i enheter.
det finnes to krypteringsmetoder som DU kan bruke MED WEP:
- Åpne systemgodkjenning: en klient trenger ikke å dele legitimasjon med tilgangspunktet. Krypteringen utføres ved hjelp AV EN wep-nøkkel.
- Delt nøkkelautentisering: det er et fire-trinns utfordringsresponshåndtrykk. Når en klient ber om godkjenning til tilgangspunktet, svarer den med en utfordring med klartekst. Etter kryptering av utfordringsteksten ved hjelp av en konfigurert wep-nøkkel, sender klienten den tilbake. Tilgangspunktet dekrypterer svaret, verifiserer et samsvar og fullfører godkjenning. Zero-knowledge passord proof og viktige avtale systemer er noen avanserte algoritmer for utfordring-respons håndtrykk.
prosessen så sikker ut, men i virkeligheten kunne noen dekode nøkkelen ved å knekke utfordringsrammene. For å beskytte nettverkssikkerhetsnøkkelen mot potensiell eksponering, Erstattet Wi-Fi protected access kablet tilsvarende personvern og utviklet seg som en sikrere godkjenningsmetode i trådløse nettverk.
Wi-Fi protected access
i sikkerhetsalgoritmen Wi-Fi protected access (WPA) trenger klienten som ber om å koble til et nettverk en sikkerhetsnøkkel for å starte kommunikasjon. Etter verifisering av nøkkelen utføres datautveksling på kryptert måte.
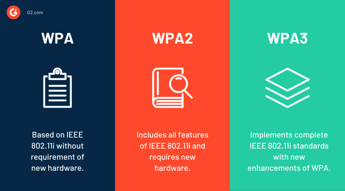
Det er tre versjoner AV WPA:
- WPA: den vedtar et temporal nøkkelintegritetsprogram og bruker en per-pakke nøkkel, slik at den kan produsere en ny 128-biters nøkkel dynamisk med hver pakke som ankommer og tilordner den til samme datapakke. Det forhindrer risikoen SOM gjorde WEP sårbar og begrenser uønsket tilgang.
- WPA2: den erstattet WPA og implementerte de obligatoriske elementene i ieee 802.11 i, som inkluderer støtte FOR CCM-protokollen, en advanced encryption standard (aes)-basert krypteringsmodus.
- WPA3: DEN bruker en tilsvarende 192-biters kryptografisk styrke I Wpa3-Enterprise-modus og mandater AES-128 I CCM-modus som minimum krypteringsalgoritme I Wpa3-Personlig modus.
sikkerhetssertifiseringsprogrammet for trådløs beskyttet tilgang beskytter data mot modifikasjonsrisiko ved hjelp av meldingsintegritetskontrollen. Den erstatter den sykliske redundanssjekken for feildeteksjon og korreksjon, tidligere brukt I WEP.
Den har en meldingsintegritetskontroll, som beskytter dataene mot virus som automatisk kan endre og sende pakkene på nytt. Dermed erstatter den sykliske redundanskontrollen for feildeteksjon og korreksjon som brukes AV WEP.
slik finner du en nettverkssikkerhetsnøkkel
du kan finne en nettverkssikkerhetsnøkkel på forskjellige måter, avhengig av hvilken type enhet du søker etter.
Finne en nettverkssikkerhetsnøkkel på en ruter
en nettverkssikkerhetsnøkkel er ofte merket på utsiden av en ruter. Du bør se etter et lite klistremerke på baksiden eller bunnen av enheten. Hvis det ikke er tilgjengelig der, sjekk emballasjen eller håndboken som fulgte med den fra produsenten.
du vil vanligvis ha ditt nøkkelsett og trykt på bunnen av ruteren DIN ISP gir når du tar en bredbåndsavtale fra dem. Nøkkelen kan endres, men bare sørg for at du ikke mister den.
på en ruter vil nettverkssikkerhetsnøkkelen være merket som en sikkerhetsnøkkel, WPA-nøkkel eller passordfrase. Det ville være en standard som fulgte med den nye enheten, men du må endre den for å unngå uautorisert tilgang.
Ni trinn for å endre nettverkssikkerhetsnøkkelen (nettverkspassord):
- DU trenger ip-adressen til ruteren for å gå inn på påloggingssiden. Du kan se etter det i håndboken som følger med ruteren.
- hvis du allerede er koblet til nettverket og bruker Et windows-operativsystem, høyreklikker Du På Start-knappen, velger Kjør og skriver inn cmd, skriver inn ipconfig og trykker på enter. Hvis Du jobber med Et Mac-operativsystem, kan du trykke på tilvalg-tasten og høyreklikke På Wi-Fi-symbolet som er tilgjengelig øverst til høyre på skjermen for Å få IP-adressen.
- når DU har IP-adressen, gå til nettleseren, skriv den inn i adressefeltet og trykk enter / return for å komme til ruterenes påloggingsside. Du kan søke etter påloggingsinformasjon på håndboken for å komme inn.
- Se etter en side med trådløs, trådløs sikkerhet eller trådløse innstillinger.
- Velg WPA2. Det er den beste krypteringen.
- Endre passordet eller nettverkssikkerhetsnøkkelen.
- Bruk det nye passordet til å koble til det trådløse nettverket på nytt.
Finne en nettverkssikkerhetsnøkkel på En Windows-enhet
Når Windows-enheten er koblet til det trådløse nettverket, kan Du få tilgang til de lagrede påloggingsdataene for å hente nettverkssikkerhetsnøkkelen.
For Windows 10-brukere kan du bruke følgende fremgangsmåte for å finne passordet til nettverket:
- Gå Til Start-menyen.
- Klikk Nettverkstilkobling.
- Velg Nettverks – Og Delingssenter.
- Klikk på ikonet for trådløst nettverk.
- Gå Til Trådløse Egenskaper.
- Åpne kategorien Sikkerhet.
- Velg Vis Tegn, og du vil kunne se nettverkssikkerhetsnøkkelen.
hvis Du bruker et windows 7-operativsystem, kan du få tilgang til nettverkssikkerhetsnøkkelen via følgende bane:
- Åpne Start-menyen.
- Gå Til Kontrollpanelet.
- Klikk På Vis Nettverksstatus og Oppgaver tilgjengelig Under Nettverk og Internett.
- Klikk På Administrer Trådløst Nettverk oppført på menyen til venstre, og finn deretter det trådløse nettverket.
- Åpne egenskaper ved å høyreklikke på det trådløse nettverket.
- Åpne kategorien sikkerhet og merk av i boksen for å vise tegn.
den viser nettverkssikkerhetsnøkkelen du søker etter. Du kan også bruke samme nøkkel til å koble andre enheter til nettverket.
Finne en nettverkssikkerhetsnøkkel På Mac
Når Det gjelder Mac, er prosessen med å finne nettverkspassordet noe som Ligner På Windows. Du bør vite Navnet På Wi-Fi-nettverket, og du kan øyeblikkelig få sikkerhetsnøkkelen.
Følg disse seks trinnene for å finne nettverkssikkerhetsnøkkelen:
- Åpne søkefunksjonen.
- Søk Nøkkelfri Tilgang.
- Søk Etter Wi-Fi-nettverket i skjermbildet nøkkelringtilgang.
- Klikk på navnet på nettverket ditt.
- Sjekk Vis Passord for å se sikkerhetsnøkkelen til nettverket.
- skriv Inn Mac-passordet for å bekrefte tilgangsrettighetene.
Finne en nettverkssikkerhetsnøkkel på en smarttelefon
uansett om Du har En Android-eller en iOS-enhet, kan du finne nettverkssikkerhetsnøkkelen som er lagret på telefonen, i noen få enkle trinn.
Android-brukere med root-tilgang kan bruke ES file explorer Eller Android terminal emulator, mens brukere uten root-tilgang kan bruke Minimal ABD og Fastboot for å få nettverkssikkerhetsnøkkel.
- ES file explorer: Du kan få tilgang til root explorer-funksjonen I ES file explorer og trykke På Lokal Og Enhet for å se rotmappen din. Naviger til diverse og wifi for å vise Wi-Fi-sikkerhetsnøkkelen i wpa_supplicant.conf-fil. Du trenger root-tilgang for å utføre denne handlingen.
- android terminalemulator: I Android terminal emulator, kan du utstede cat / data / misc / wifi / wpa_supplicant.conf. Kommando og vis filinnholdet for å se nettverkssikkerhetsnøkkelen. Igjen krever dette alternativet root-tilgang.
- Minimal ADB Og Fastboot: for å finne nettverkssikkerhetsnøkkelen uten rot, kan du installere Og koble Minimal ADB og Fastboot på PCEN. Når du oppretter en forbindelse Med Din Android-enhet, tilgang og se innholdet i wpa_supplicant.conf å få Wi-Fi-passord.
Å Finne en nettverkssikkerhetsnøkkel på iPhone eller iPad er mye enklere Enn Android, da Det ikke krever root-tilgang. Du kan følge trinnene som er nevnt nedenfor for å få tilgang til nettverkssikkerhetsnøkkelen.
- Gå til iPhone-Innstillinger, og trykk på iCloud.
- Aktiver nøkkelring-funksjonen ved å trykke På Nøkkelring.
- Start delt internett ved å gå tilbake til innstillinger.
- Koble til iPhone delt internett på Mac.
- Trykk CMD + Space for å åpne Spotlight-søkeverktøyet og søke etter nøkkelringtilgang.
- Skriv inn Navnet På Wi-Fi-nettverket (service set identifier, også kalt SSID), og dobbeltklikk PÅ SSID.
- Klikk på Vis Passord avkrysningsruten. Skriv Inn Mac-administratorpassordet for å bevise identiteten din og få nettverkssikkerhetsnøkkelen.
slik løser du feil i nettverkssikkerhetsnøkkelen
når du får en feil i nettverkssikkerhetsnøkkelen mens du prøver å logge på det trådløse nettverket, er det stor mulighet for at du skriver inn feil passord. Men det er ikke den eneste grunnen. Det kan være forskjellige andre årsaker som feil sikkerhetsmodus, antivirusprogramvare eller defekte trådløse drivere.
for å fikse feilen, kan du bruke noen vanlige metoder nevnt nedenfor.
- Kontroller om passordet ditt er riktig, og du bruker den angitte kombinasjonen av store og små bokstaver. Se over caps lock-tasten på tastaturet og skriv deretter.
- Kontroller at enheten støtter Versjonen Av Wi-Fi-nettverket du prøver å koble til. Noen ganger oppstår en feil i nettverkssikkerhetsnøkkel når du kobler enheten til et ikke-støttet nettverk.
- hvis enheten fortsatt viser en feil i samsvar etter at du har skrevet inn riktig passord, kan du prøve å starte enheten eller datamaskinen på nytt. Til tider henger enheten, og omstart vil bringe dem tilbake til normal.
- hvis feilen vedvarer, kan du endre typen sikkerhetsprotokoll som brukes. Hvis DU for EKSEMPEL bruker WEP, endrer du DEN TIL WPA ELLER WPA2.
- En annen mulig løsning ville være å deaktivere tredjeparts antivirus klient eller oppdatere trådløse drivere for å løse nettverkssikkerhetsnøkkel mismatch feil.
Hold passordene dine trygge
SELV OM wpa2-sikkerhetsalgoritmen tilbyr avansert sikkerhet, må du holde nettverkssikkerhetsnøkkelen trygg fra ondsinnede hackere. Pass på at du administrerer passord effektivt og beskytter enhetene dine mot cyberangrep.
Lær mer om hvordan du kan beskytte nettsikkerheten din og gi sømløs tilgang til digitale ressurser med brukerklargjøringsprogramvare.