de front-aansluiting op uw computerkast is erg handig omdat u uw favoriete hoofdtelefoon direct kunt aansluiten in een jiff. Maar wat als je merkt dat de voorste krik niet werkt? Geen zorgen. Er zijn een aantal vrij eenvoudige fixes beschikbaar om het probleem snel uit te zoeken. Het enige wat u hoeft te doen is onze instructies op uw machine te volgen.
tijdelijke oplossingen –
1. Probeer het plaatsen van een andere hoofdtelefoon (0r microfoon) met dezelfde poort en controleer of dat werkt voor u of niet. Als de hoofdtelefoon of microfoon niet werkt, kan er een probleem zijn met de poort zelf.
2. Start de computer opnieuw op en probeer de hoofdtelefoon opnieuw aan te sluiten.
inhoudsopgave:
Fix 1-Stel het audioapparaat in als standaard
Als u meerdere audioapparaten op uw systeem hebt aangesloten, kan dit probleem zich voordoen.
1. Druk op de Windows-toets + R om het openen van de “Uitvoeren”.
2. Daarna, type ” mmsys.cpl “en klik op “OK”.

3. Zodra het Geluidsvenster wordt geopend, ga je naar het tabblad “Afspelen”*.
4. Daarna, Klik met de rechtermuisknop op de hoofdtelefoon die is aangesloten op het voorpaneel aansluiting en klik op “Instellen als standaard apparaat”.
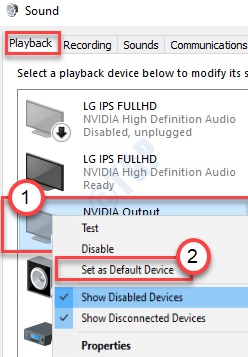
dit moet het apparaat instellen als het standaard audiostuurprogramma op uw computer.
noot –
1. Als u het HDMI-audioapparaat niet kunt zien in het geluidspaneel, volgt u deze stappen –
als u het geluidspaneel hebt geopend, klikt u met de rechtermuisknop en vinkt u de opties “Disabled Devices weergeven” en “disabled Devices weergeven”aan.
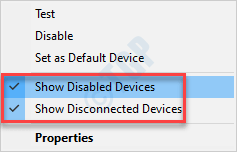
2. Als u een probleem ondervindt met een microfoon, volg dan deze stappen-
a. Ga naar het tabblad “Opnemen”.
B. lokaliseer het microfoonapparaat. Klik met de rechtermuisknop op het en klik op “Instellen als standaard”.
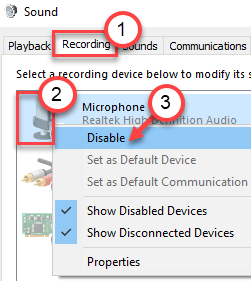
dit moet de front panel jack probleem dat u hebt op te lossen.
Fix 2: Schakel de Jackdetectie voor het frontpaneel uit
deze methode is voor degenen die een Realtek-geluidskaart gebruiken. Hier is hoe het probleem op te lossen door het uitschakelen van de front panel jack detection:
Stap 1: Ga naar Start en typ Realtek HD Audio Manager in de Windows zoekbalk.

Stap 2: Klik met de linkermuisknop op het resultaat om het Realtek HD Audio Manager venster te openen.
Navigeer naar de uiterste rechterbovenhoek van het venster en klik op het mappictogram.
Stap 3: Vink in het pop-upvenster Connectorinstellingen het vakje aan naast de jackdetectie van het voorpaneel uitschakelen optie.

druk op OK om de wijzigingen op te slaan.
Opmerking: Als u Realtek HD audio manager niet kunt openen, kunt u ook de detectie van voorpaneel jack uitschakelen via de Register-editor. Hier is hoe dat te doen.
1. Druk op Windows toets + R toets samen om te openen uitvoeren.
2. Nu, schrijf regedit erin en klik op OK.

3.Voordat u iets wijzigt, klikt u nu op Bestand > exporteren om eerst een registerback-up te maken, zodat als er ongewenste resultaten verschijnen , U bestand > kunt importeren om de wijzigingen terug te draaien.
4. Nu, nadat u een back-up hebt gemaakt, gaat u naar het volgende pad in de Register-editor. Kopieer en plak het pad in de adresbalk van de Register-editor.
HKEY_LOCAL_MACHINE\SYSTEM\CurrentControlSet\Control\Class\{4d36e96c-e325-11ce-bfc1-08002be10318}
5. Vouw nu alle mappen uit met een naam die begint met 000.

6. Als er nu een instellingsmap is na het uitbreiden van 000 benoemde mappen, vouwt u die instellingenmap ook uit. Als u na het uitbreiden van deze map instellingen, vindt u een map met de naam te beginnen met Drv8186_DevType , klik dan op de map instelling eenmaal.
7. Als u eenmaal op die map instellingen hebt geklikt en geselecteerd, klikt u aan de rechterkant met de rechtermuisknop en maakt u een binaire waarde aan met de naam JackCtrl
8. Nu, bewerken en wijzigen van de waarden door het typen van FF 82 40 00 erin.

9. Sluit de editor en herstart de PC
Fix 3: Schakel Front panel jack detectie via Register (een andere methode)
1. Druk op Windows toets + R toets samen om te openen uitvoeren.
2. Nu, schrijf regedit erin en klik op OK.

3.Voordat u iets wijzigt, klikt u nu op Bestand > exporteren om eerst een registerback-up te maken, zodat als er ongewenste resultaten verschijnen , U bestand > kunt importeren om de wijzigingen terug te draaien.
4. Nu, nadat u een back-up hebt gemaakt, gaat u naar het volgende pad in de Register-editor. Kopieer en plak het pad in de adresbalk van de Register-editor.
HKEY_LOCAL_MACHINE\SYSTEM\CurrentControlSet\Control\Class\{4D36E96C-E325-11CE-BFC1-08002BE10318}
5. Nu, gewoon blijven klikken op de map met de naam 000 * en aan de rechterkant te vinden DriverDesc en dubbelklik erop.
als de waardegegevens Realtek Audio zijn, dan moeten we wijzigingen aanbrengen in die map met de naam 000*.
in de screenshot hieronder in mijn geval , het verschijnt in 0001

6. Als u er nu zeker van bent dat het verschijnt in welke map met namen die beginnen met 000*, vouwt u die map uit en klikt u op GlobalSettings en selecteert u deze.
7. Nu, in de rechterkant lokaliseren EnableDynamicDevices en stel de waarde op 0.
typ gewoon 00 00 00 00 van het toetsenbord en klik op OK.
Opmerking: – Als EnableDynamicDevices niet aanwezig is in rechts , klik met de rechtermuisknop en maak een Reg_Binary en noem het als EnableDynamicDevices en stel de waarde in op 00 00 00 00.
8. Sluit de editor en herstart de PC.

Fix 4 – Standaardinstellingen herstellen
probeer de standaardinstellingen voor de audio-verbeteringen voor de audio-apparaten te herstellen.
1. Klik met de rechtermuisknop op het Windows-pictogram en klik op de “Uitvoeren”.
2. Daarna, typ ” sysdm.cpl “en klik op “OK”.
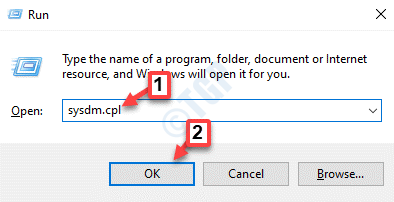
3. Zodra de systeemconfiguratie wordt geopend, ga je naar het tabblad “Hardware”.
4. Klik op de”Device Installation Settings”.
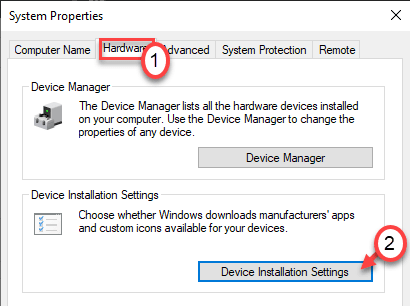
5. Daarna, je nodig hebt om de te controleren “Nee (Uw apparaat zou niet werken als” verwacht) ” keuze.
6. Volgende, Je moet klikken op “Wijzigingen opslaan”.
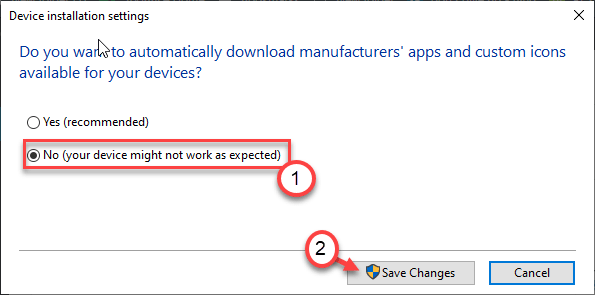
6. Open opnieuw een venster Uitvoeren.
7. Type ” mmsys.cpl ” en druk daarna op Enter.

8. Wanneer het Geluidsvenster verschijnt, ga dan naar het tabblad “Afspelen”.
9. Dubbelklik op het audioapparaat dat u probeert te gebruiken.
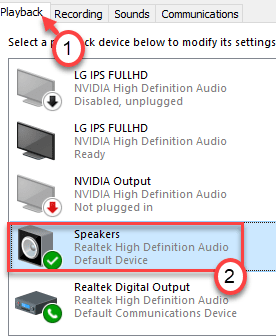
10. Dan, klik op de” Geavanceerd ” tab.
11. Om de standaardinstellingen te herstellen, klik op “Standaardwaarden herstellen”.
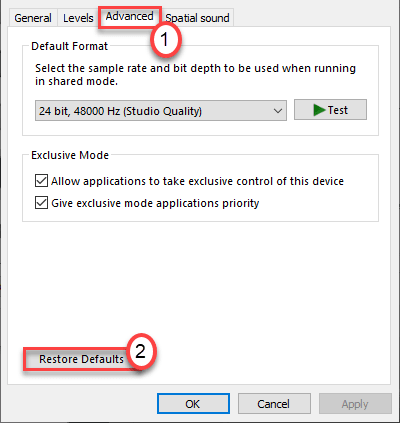
12. Ga dan naar de sectie” ruimtelijk geluid “(in sommige gevallen kunt u het tabblad” Enhancement ” zien).
13. Nogmaals een klik op de standaardinstellingen herstellen ” en alles zal worden hersteld naar de standaardinstellingen.
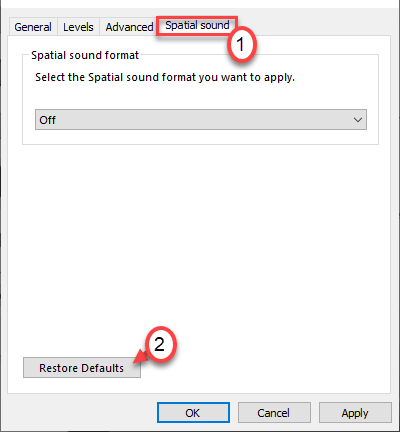
14. Klik op ” Toepassen “en klik op”OK”.
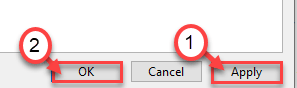
sluit alle geopende vensters en herstart het systeem eenmaal. Dit zou het probleem moeten oplossen.
Fix 5-Update de geluidskaart
probeer het stuurprogramma voor de geluidskaart op uw computer bij te werken.
1. Druk op de Windows-toets + R.
2. Daarna typt u ” devmgmt.msc “en klik op “OK”.

3. Wanneer de Apparaatbeheer opent, breidt u de “geluid, video en game controllers” uit.
4. Daarna, Klik met de rechtermuisknop op het audio-apparaat en klik op “Update driver”.
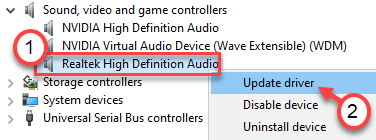
5. Daarna, klik op de “automatisch zoeken naar stuurprogramma ‘s”.
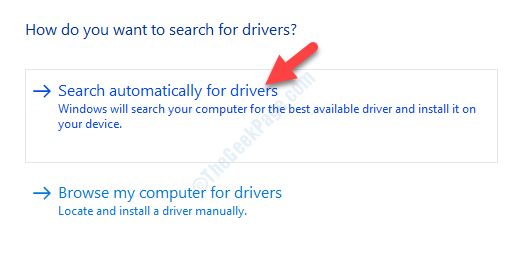
probeer het audioapparaat los te koppelen en aan te sluiten van de aansluiting op het voorpaneel. Dit zou goed voor je moeten komen.
Fix 6-Controleer de verbindingsinstellingen
als het bijwerken van de audiostuurprogramma ‘ s niet werkt, probeer dan de verbindingsinstellingen op uw moederbord te controleren.
1. Zet je computer uit. Haal de stekker eruit.
2. Open de kast of behuizing van uw machine.
3. Bekijk de aansluiting van het moederbord en voorpaneel jack.
in feite zult u merken dat er verbindingsdraden zijn die de moederbordpoorten verbinden met de jack van het voorpaneel en de USB-poorten van de kast.
4. Zorg ervoor dat de verbindingsdraad goed is aangesloten.
sommige gebruikers hebben gesuggereerd dat het omkeren van het gezicht van de jack-en moederbordpoorten hun probleem hebben opgelost. Check het op je machine.
5. Leg de huls terug. Sluit uw computer aan op de stroombron.
Controleer of deze oplossing voor u werkt.
Fix 7 – Controleer op defecten met de probleemoplossing
als dit een softwareprobleem is, kunt u proberen de probleemoplossing uit te voeren.
1. Druk op de Windows-toets + I toetsen samen.
2. Klik vervolgens op”Update & beveiliging”.
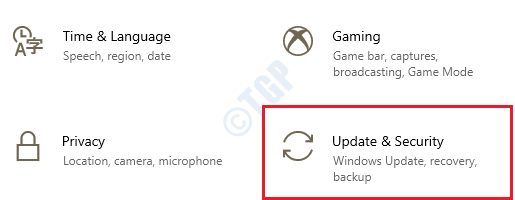
3. Aan de linkerkant, klik op de “problemen oplossen”.
4. Zodra de troubleshooter venster verschijnt op uw scherm, aan de rechterkant, klik op “Extra troubleshooters”.
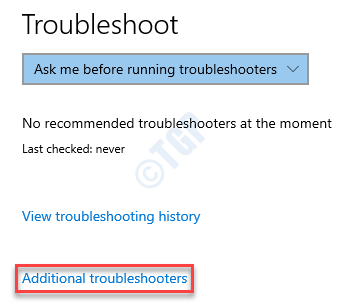
5. In de lijst met probleemoplossers, scroll naar beneden en klik op de “audio afspelen”.
6. Daarna, klik op”Voer de probleemoplosser”.
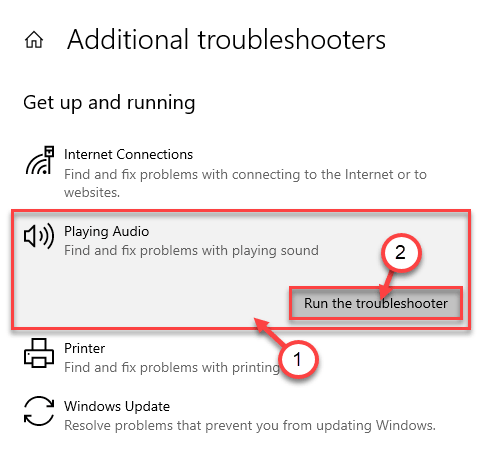
laat de probleemoplosser op uw computer draaien en los het probleem op uw systeem op.
dit zou uw probleem moeten hebben opgelost.
Fix 8-installeer het audiodriver
als dit een geval van corruptie van het audiodriver is, volg deze stappen.
1. In het begin moet u op de Windows-toets+R toetsen samen.
2. Zodra het venster Uitvoeren verschijnt, schrijf ” devmgmt.msc “en klik op “OK”.
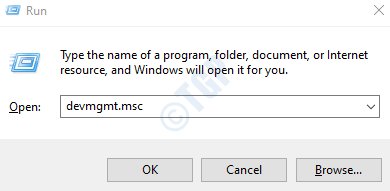
3. Je moet de sectie “geluid, video en game controllers” uitbreiden.
4. Nu, om de specifieke adapter te verwijderen, Klik met de rechtermuisknop op de audio driver en klik vervolgens op de “Uninstall device”.
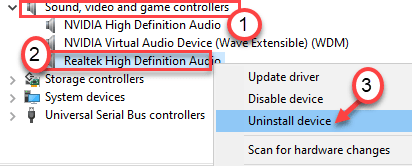
5. Klik simpelweg op ” Yes ” om het verwijderen van de driver te bevestigen.
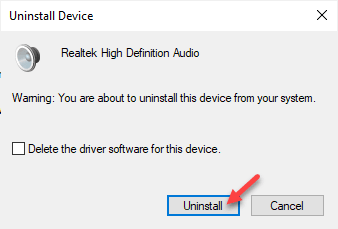
daarna herstart u uw computer eenmaal. Dit zal de standaard driver voor de Realtek Audio driver Laden.
als het stuurprogramma er nog steeds niet is, volgt u deze stappen –
Open het venster Apparaatbeheer.
a. Klik in Apparaatbeheer op”Action”.
B. klik daarna op “Scannen op hardwarewijzigingen”.
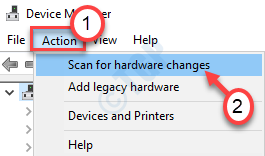
Fix 9 – Gebruik de poorten aan de achterkant
elke PC heeft een aantal extra poorten aan de achterkant van de kast. Deze poorten zijn meestal op het moederbord. Dus, probeer de stekker van uw hoofdtelefoon in die aansluitingen in plaats van die aan de voorkant.
dit moet het probleem oplossen.

Sambit is een werktuigbouwkundige door kwalificatie die houdt om te schrijven over Windows 10 en oplossingen voor vreemdst mogelijke problemen.