Windows10の「コマンドの実行」ボックスは、コマンドラインと同じようにデスクトップからプログラムを起動できるため、非常に便利です。 いくつかのチュートリアルでは、Windows+Rを押してコマンドボックスを起動し、「regedit」を押してレジストリエディタを取得するか、「explorer Apps:Folder」を押してすべてのアプリ Webブラウザと同様に、Runコマンドはあなたの行動の履歴を保持し、あなたがそれを開くたびにあなたの最新のコマンドを示しています。 また、入力時に以前に使用したコマンドを自動suggestsします。
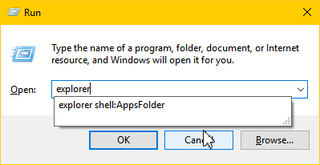
しかし、あなたはこれらの提案が迷惑かもしれません。 また、他の誰かが(あなたがログアウトせずに)コンピュータを使用している場合、彼らはこのコマンド履歴を見ることができ、ことを心配するかもしれ 幸いなことに、Runコマンドの履歴を表示し、すべてまたは一部のエントリを削除するのは非常に簡単です。
1. レジストリエディタを開きます。 Windows+Rを押し、「regedit」と入力してEnterキーを押すことでそこに着くことができます。
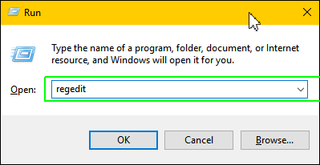
2. HKEY_CURRENT_USER\SOFTWARE\Microsoft\Windows\CurrentVersion\RunMRUに移動します。 あなたは左のペインでフォルダを開くことによってそこに着くことができます。
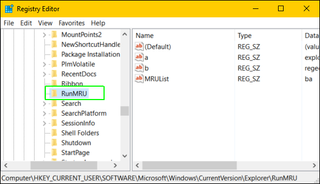
3. 右側のペインでコマンドエントリを選択して削除します。 削除するには、deleteキーを押すか、右クリックしてdeleteを選択します。 “MRUList”という名前のエントリを削除しないでください各コマンドは文字名(a,b,c)で格納されます。
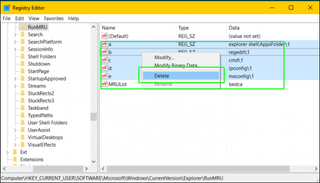
4. レジストリエディタを閉じます。
Windows10の迷惑と問題
- 前のヒント
- 次のヒント
- Windows10を修復する
- ロック画面を削除する
- グレースケールモードを無効または有効にする
- アプリの互換モードを設定する
- Windows10PCのBIOSにアクセスする
- Windows UpdateがPCを自動的に再起動しないようにする
- アプリ通知をオフにする
- アプリの通知をオフにする
- アプリの通知を修正する
- Windowsのダウンロードフォルダを開くのが遅い
- Microsoftのサイトやアプリでパーソナライズされた広告を無効にする
- Skypeの迷惑な自動更新を停止する
- ‘ブート構成データファイルがありません’エラーを修正
- 実行コマンドの履歴をクリア
- Cortanaを無効にする
- 内蔵アプリをアンインストールして復元する
- 不足しているバッテリーアイコンを復元する
- ブート構成ファイルエラーを修正
- 詳細なスタートアップオプションメニューに移動する
- ロックされたファイルを削除する
- 再起動せずに再起動する
- Windows10を以前のバージョンにロールバックする
- 自動ドライバーのダウンロードを無効にする
- Internet explorerを無効にする
- Windowsアップデートを最大35日間一時停止する
- バッテリーセーバーを使用
- Windows10Sにダウングレード
- オフライン表示のためのNetflixのビデオを保存
- すべてのWindows10のヒント
- 最悪のWindows10の迷惑
- ウェイクでパスワードプロンプトを無効にする
最近のニュース