okno „Uruchom polecenie” systemu Windows 10 jest niezwykle przydatne, ponieważ pozwala uruchamiać programy z pulpitu, tak jak z wiersza poleceń. W niektórych naszych samouczkach radzimy użytkownikom, aby nacisnąć Windows + R, aby uruchomić pole poleceń, a następnie klucz w „regedit”, aby uzyskać Edytor rejestru lub „explorer Apps:Folder”, aby zobaczyć listę wszystkich aplikacji. Podobnie jak przeglądarka internetowa, polecenie Uruchom przechowuje historię Twoich działań i pokazuje najnowsze Polecenie za każdym razem, gdy je otwierasz. To również autosugestuje polecenia, które wcześniej używałeś podczas pisania.
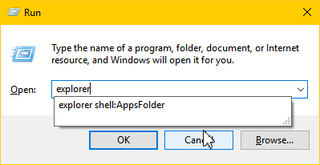
jednak te sugestie mogą cię denerwować. Możesz również martwić się, że jeśli ktoś inny korzysta z twojego komputera (bez wylogowywania się), może zobaczyć tę historię poleceń. Na szczęście bardzo łatwo jest wyświetlić historię polecenia Uruchom i usunąć wszystkie lub niektóre wpisy.
1. Otwórz Edytor rejestru. Możesz się tam dostać, naciskając Windows + R, wpisując „regedit” i naciskając Enter.
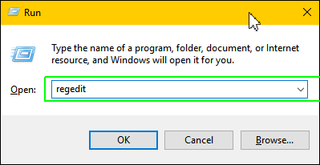
2. Przejdź do HKEY_CURRENT_USER \ SOFTWARE \ Microsoft\Windows\CurrentVersion \ RunMRU. Możesz się tam dostać, otwierając foldery w lewym okienku.
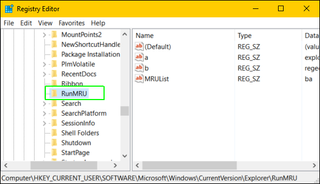
3. Zaznacz i Usuń wpisy poleceń w prawym okienku. Możesz je usunąć, naciskając klawisz delete lub klikając prawym przyciskiem myszy i wybierając Usuń. Nie kasuj wpisu o nazwie „MRUList” każde polecenie jest przechowywane z nazwą litery (A, b, c).
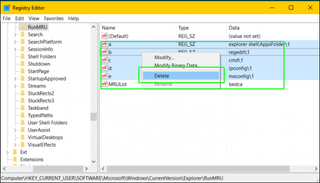
4. Zamknij Edytor rejestru.
problemy i problemy z systemem Windows 10
- poprzednia Wskazówka
- następna wskazówka
- Naprawa systemu Windows 10
- Usuń ekran blokady
- Wyłącz lub włącz tryb skali szarości
- Ustaw tryb zgodności dla aplikacji
- Uzyskaj dostęp do BIOS-u na komputerze z systemem Windows 10
- Zatrzymaj Windows Update przed automatycznym ponownym uruchomieniem komputera
- Wyłącz powiadomienia aplikacji
- napraw wolno otwierający się folder pobierania systemu Windows
- Wyłącz spersonalizowane reklamy w witrynach i aplikacjach Microsoft
- Zatrzymaj irytujące automatyczne aktualizacje Skype ’ a
- Napraw błąd „Brak pliku danych konfiguracji rozruchu”
- Wyczyść historię polecenia Uruchom
- Wyłącz Cortanę
- Odinstaluj i przywróć wbudowane aplikacje
- Przywróć brakującą ikonę baterii
- Napraw błąd pliku konfiguracji rozruchu
- przejdź do menu Zaawansowane opcje uruchamiania
- Usuń zablokowany plik
- Uruchom ponownie bez ponownego uruchamiania
- Przywróć System Windows 10 do wcześniejszej wersji
- wyłącz automatyczne pobieranie sterowników
- wyłącz Internet Explorer
- Wstrzymaj aktualizacje systemu Windows do 35 dni
- użyj oszczędzania baterii
- Downgrade do Windows 10 S
- Zapisz filmy Netflix do oglądania w trybie Offline
- wszystkie wskazówki dotyczące systemu Windows 10
- najgorsze irytacje systemu Windows 10
- Wyłącz monit o hasło podczas czuwania
najnowsze wiadomości