La boîte « Exécuter la commande » de Windows 10 est extrêmement utile, car elle vous permet de lancer des programmes à partir du bureau comme vous le feriez à partir d’une ligne de commande. Dans certains de nos tutoriels, nous conseillons aux utilisateurs d’appuyer sur Windows + R pour lancer la boîte de commande, puis de saisir « regedit » pour obtenir l’éditeur de registre ou « explorer Apps: Folder » pour voir une liste de toutes les applications. Comme votre navigateur Web, la commande Exécuter conserve un historique de vos actions et vous montre votre commande la plus récente à chaque fois que vous l’ouvrez. Il suggère également automatiquement les commandes que vous avez utilisées auparavant lorsque vous tapez.
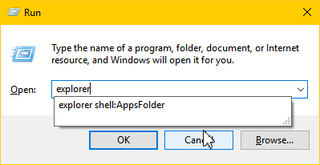
Cependant, vous pourriez trouver ces suggestions ennuyeuses. Vous pouvez également craindre que, si quelqu’un d’autre utilise votre ordinateur (sans vous déconnecter), il puisse voir l’historique de cette commande. Heureusement, il est très facile d’afficher l’historique de la commande Exécuter et de supprimer toutes ou certaines entrées.
1. Ouvrez l’éditeur de registre. Vous pouvez y arriver en appuyant sur Windows + R, en tapant « regedit » et en appuyant sur Entrée.
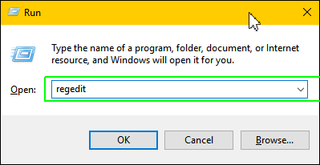
2. Accédez à HKEY_CURRENT_USER\SOFTWARE\Microsoft\Windows\CurrentVersion\RunMRU. Vous pouvez y arriver en ouvrant des dossiers dans le volet de gauche.
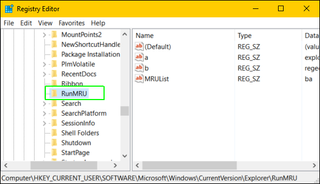
3. Sélectionnez et supprimez les entrées de commande dans le volet de droite. Vous pouvez les supprimer en appuyant sur la touche supprimer ou en cliquant avec le bouton droit de la souris et en sélectionnant supprimer. Ne SUPPRIMEZ PAS l’entrée nommée « MRUList » Chaque commande est stockée avec un nom de lettre (a, b, c).
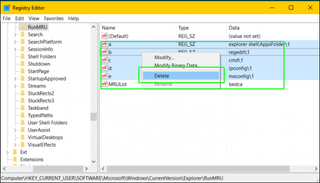
4. Fermez l’éditeur de registre.
Ennuis et problèmes de Windows 10
- Conseil précédent
- Conseil suivant
- Réparer Windows 10
- Supprimer l’Écran de verrouillage
- Désactiver ou Activer le Mode Niveaux de gris
- Définir le Mode de compatibilité pour les Applications
- Accéder au BIOS sur un PC Windows 10
- Arrêter le Redémarrage automatique de Windows Update sur Votre PC
- Désactiver les notifications d’applications
- Correction d’un Dossier de Téléchargements Windows à Ouverture lente
- Désactiver les Annonces personnalisées sur les Sites et applications Microsoft
- Arrêter les Mises à jour automatiques Gênantes de Skype
- Correction d’une Erreur « Fichier de Données de Configuration de Démarrage Manquant »
- Effacer l’Historique de la Commande d’Exécution
- Désactiver Cortana
- Désinstaller et Restaurer des Applications intégrées
- Restaurer une Icône de batterie Manquante
- Correction d’une erreur de Fichier de Configuration de démarrage
- Accédez au Menu Options de Démarrage Avancées
- Supprimer un Fichier Verrouillé
- Redémarrer sans Redémarrer
- Restaurer Windows 10 à une Version Antérieure
- Désactiver le Téléchargement automatique des pilotes
- Désactiver Internet Explorer
- Suspendre les mises à jour de Windows jusqu’à 35 Jours
- Utiliser un Économiseur de batterie
- Rétrograder vers Windows 10 S
- Enregistrer des vidéos Netflix pour une visualisation hors Ligne
- Tous les Conseils de Windows 10
- Les pires Désagréments de Windows 10
- Désactiver l’invite de mot de passe au réveil
Nouvelles récentes