コンピュータキャビネットのフロントジャックは、ジフでお気に入りのヘッドフォンを直接接続できるので、非常に便利です。 しかし、フロントジャックが機能していないことに気付いた場合はどうなりますか? 心配するな すぐに問題を整理するために利用可能ないくつかの非常に簡単な修正があります。 あなたがしなければならないのはあなたの機械の私達の指示に続くことだけです。
回避策-
1. 同じポートを持つ別のヘッドフォン(0rマイク)を入れてみて、それがあなたのために働いているかどうかを確認してください。 ヘッドフォンやマイクが動作しない場合は、ポート自体に問題がある可能性があります。
2. コンピュータを再起動し、ヘッドフォンを再度接続してみてください。
目次
修正1-オーディオデバイスをデフォルトに設定
複数のオーディオデバイスをシステムに接続している場合、この問題が発生する可能性があります。
1. Windowsキー+Rを押して”実行”を開きます。
2. その後、”mmsys”と入力します。cpl”をクリックし、”OK”をクリックします。

3. サウンドウィンドウが開いたら、”再生”*タブに移動します。
4. その後、フロントパネルジャックに接続されているヘッドフォンを右クリックし、”デフォルトのデバイスとして設定”をクリックします。
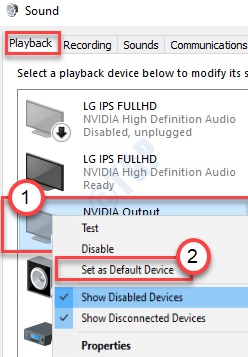
これは、コンピュータ上のデフォルトのオーディオドライバとしてデバイスを設定する必要があります。
注–
1. サウンドパネルにHDMIオーディオデバイスが表示されない場合は、次の手順に従います-
サウンドパネルを開いたら、右クリックして”無効なデバイスを表示”と”切断されたデバイスを表示”のオプションをオンにします。
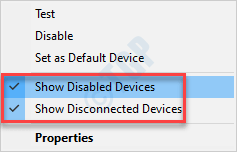
2. マイクの問題に直面している場合は、次の手順に従います-
a.”録音”タブに移動します。
b.マイクデバイスを探します。 それを右クリックし、”デフォルトとして設定”をクリックします。
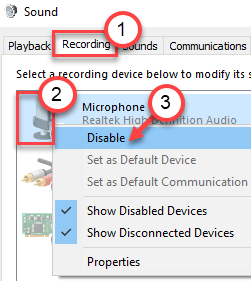
これは、あなたが持っているフロントパネルジャックの問題を修正する必要があります。
修正2:フロントパネルジャック検出をオフにする
この方法は、Realtekサウンドカードを使用している人のためのものです。 フロントパネルのジャック検出を無効にして問題を解決する方法は次のとおりです。
ステップ1:スタートに移動し、Windowsの検索バーにRealtek HD Audio Managerと入力します。

ステップ2:結果を左クリックしてRealtek HD Audio Managerウィンドウを開きます。
ウィンドウの右上に移動し、フォルダアイコンをクリックします。
ステップ3:コネクタ設定ポップアップで、フロントパネルジャック検出を無効にするオプションの横にあるボックスをオンにします。

[OK]を押して変更を保存します。
注:Realtek HD audio managerを開くことができない場合は、レジストリエディタからフロントパネルジャック検出を無効にするオプションもあります。 これを行う方法は次のとおりです。
1. Windowsキー+Rキーを押して一緒にrunを開きます。
2. 今、それにregeditを書いて、OKをクリックしてください。

3.今、何かを変更する前にクリックしてくださいファイル>エクスポート最初にレジストリバックアップを作成するには、不要な結果が表示された場合、file>インポートを実行して変更を元に戻すことができます。
4. これで、バックアップを取った後、レジストリエディタで次のパスに進みます。 レジストリエディタのアドレスバーにパスをコピーして貼り付けるだけです。
HKEY_LOCAL_MACHINE\SYSTEM\CurrentControlSet\Control\Class\{4d36e96c-e325-11ce-bfc1-08002be10318}
5. 次に、名前が000で始まるすべてのフォルダを展開します。

6. ここで、000という名前のフォルダを展開した後に設定フォルダがある場合は、それらの設定フォルダも展開します。 これらの設定フォルダを展開した後、Drv8186_Devtypeで始まる名前のフォルダを見つけた場合は、設定フォルダを一度クリックします。
7. その設定フォルダをクリックして選択したら、右側で右クリックして、JackCtrl
8という名前のバイナリ値を作成します。 次に、FF82 40 00と入力して値を編集して変更します。

9. エディタを閉じてPCを再起動
修正3:レジストリによるフロントパネルジャック検出を無効にする(別の方法)
1. Windowsキー+Rキーを押して一緒にrunを開きます。
2. 今、それにregeditを書いて、OKをクリックしてください。

3.今、何かを変更する前にクリックしてくださいファイル>エクスポート最初にレジストリバックアップを作成するには、不要な結果が表示された場合、file>インポートを実行して変更を元に戻すことができます。
4. これで、バックアップを取った後、レジストリエディタで次のパスに進みます。 レジストリエディタのアドレスバーにパスをコピーして貼り付けるだけです。
HKEY_LOCAL_MACHINE\SYSTEM\CurrentControlSet\Control\Class\{4D36E96C-E325-11CE-BFC1-08002BE10318}
5. 今、ちょうど000*という名前のフォルダをクリックし続け、右側にDriverDescを見つけ、それをダブルクリックします。
さて、値のデータがRealtek Audioの場合、その000*という名前のフォルダに変更を加える必要があります。
私の場合、下のスクリーンショットでは、次のように表示されます0001

6. ここで、名前が000*で始まるフォルダに表示されることを確認したら、そのフォルダを展開してをクリックし、GlobalSettingsを選択します。
7. 次に、右側でEnableDynamicDevicesを見つけ、その値を0に設定します。
キーボードから00 00 00 00と入力し、OKをクリックします。
注:–EnableDynamicDevicesが右に存在しない場合は、右クリックしてReg_Binaryを作成し、EnableDynamicDevicesという名前を付け、その値を00 00 00 00に設定します。
8. エディタを閉じて、PCを再起動します。

修正4–デフォルト設定を復元する
オーディオデバイスのオーディオ拡張機能のデフォルト設定を復元してみてください。
1. Windowsアイコンを右クリックし、”実行”をクリックします。
2. その後、”sysdm”と入力します。cpl”をクリックし、”OK”をクリックします。
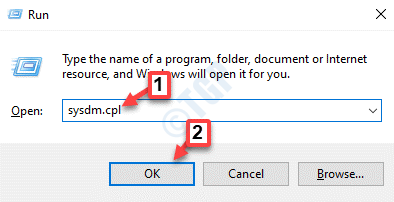
3. システム構成が開いたら、”ハードウェア”タブに移動します。
4. “デバイスのインストール設定”をクリックします。
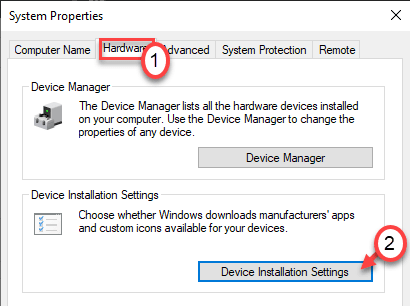
5. その後、「いいえ(デバイスが「期待どおりに動作しない可能性があります)」オプションをチェックする必要があります。
6. 次に、「変更を保存」をクリックする必要があります。
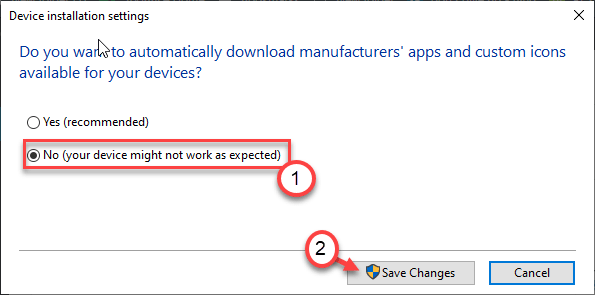
6. 再度実行ウィンドウを開きます。
7. “Mmsys”と入力します。cpl”と入力し、その後ヒットします。

8. サウンドウィンドウが表示されたら、”再生”タブに移動します。
9. 使用しようとしているオーディオデバイスをダブルクリックします。
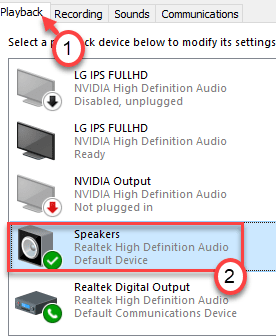
10. 次に、「詳細設定」タブをクリックします。
11. 既定の設定を復元するには、”既定の設定を復元”をクリックします。
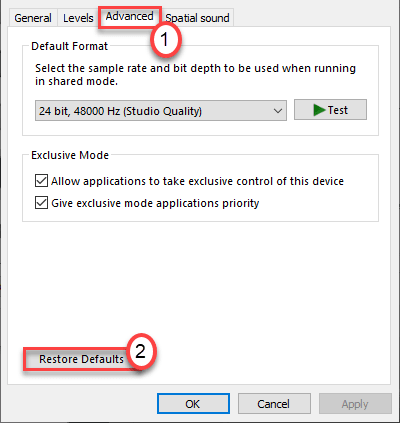
12. 次に、「Spatial Sound」(場合によっては「Enhancement」タブが表示されることがあります)セクションに移動します。
13. 再びデフォルトを復元する”をクリックすると、すべてがデフォルト設定に復元されます。
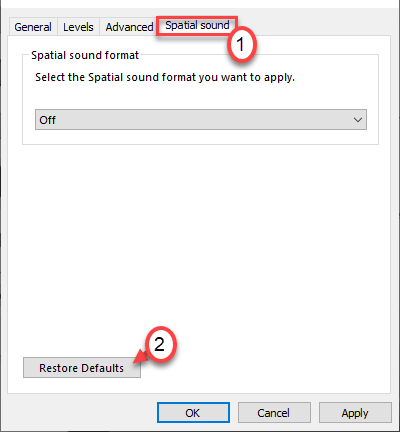
14. 「適用」をクリックし、「OK」をクリックします。
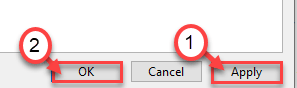
開いているすべてのウィンドウを閉じて、一度システムを再起動します。 これは問題を解決するはずです。
修正5–サウンドカードを更新する
コンピュータのサウンドカードドライバを更新してみてください。
1. Windowsキー+Rを押します。
2. その後、”devmgmt”と入力します。msc”をクリックし、”OK”をクリックします。

3. デバイスマネージャが開いたら、”サウンド、ビデオ、ゲームコントローラ”を展開します。
4. その後、オーディオデバイスを右クリックし、”ドライバの更新”をクリックします。
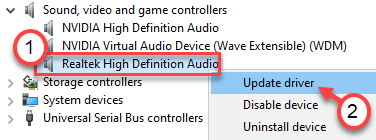
5. その後、”ドライバを自動的に検索する”をクリックします。
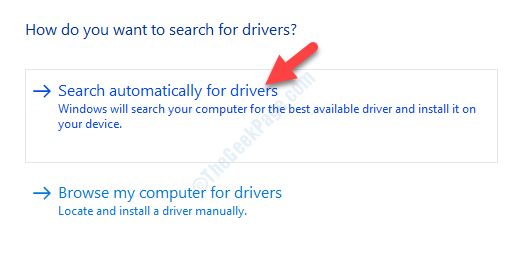
フロントパネルジャックからオーディオデバイスを抜いて接続してみてくださ これはあなたのためにうまくいくはずです。
修正6–接続設定を確認する
オーディオドライバの更新がうまくいかない場合は、マザーボードの接続設定を確認してみてください。
1. コンピュータの電源を切ります。 電源からプラグを抜きます。
2. あなたの機械からのキャビネットか包装を開けて下さい。
3. マザーボードとフロントパネルジャックの接続を確認してください。
実際には、マザーボードポートとフロントパネルジャックとキャビネットのUSBポートを接続するジャンパー線がいくつかあります。
4. ジャンパー線が正しく接続されていることを確認します。
一部のユーザーは、ジャックとマザーボードポートの面を反転することで問題が解決したことを示唆しています。 あなたのマシンでそれをチェックしてください。
5. ケーシングを元に戻して コンピュータを電源に接続します。
この修正が機能するかどうかを確認します。
修正7–トラブルシューティングツールで不具合を確認
これがソフトウェアの問題である場合は、トラブルシューティングツールを実行してみてください。
1. Windowsキー+Iキーを一緒に押します。
2. 次に、「Update&Security」をクリックします。
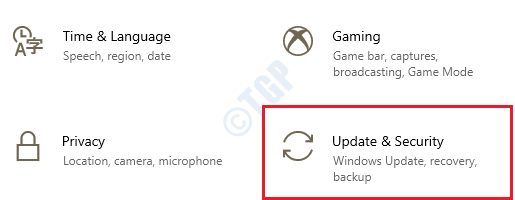
3. 左側の”トラブルシューティング”をクリックします。
4. 画面の右側にトラブルシューティングウィンドウが表示されたら、”追加のトラブルシューティングツール”をクリックします。
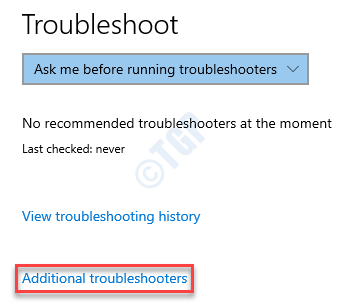
5. トラブルシューティングツールのリストで、下にスクロールして”オーディオの再生”をクリックします。
6. その後、”トラブルシューティングを実行する”をクリックします。
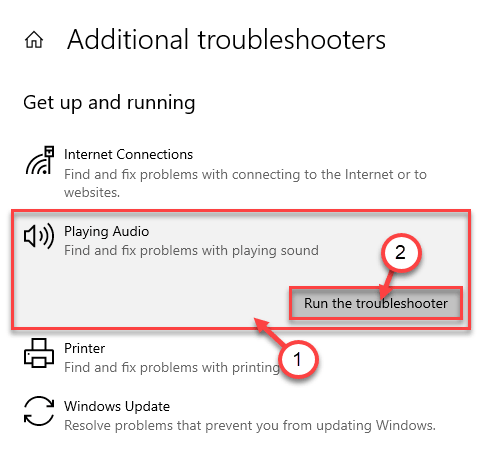
トラブルシューティングツールをコンピュータ上で実行し、システム上の問題を修正します。
これはあなたの問題を修正しているはずです。
修正8–オーディオドライバを再インストールする
オーディオドライバが破損した場合は、次の手順に従います。
1. 最初は、Windowsキー+Rキーを一緒に押す必要があります。
2. 実行ウィンドウが表示されたら、”devmgmt.msc”をクリックし、”OK”をクリックします。
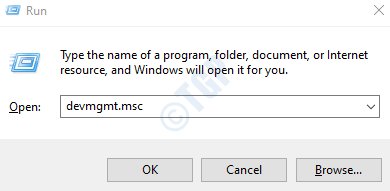
3. “サウンド、ビデオ、ゲームコントローラ”セクションを展開する必要があります。
4. 次に、特定のアダプタをアンインストールするには、オーディオドライバを右クリックしてから、”デバイスのアンインストール”をクリックします。
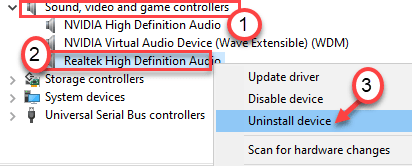
5. 単に、ドライバのアンインストールを確認するために”はい”をクリックしてください。
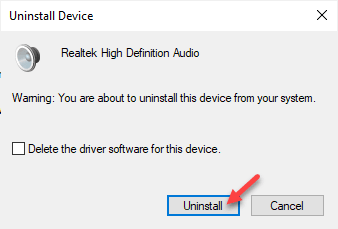
その後、コンピュータを一度再起動してください。 これにより、Realtekオーディオドライバのデフォルトドライバがロードされます。
ドライバがまだ存在しない場合は、次の手順に従います-
デバイスマネージャウィンドウを開きます。
a.デバイスマネージャで、”アクション”をクリックします。
b.その後、”scan for hardware changes”をクリックします。
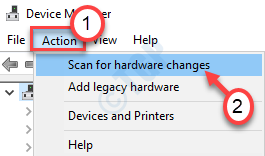
修正9–背面のポートを使用する
すべてのPCは、キャビネットの背面にいくつかの余分なポートを持っています。 これらのポートは通常マザーボードにあります。 だから、代わりに前面にあるもののそのジャックにあなたのヘッドフォンを差し込んでみてください。
これで問題は解決します。

Sambitは、windows10と奇妙な可能性のある問題の解決策について書くのが大好きな資格による機械エンジニアです。