さて、あなたはゲートウェイについて知らない場合は、ゲートウェイは、最も人気のあるデスクトップ製造会社の一つです。 まず、この会社はGateway2000の名前で認識されました。 それは1985年に設立され、それ以来、それはまだ製造されていますが、2007年に同社はエイサーに買収されました。 彼らはプラズマテレビやその他の電子機器の製造をやめ、デスクトップやラップトップだけを製造しています。
だから、あなたはあなたのゲートウェイノートパスワードパスワードを忘れてしまった、よくパスワードを忘れることは多くの人々が直面 パスワードを設定するときには、他の誰かが知るのが最も難しい単語や数字の組み合わせを考えてみてください。 しかし、ほとんどの場合、彼らはとても難しいので、私たちはそれらを忘れてしまいます。 心配する必要はありません;パスワードなしで出入口のラップトップを再調節する多くの方法があります。 このようなことは複雑に見えるかもしれませんが、私を信頼してください。
この記事では、パスワードなしでゲートウェイノートパソコンを段階的にリセットする方法を紹介しますので、他の誰かに支払うか、それを行うにはオタクになる必要はありません。 あなたはどのように私は私のゲートウェイノートパスワードパスワードをリセットするのですか疑問に思っていたとします。 この記事では、すべての可能な方法を紹介し、後で、あなたもあなたの友人の前でこれらのトリックを披露し、それらを驚かせることができます。 この問題を解決するには、適切に説明するさまざまな方法があります。
- 方法1:リセットディスク
- 方法2を使用してゲートウェイのノートパソコンのパスワードをリセットします: Windowsパスワードリセット
- 方法3:Windowsインストールメディアでゲートウェイノートパスワードパスワードをリセット
- 方法4:オフラインNTパスワードレジストリエディタでゲートウェイノートパスワードパスワードをリセット
方法1:リセットディスクでゲートウェイノートパスワードパスワードをリセット
パスワードリセットディスクは、基本的にはいつでもパスワードをリセットするためのバックアップを作成するのに役立つWindowsプログラムです。 あなたが前にこれを行った場合、これはあなたがゲートウェイのラップトップ上のパスワードをリセットするためにすべき最初のものです。
ステップ1: それを使用するには、あなたのゲートウェイのラップトップにUSBドライブを挿入し、それがロードするのを待つ必要があります。”

ステップ2:パスワードのリセットをクリックすると、以下のようなウィ このウィンドウでは、リセットディスクに使用するディスクドライブを選択する必要があります。
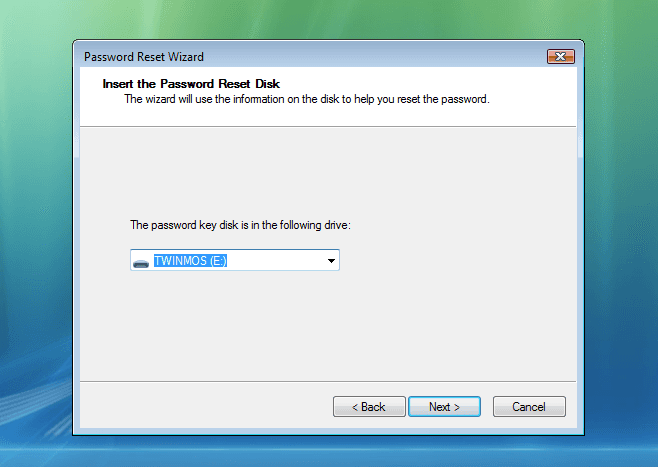
ステップ3: ドライブを選択したら、「次へ」をクリックする必要があり、このウィンドウが表示されます。
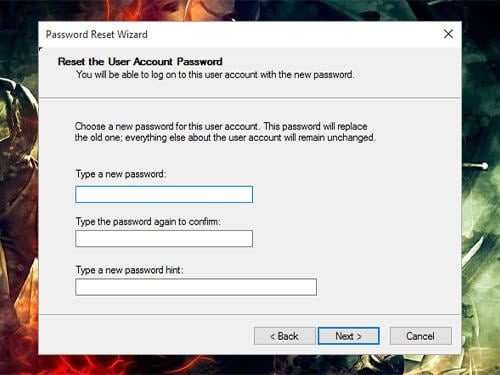
今、あなたの新しいパスワードを入力し、確認
おめでとう! これでパスワードが変更され、新しいパスワードを使用してゲートウェイのラップトップにログインできます。
方法2: Windowsパスワードリセット
Windowsパスワードリセットツールは、あなたの時間を無駄にするためにここではありません、このソフトウェアは、あなたの仕事を成し遂げるために5分未満かかりますし、ユーザーフレンドリーなインターフェイスで、それはそれを動作させるためにも、平均的なユーザーのための楽です。 すべてのそれは三つの簡単な手順を取ります。 以下のパスワードなしでゲートウェイノートパソコンのロックを解除する方法については、このガイドに従ってください。
ステップ1:Windowsパスワードリセットソフトウェアをダウンロードします。/7/8/8.1/10 そして、Windows serverさえも。
無料ダウンロード今すぐ購入(Pro)
ステップ2: 次に、Windowsパスワードリセットディスクを作成する必要があります。

まず、使用するメディアの種類を決定する必要があります。

のロックを解除するか、cd/DVDオプションを選択してリセットディスクとしてcd/DVDを使用することもできます。
書き込むディスクを選択し、”書き込みを開始”をクリックする必要があります。”書き込みが完了したら、USBデバイスまたはCD/DVDを切断し、ロックされたゲートウェイノートパソコンに挿入します。
手順3:Windowsパスワードリセットディスクからゲートウェイのラップトップを起動します。
新しく作成したWindowsパスワードリセットディスクを挿入し、ゲートウェイのラップトップを再起動します。 ゲートウェイのロゴが表示されている間、F12を押し続けてブートメニューに入ります。 次に、ブートメニューでディスクを選択します。

ステップ4:ソフトウェアインターフェイスが自動的にロードされるまで待ちます。

- 使用しているオペレーティングシステムを選択します。
- 次に、リセットしたいユーザーをリストから選択します。
- ユーザーを選択した後、”リセット”をクリックします。”
- 最後のステップは、再起動する必要があるということです; “再起動”ボタンをクリックします(ただし、再起動する前にWindowsパスワードリセットディスクのプラグを抜いてくださ)
この後、ラップトップを再度起動すると、ユーザーアカウントにログインすると、ロックが解除され、”ゲートウェイのラップトップからロック解除されました。”
方法3:Windowsインストールメディアでゲートウェイのラップトップのパスワードをリセット
ステップ1:まず、この方法を実行するには、Windows10Media creation toolをダウンロー
ステップ2: 手順1が完了したら、Windows media creation toolを開くと、Windowsセットアップの読み込みが開始されます。 その後、”別のPC用のインストールメディアを作成する”というオプションを選択します。”オプションを選択した場合は、後で提供された指示に焦点を当てると、USBインストールディスクが取得されます。
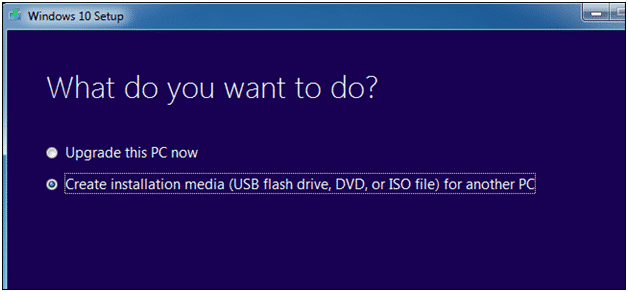
ステップ3:今、あなたのロックされたゲートウェイノートパソコンを取り、Windows10のUSB
ステップ4:ロックされたゲートウェイのラップトップをUSBインストールディスクから起動します; これを行う方法を認識していない場合は、この部分はあなたのためです。
(これを行うには二つの方法があります;一つの方法は、ブートメニューから起動することであり、他の一つはbiosからです)
まず、USBドライブを挿入し、ゲートウェ その後、ゲートウェイのロゴが表示されたら、”F12″を繰り返し押すと、ノートパソコンの画面にブートメニューがポップアップ表示されます。 ブートメニューからUSBドライブオプションを選択すると、セットアップが開始されます。 (ブートメニューが機能していない場合、これは無効になっています、あなたはBIOSセットアップからそれを有効にすることができます。 BIOSセットアップでは、2番目の見出しに移動し、F12ブートメニューを選択する必要があります。)
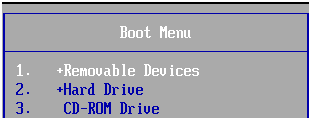
biosセットアップを開きます。
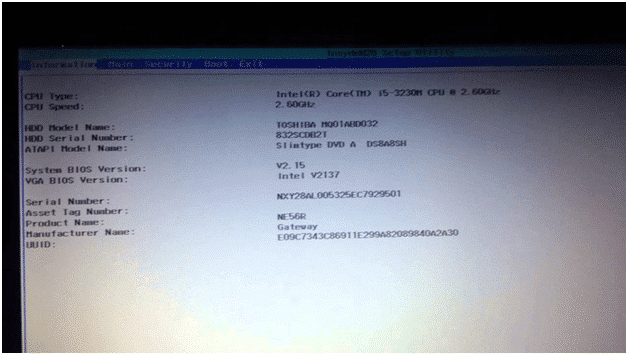
上のメニューの第四のオプションを選択し、ブートします。 その後、ブートデバイスの優先順位を変更し、USBドライブをオンにして再起動します。
ステップ5: 写真のように画面にWindowsのセットアップが表示されたら、「Shift+F10」を押すと、コマンドプロンプトが開きます。
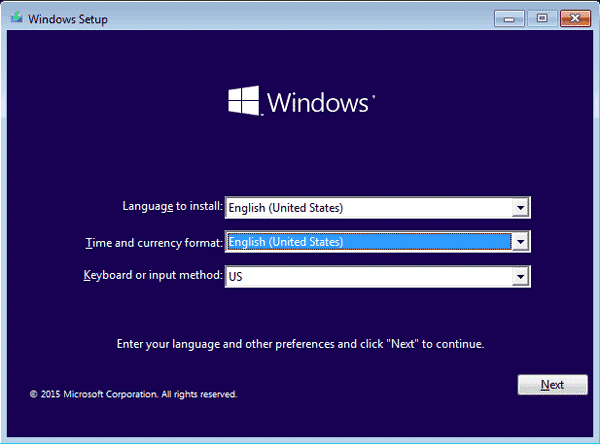
- コマンドプロンプトウィンドウが表示されたら、システムドライブ(Windowsが配置されている)を選択し、写真のようにCDコマンドを入力してsystem32フォル

- 今、あなたは二つのファイルの名前を変更する必要があり、最初のコマンドはren utilmanになります。エグゼ-ウルティマンexe”を起動します。bak、および第二のコマンドはren cmdになります。エグゼ-ユーティルマンexe(スペースだけ、他には何もない)
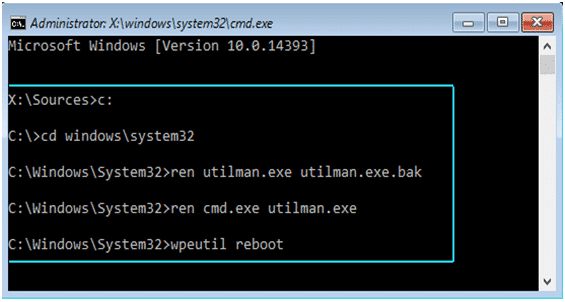
- USBドライブを取り出し、wpeutil rebootと入力してラップトップを再起動します。
ステップ6:Gateway laptopが起動し、ログイン画面が表示されたら、ease of accessアイコンをクリックしてコマンドプロンプトを開きます。 これで、Net User 'Username' 'Password'と入力し、enterキーを押して実行する必要があります。 たとえば、Net User Admin ABCと入力できます。 この手順を完了した場合は、Gatewayラップトップを再起動し、USBインストールディスクから起動します。
ステップ7: 前に行った手順を繰り返して、Windowsセットアップ中にコマンドプロンプトを開き、これらのコマンドを入力します。 これらは同じ手順ですが、逆さまです。
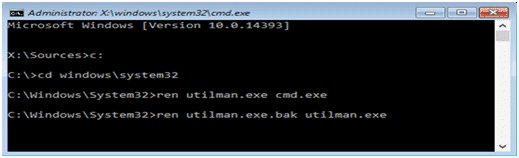
ren utilman.exe cmd.exeren utilman.exe.bak utilman.exe
すべてが完了したら、セットアップを終了し、gatewayラップトップを再起動します。 ログイン画面が表示されたら、新しいパスワードを入力すると、あなたは行ってもいいです。 今、あなたはあなたのゲートウェイノートパソコンへのアクセス権があります。
方法4: オフラインNTパスワードレジストリエディタ
NTパスワードは、昔は非常に人気のあったツールです。 これは、開発者やハッカーによって使用されるWindowsのパスワード回復ツールであり、最も魅力的なことは、それが無料だということです。 このツールは少しトリッキーであり、唯一の間違ったステップは、コンピュータを台無しにすることができます。 しかし、あなたがコンピュータに優れているなら、これはあなたのための優れたツールです。
ステップ1:最初のステップは、インターネットからNTパスワードツールをダウンロードすることです。 通常はzipファイルにあります。
ステップ2: ファイルを解凍し、USBドライブまたはCD/DVDにISOファイルを書き込みます。ブートメニューから起動するか、biosから最初に起動優先度を設定して、メディアディスクから直接起動することができます。
ステップ4:テキストでいっぱいの画面が表示され、パスワードオプションを選択し、これらのコマンドを入力します。
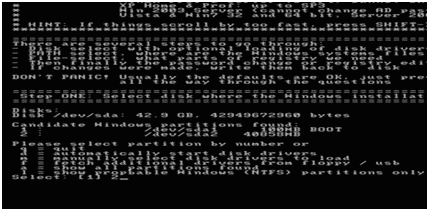
ステップ5:この後、ウィンドウが配置されているリストからディスクの場所を選択します。
ステップ6: すべてが完了したら、リストからユーザーアカウントを選択し、古いパスワードを置き換える新しいパスワードを入力します。 ちょうど今あなたのゲートウェイのラップトップを再起動し、あなたが行ってもいいです。
結論:
“パスワードなしでゲートウェイノートパソコンをリセットする方法は?”これらは、ゲートウェイノートパスワードパスワードをリセットするための最良の方法です。 あなたはまだこれらの方法に従うことによって、あなたのゲートウェイノートパソコンにアクセスすることができます。 ご覧のとおり、すべての手順が上記に書かれているので、パスワードをリセットするのは非常に簡単です。 時々これらの事もあなたの窓を台無しにすることができますので、慎重に手順を実行する必要があります。 その後、あなたが残される唯一のオプションは、ゲートウェイのラップトップを工場出荷時設定にリセットすることです。 だから我々は100%のリセット率のためにゲートウェイのラップトップのパスワードをリセットするには、Windowsのパスワードリセッ
無料ダウンロード今すぐ購入(Pro)