Wenn Sie Gateway nicht kennen, ist Gateway eines der beliebtesten Desktop-Hersteller. Zunächst wurde diese Firma unter dem Namen Gateway 2000 anerkannt. Es wurde 1985 gegründet und produziert seitdem immer noch, obwohl das Unternehmen 2007 von Acer übernommen wurde. Sie haben aufgehört, Plasma-Fernseher und andere Elektronik herzustellen und nur Desktops und Laptops herzustellen.
Also, Sie haben Ihr Gateway-Laptop-Passwort vergessen, Nun, das Vergessen eines Passworts ist ein Problem, mit dem viele Menschen konfrontiert sind. Denn wenn wir unser Passwort einrichten, versuchen wir, an eine Kombination von Wörtern oder Zahlen zu denken, die für andere am schwierigsten zu erkennen sind. Aber die meiste Zeit vergessen wir sie, weil sie so schwer sind. Es gibt viele Möglichkeiten, Ihren Laptop ohne Passwort zurückzusetzen. Solche Dinge mögen kompliziert aussehen, aber vertrauen Sie mir; Sie sind ziemlich einfach.
Dieser Artikel zeigt Ihnen Schritt für Schritt, wie Sie einen Gateway-Laptop ohne Passwort zurücksetzen, damit Sie nicht jemand anderen bezahlen oder ein Geek werden müssen, um dies zu tun. Angenommen, Sie haben sich gefragt, wie ich mein Gateway-Laptop-Passwort zurücksetzen kann. Dieser Artikel zeigt Ihnen jeden möglichen Weg, und später können Sie diese Tricks sogar vor Ihren Freunden zeigen und sie überraschen. Es gibt verschiedene Methoden, um dieses Problem zu lösen, die ich richtig beschreiben werde.
- Methode 1: Reset Gateway Laptop Passwort mit Reset Disk
- Methode 2: Reset Gateway Laptop Passwort mit Windows Passwort Reset
- Methode 3: Reset Gateway Laptop Passwort mit Windows Installation Media
- Methode 4: Reset Gateway Laptop Passwort mit Offline NT Passwort Registry Editor
Methode 1: Reset Gateway Laptop Passwort mit Reset Disk
Passwort reset disk ist im grunde ein Windows programm, dass hilft sie schaffen eine backup zu reset ihre passwort jederzeit sie wollen. Wenn Sie dies bereits getan haben, sollten Sie als erstes das Kennwort auf Ihrem Laptop zurücksetzen.
Schritt 1: Um es zu verwenden, müssen Sie das USB-Laufwerk in Ihren Gateway-Laptop einlegen und warten, bis es geladen ist. Wenn Sie den Anmeldebildschirm sehen, in dem Sie nach Ihrem Kontokennwort gefragt werden, klicken Sie auf „Passwort zurücksetzen.“

Schritt 2: Klick auf die reset passwort wird ein fenster öffnen wie diese unten gezeigt. In diesem Fenster müssen Sie das Laufwerk auswählen, das Sie für die Rücksetzdiskette verwenden möchten.
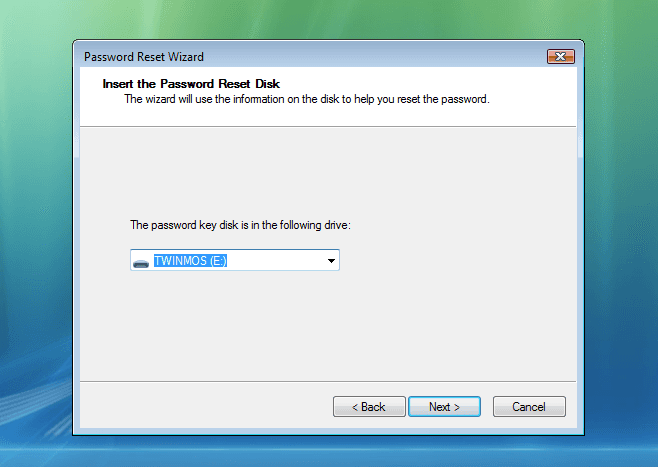
Schritt 3: Nachdem Sie das Laufwerk ausgewählt haben, müssen Sie auf „Weiter“ klicken, was zu diesem Fenster führt.
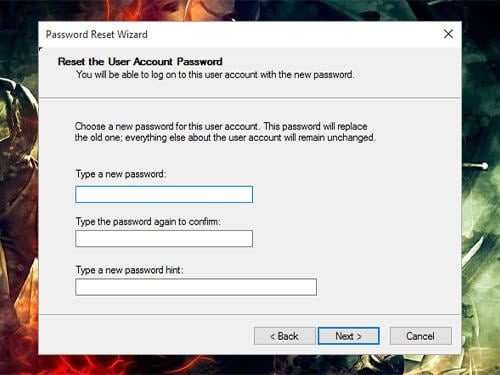
Geben Sie nun Ihr neues Passwort ein und geben Sie es zur Bestätigung erneut ein.
Herzlichen Glückwunsch! Nachdem das Kennwort geändert wurde, können Sie sich mit dem neuen Kennwort beim Gateway-Laptop anmelden.
Methode 2: Zurücksetzen des Gateway-Laptop-Passworts mit Windows Password Reset
Das Windows Password Reset Tool ist nicht hier, um Ihre Zeit zu verschwenden, diese Software dauert weniger als 5 Minuten, um Ihre Arbeit zu erledigen, und mit einer benutzerfreundlichen Oberfläche ist es selbst für einen durchschnittlichen Benutzer mühelos, es zum Laufen zu bringen. Alles in drei einfachen Schritten. Befolgen Sie einfach diese Anleitung zum Entsperren eines Gateway-Laptops ohne Kennwort unten.
Schritt 1: Download die Windows Passwort Reset software; es funktioniert auf Windows 2000/XP/Vista/7/8/8.1/10 und sogar Windows Server.
Kostenloser Download Jetzt kaufen(Pro)
Schritt 2: Jetzt müssen Sie eine Windows-Kennwortrücksetzdiskette erstellen.

Zunächst müssen Sie entscheiden, welchen Medientyp Sie verwenden möchten.

Oder Sie können auch die CD / DVD-Option auswählen, die CD / DVD als Reset-Disk verwendet.
Sie müssen die Festplatte auswählen, auf die Sie brennen, und dann auf „Brennen beginnen“ klicken.“ Trennen Sie nach Abschluss des Brennvorgangs das USB-Gerät oder die CD / DVD und legen Sie es in den gesperrten Gateway-Laptop ein.
Schritt 3: Starten Sie den Gateway-Laptop von der Windows-Kennwortrücksetzdiskette:
Legen Sie die neu erstellte Windows-Kennwortrücksetzdiskette ein und starten Sie den Gateway-Laptop neu. Während Gateway logo zeigt, drücken sie F12 kontinuierlich zu geben Boot Menü. Wählen Sie dann die Festplatte im Boot-Menü.

Schritt 4: Warten Sie nun, bis die Softwareschnittstelle automatisch geladen wird.

- Wählen Sie das Betriebssystem, das Sie haben.
- Wählen Sie dann den Benutzer aus der Liste aus, den Sie zurücksetzen möchten.
- Klicken Sie nach Auswahl des Benutzers auf „Zurücksetzen.“
- Der letzte Schritt ist, dass Sie neu starten müssen; klicken Sie auf die Schaltfläche „Neustart“ (stellen Sie jedoch sicher, dass Sie die Windows-Kennwortrücksetzdiskette vor dem Neustart vom Netz trennen)
Danach, wenn Sie Ihren Laptop erneut starten, Melden Sie sich beim Benutzerkonto an, und es wird entsperrt und löst Ihren Fall erfolgreich von „Ich habe mich von meinem Gateway-Laptop ausgeschlossen.“
Methode 3: Setzen Sie das Gateway-Laptopkennwort mit dem Windows-Installationsmedium zurück
Schritt 1: Um diese Methode auszuführen, benötigen Sie zunächst einen anderen Computer oder Laptop, auf den Sie das Windows 10 Media Creation Tool herunterladen müssen.
Schritt 2: Wenn Schritt 1 abgeschlossen ist, öffnen Sie das Windows Media Creation Tool, und das Windows Setup wird geladen. Wählen Sie danach die Option „Installationsmedien für einen anderen PC erstellen“.“ Wenn Sie die Option ausgewählt haben, folgen Sie später den Anweisungen und Sie erhalten eine USB-Installationsdiskette.
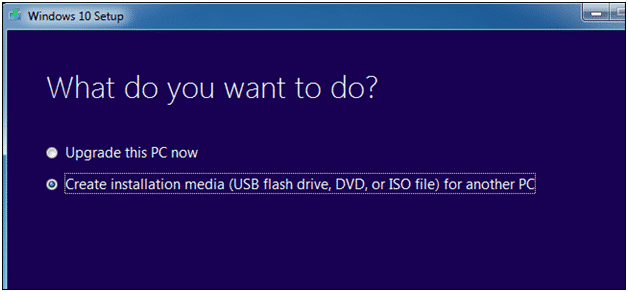
Schritt 3: Nehmen Sie nun Ihren gesperrten Gateway-Laptop und legen Sie die USB-Installationsdiskette von Windows 10 ein.
Schritt 4: Starten Sie den gesperrten Gateway-Laptop von der USB-Installationsdiskette; wenn Sie nicht wissen, wie das geht, ist dieser Teil für Sie; Andernfalls springen Sie sofort zu Schritt 5.
(Es gibt zwei Möglichkeiten, dies zu tun; Eine Möglichkeit besteht darin, über das Startmenü und die andere über das BIOS zu booten)
Legen Sie zunächst das USB-Laufwerk ein und starten Sie dann Ihren Gateway-Laptop neu. Wenn danach das Gateway-Logo angezeigt wird, drücken Sie wiederholt „F12“, und das Startmenü wird auf Ihrem Laptop-Bildschirm angezeigt. Wählen Sie die Option USB-Laufwerk aus dem Startmenü, und das Setup wird gestartet. (Wenn das Startmenü nicht funktioniert, ist dies deaktiviert. Im BIOS-Setup müssen Sie zur 2. Überschrift gehen und das F12-Startmenü auswählen.)
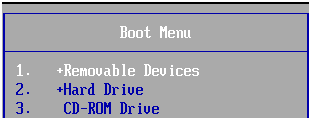
Öffnen Sie Ihr BIOS-Setup; Danach sehen Sie einige Optionen wie diese.
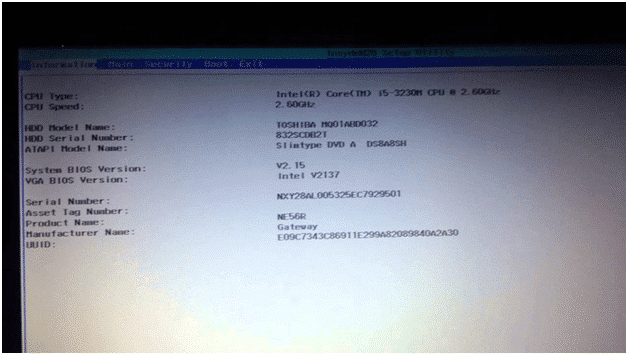
Wählen sie die vierte option in die oberen menü, Boot. Ändern Sie danach die Priorität des Startgeräts, schalten Sie das USB-Laufwerk ein und starten Sie es neu.
Schritt 5: Das Windows-Setup wird gestartet; Wenn Sie das Windows-Setup wie im Bild gezeigt auf dem Bildschirm sehen, drücken Sie „Umschalt + F10“ und die Eingabeaufforderung wird geöffnet.
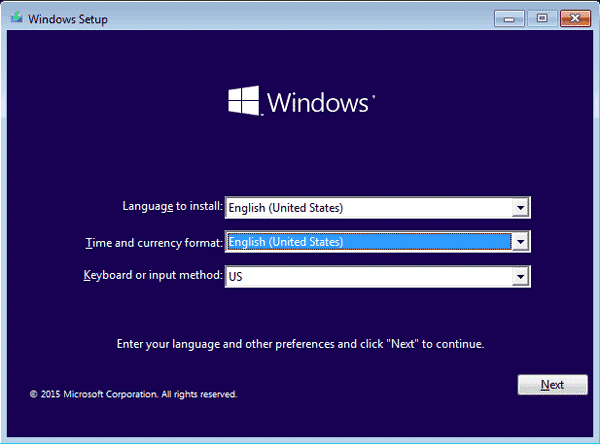
- Wenn sich das Eingabeaufforderungsfenster öffnet, wählen Sie Ihr Systemlaufwerk (in dem sich das Windows befindet) aus und geben Sie den Befehl CD wie auf dem Foto gezeigt ein, um in den Ordner system32 zu gelangen.

- Jetzt müssen Sie zwei Dateien umbenennen, der erste Befehl lautet ren utilman.exe ultiman.exe.bak, und der zweite Befehl wird ren cmd sein.exe utilman.exe (nur Leerzeichen, sonst nichts)
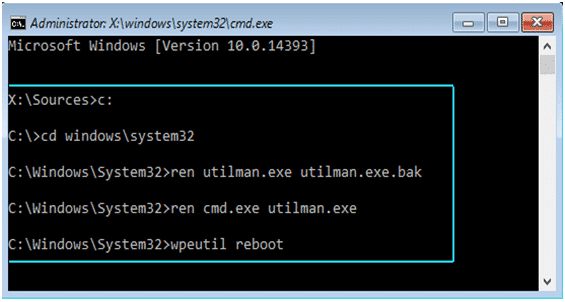
- Nehmen Sie das USB-Laufwerk heraus und geben Sie wpeutil reboot ein, um den Laptop neu zu starten.
Schritt 6: Der Gateway-Laptop wird gestartet, und wenn der Anmeldebildschirm angezeigt wird, klicken Sie auf das Symbol für den einfachen Zugriff und öffnen Sie die Eingabeaufforderung. Jetzt müssen Sie Net User 'Username' 'Password' eingeben und einfach die Eingabetaste drücken, um es auszuführen. Sie können beispielsweise Net User Admin ABC eingeben. Wenn Sie diesen Schritt abgeschlossen haben, starten Sie Ihren Gateway-Laptop neu und booten Sie von der USB-Installationsdiskette.
Schritt 7: Wiederholen Sie die Schritte, die Sie zuvor ausgeführt haben, um die Eingabeaufforderung während des Windows-Setups zu öffnen, und geben Sie diese Befehle ein. Dies sind die gleichen Schritte, aber auf den Kopf gestellt.
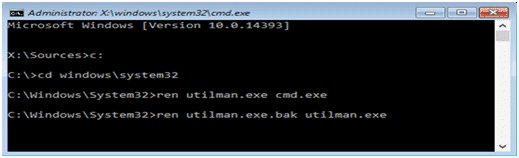
ren utilman.exe cmd.exeren utilman.exe.bak utilman.exe
Wenn alles erledigt ist, beenden Sie das Setup und starten Sie Ihren Gateway-Laptop neu. Wenn der Anmeldebildschirm angezeigt wird, geben Sie das neue Kennwort ein, und Sie können loslegen. Jetzt haben Sie Zugriff auf Ihren Gateway-Laptop.
Methode 4: Zurücksetzen des Gateway-Laptop-Passworts mit Offline-NT-Passwort-Registrierungseditor
NT Password ist ein Tool, das früher sehr beliebt war. Es ist ein Windows-Passwort-Wiederherstellungstool, das von Entwicklern und Hackern verwendet wird, und das Attraktivste ist, dass es kostenlos ist. Dieses Tool ist ein bisschen schwierig, und nur ein falscher Schritt kann Ihren Computer durcheinander bringen. Wenn Sie jedoch gut mit Computern umgehen können, ist dies ein hervorragendes Werkzeug für Sie.
Schritt 1: Der erste Schritt besteht darin, das NT Password Tool aus dem Internet herunterzuladen. Es ist in der Regel in einer ZIP-Datei.
Schritt 2: Entpacken Sie die Datei und brennen Sie die ISO-Datei auf ein USB-Laufwerk oder eine CD / DVD.
Schritt 3: Legen Sie nun die Festplatte in den gesperrten Gateway-Laptop ein; Sie können über das Startmenü davon booten oder es zuerst in der Startpriorität im BIOS festlegen, um direkt von der Mediendiskette zu booten.
Schritt 4: Sie sehen einen Bildschirm voller Texte, wählen die Kennwortoption und geben diese Befehle ein.
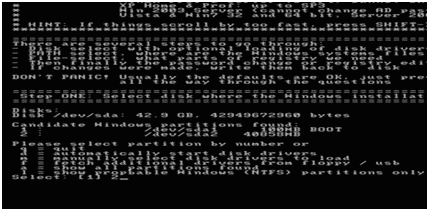
Schritt 5: Wählen Sie anschließend den Speicherort der Festplatte aus der Liste aus, in der sich das Fenster befindet.
Schritt 6: Wenn dies alles erledigt ist, wählen Sie das Benutzerkonto aus der Liste aus und geben Sie das neue Kennwort ein, für das Sie das alte Kennwort ersetzen möchten. Starten Sie jetzt einfach Ihren Gateway-Laptop neu und Sie können loslegen.
Fazit:
„Wie setze ich einen Gateway-Laptop ohne Passwort zurück?“ Dies sind die besten Möglichkeiten, um Ihr Gateway-Laptop-Passwort zurückzusetzen. Sie können weiterhin auf Ihren Gateway-Laptop zugreifen, indem Sie diese Methoden befolgen. Wie Sie sehen können, sind alle Schritte oben geschrieben, so dass es ziemlich einfach ist, das Passwort zurückzusetzen. Sie müssen die Schritte sorgfältig befolgen, da diese Dinge manchmal sogar Ihre Fenster ruinieren können. Dann bleibt Ihnen nur noch die Möglichkeit, Ihren Gateway-Laptop auf die Werkseinstellungen zurückzusetzen. Wir empfehlen daher, das Windows-Kennwort zurückzusetzen, um das Gateway-Laptop-Kennwort für eine 100% ige Rücksetzrate zurückzusetzen.
Kostenloser Download Jetzt kaufen(Pro)