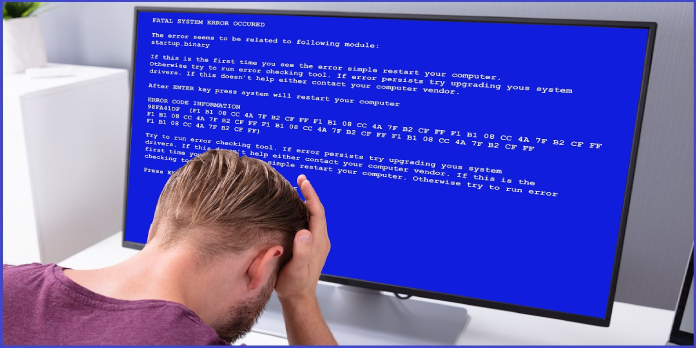
Qui possiamo vedere, “Fix Schermo Blu della Morte (BSoD) Errori in Windows Vista”
Seguire queste procedure per disattivare l’opzione riavvia Automaticamente se si verifica un errore di schermata blu, ma Windows Vista si riavvia immediatamente, e non si riesce a capire il testo dell’errore:
- fare clic Destro su risorse del Computer e selezionare Proprietà.
- Vai alla scheda Proprietà.
- Selezionare l’opzione Avanzate dal menu a discesa.
- Fare clic sull’opzione Impostazioni nella sezione Avvio e ripristino.
- Assicurarsi che l’opzione “Riavvia automaticamente” sia deselezionata nella sezione Errore di sistema.
- Fare clic sul pulsante OK.
Se non riesci ancora a entrare in Windows, prova ad avviare in modalità provvisoria, seguendo i passaggi precedenti e riavvia il computer. Quindi, seguire queste istruzioni per avviare Windows Vista in modalità provvisoria:
- Il computer deve essere riavviato.
- Prima che il logo di Windows mostra, premere F8.
- Selezionare “Modalità provvisoria” dal menu di avvio utilizzando i tasti freccia.
- Premere Invio.
Indice
Correzioni per la maggior parte
La maggior parte dei problemi di Blue Screen of Death (BSoD) in Windows Vista possono essere risolti utilizzando una delle soluzioni elencate di seguito.
Metodo 1: Verificare e installare gli aggiornamenti di Windows
È necessario aggiornare manualmente il computer Windows Vista se gli aggiornamenti di Windows non vengono installati automaticamente:
- In primo luogo, passare al Pannello di controllo.
- Selezionare Windows Update dalla barra dei menu (o Sistema e manutenzione e quindi Windows Update).
- Installare deve essere selezionato. Se la finestra di Windows Update indica che Windows è aggiornato, procedere al passaggio successivo nella procedura riportata di seguito.
Metodo 2: Verificare i driver che sono stati installati.
I driver di periferica configurati in modo errato o danneggiati sono la radice di molti problemi di BSoD. Rimuovere il driver installato e riavviare il computer per correggere un errore BSOD causato da driver incompatibili o assicurarsi di avere l’ultimo driver disponibile per la macchina.
Cerca i driver più recenti sul sito Web del produttore per la tua macchina.
Metodo 3: Riparazione all’avvio
Poiché esegue automaticamente la scansione e tenta di correggere il computer, l’applicazione di riparazione all’avvio di Windows Vista potrebbe essere in grado di correggere gli errori della schermata blu.
- Segui questi passaggi per eseguire la riparazione all’avvio:
- Inserisci il disco di installazione di Windows Vista e riavvia il computer se ne hai uno.
- Per avviare Windows dal disco di installazione, premere un tasto qualsiasi.
- Seleziona la tua lingua preferita.
- Next dovrebbe essere selezionato.
- Selezionare Riparazione computer dal menu a discesa.
- Fare clic su Ripristino all’avvio nella schermata Opzioni di ripristino del sistema.
- Se non si dispone del disco di installazione di Windows Vista:
- Rimuovere eventuali dischetti floppy installati, CD, DVD o dispositivi USB.
- Il computer deve essere riavviato.
- Prima che il logo di Windows mostra, premere F8.
- Selezionare Ripara il computer dalla schermata Opzioni di avvio avanzate.
- Premere il tasto Invio.
- Quindi fare clic su Avanti dopo aver selezionato un layout di tastiera.
- Selezionare Ripristino all’avvio dalla finestra Opzioni ripristino sistema.
Se “Riparare il computer” non viene visualizzato nella schermata Opzioni di avvio avanzate, il computer non ha i file di ripristino necessari per completare questa procedura.
Metodo 4: Reinstallare Windows Vista
Quindi è necessario ripristinare Windows vista.
Sebbene reinstallare Windows Vista possa correggere gli errori di schermata blu del computer, si consiglia di provare prima una delle tecniche sopra indicate.
Se un driver di periferica installato causa l’errore della schermata blu, lo stesso errore può essere visualizzato in un Windows Vista appena installato se viene utilizzato lo stesso driver.
0x000000ED (VOLUME DI AVVIO NON MONTABILE)
VOLUME DI AVVIO NON MONTABILE è un altro nome per il codice di errore della schermata blu 0x000000ED.
Easy Recovery Essentials di solito può ricreare la configurazione di avvio con le impostazioni e i parametri corretti per consentire a Windows di avviarsi correttamente in situazioni in cui l’errore del volume di AVVIO NON MONTABILE è causato da informazioni errate o obsolete riguardanti la partizione di Windows nei file di configurazione di avvio (BOOT.INI o il BCD) per NTLDR o BootMGR:
- Scarica Easy Recovery Essentials. Prima di iniziare il download, selezionare la versione di Windows (XP, Vista, 7 o 8) dal menu a discesa.
- L’immagine deve essere masterizzata.
- Easy Recovery Essentials è un ottimo punto di partenza.
- Selezionare Riparazione automatica dal menu a discesa e fare clic su Avanti.
- Selezionare la lettera dell’unità di installazione di Windows (in genere C:), quindi selezionare Riparazione automatica.
- Consentire Easy Recovery Essentials per completare la procedura.
- Fare clic su Riavvia al termine del processo.
0x0000007B (DISPOSITIVO DI AVVIO INACCESSIBILE)
“DISPOSITIVO DI AVVIO INACCESSIBILE” è un altro termine per l’errore della schermata blu 0x0000007B. Il motivo più comune per questo errore è la corruzione dei dati.
Per correggere ciò, utilizzare una delle opzioni elencate di seguito. Prima di farlo, verificare che tutti i cavi del disco rigido siano collegati correttamente.
Metodo 1: Utilizzare il comando chkdsk.
Il programma chkdsk può essere utilizzato per controllare (e talvolta riparare) i danni ai dati sul disco rigido.
- Riavviare il computer dopo aver inserito il CD di installazione di Windows Vista.
- Dal disco, avviare il computer.
- Selezionare Riparazione computer dal menu a discesa.
- Fare clic su Avanti dopo aver selezionato il sistema operativo.
- Selezionare Prompt dei comandi dal menu a discesa.
- Dopo di che, digitare il seguente comando e premere Invio:
chkdsk /f /r
Metodo 2: Ricostruire il BCD
È possibile riparare i dati di configurazione di avvio con Bootrec.exe (che viene fornito con Windows).
Con il disco di installazione di Windows Vista, è possibile ottenere Bootrec.exe:
- Inserire il disco e avviare il computer da esso (premere un tasto qualsiasi, quando richiesto, per avviare da esso).
- Selezionare l’opzione per riparare il computer.
- Fare clic su Avanti dopo aver selezionato il sistema operativo dall’elenco.
- Scegliere Prompt dei comandi e digitare il seguente comando:
bootrec /rebuildbcd
5. Premere Invio.
0x00000024 (FILE SYSTEM NTFS)
Corruzione dei dati del disco può innescare la schermata blu della morte (BSoD) errore 0x00000024 o FILE SYSTEM NTFS.
Per riparare questo errore, eseguire lo strumento di utilità chkdsk. Considerare la sostituzione del disco rigido se è danneggiato.
Rimuovere qualsiasi nuovo hardware aggiunto e disinstallare qualsiasi nuovo software o driver di dispositivo installato se il software di utilità chkdsk non funziona.
Avviare Windows Vista in modalità provvisoria per disinstallare software o driver.
Per utilizzare l’utilità chkdsk, attenersi alla seguente procedura:
- Posizionare il DVD di installazione di Windows Vista nell’unità ottica.
- Il computer deve essere riavviato.
- Per avviare dal DVD di installazione, premere un tasto qualsiasi.
- Selezionare Riparazione computer dal menu a discesa.
- Quindi fare clic su Avanti dopo aver selezionato il sistema operativo.
- Selezionare Prompt dei comandi e digitare il seguente comando, quindi premere Invio:
chkdsk /f /r
0x0000007E (SISTEMA THREAD ECCEZIONE NON GESTITA)
di Provare i seguenti suggerimenti per riparare lo Schermo Blu della Morte (BSoD) errore con il codice 0x0000007E o il nome del THREAD di SISTEMA ECCEZIONE NON GESTITA su sistemi Windows Vista:
- C’è sufficiente spazio su disco disponibile.
- BIOS è stato aggiornato alla versione più recente disponibile ed è compatibile con il sistema.
- Il sistema e Windows Vista sono compatibili con i driver di periferica.
0x0000008E (ECCEZIONE MODALITÀ KERNEL NON GESTITA)
Attenersi alla seguente procedura per correggere l’errore di schermata blu 0x0000008e o KERNEL_MODE_EXCEPTION_NOT_HANDLED in Windows Vista:
- Assicurati che il tuo BIOS sia aggiornato. Il sito Web del produttore per il computer dovrebbe includere istruzioni sull’aggiornamento del BIOS.
Assicurarsi che l’errore 0x0000008E non sia causato da un driver di periferica o da un programma appena installato prima di aggiornare il BIOS o se il BIOS non genera l’errore.
In questo caso, avviare il computer in modalità provvisoria ed eliminare tutto ciò che è stato installato di recente, inclusi eventuali driver.
0x00000050 (ERRORE DI PAGINA IN AREA NON PAGING)
Prova questi passaggi per correggere l’errore 0x00000050 o l’ERRORE DI PAGINA IN AREA NON PAGING errore di schermata blu in Windows Vista:
- Innanzitutto, controllare se i cavi del disco rigido sono collegati correttamente.
- Windows Vista verrà avviato nell’ultima modalità di configurazione valida nota.
- Quindi, rimuovere eventuali nuovi driver o applicazioni che sono state installate.
Per avviare Windows Vista nell’ultima modalità di configurazione nota, procedere come segue:
- La tua macchina dovrebbe essere riavviata.
- Prima che il logo di Windows Vista mostra, premere F8 molte volte.
- Seleziona “Ultima configurazione nota (Avanzata)” dalla schermata Opzioni di avvio e premi Invio.
0x000000D1 (DRIVER IRQL NON INFERIORE O UGUALE A)
Avviare il sistema in modalità provvisoria e disinstallare qualsiasi driver di periferica appena installato per correggere l’errore di schermata blu 0X000000D1 o DRIVER_IRQL_NOT_LESS_THAN_OR_EQUAL_TO in Windows Vista.
Questo errore è spesso causato da un driver incompatibile, che può essere disinstallato per risolvere il problema.
Seguire queste istruzioni per avviare Windows Vista in modalità provvisoria:
- Il computer deve essere riavviato.
- Prima che il logo di Windows Vista mostra, premere F8 molte volte.
- Premere Invio dopo aver selezionato la modalità provvisoria dal menu Opzioni di avvio.
0x000000EA (THREAD BLOCCATO NEL DRIVER DI PERIFERICA)
Assicurarsi di avere il driver della scheda visiva più recente caricato sul sistema per correggere l’errore 0x000000EA o THREAD BLOCCATO NELL’UNITÀ DI PERIFERICA schermata blu in Windows Vista.
Un driver visivo malfunzionante è spesso la fonte di 0x000000EA. Il problema dovrebbe essere risolto rimuovendolo o aggiornandolo alla versione più recente disponibile.
Prendere in considerazione l’aggiornamento del BIOS o la sostituzione della scheda video del tutto se questo non funziona.
Conclusione
Spero che tu abbia trovato utili queste informazioni. Si prega di compilare il modulo sottostante se avete domande o commenti.
Domande utente
1. È possibile fissare la schermata blu della morte?
Il BSOD è solitamente causato da software, hardware o impostazioni installati in modo errato; quindi, può essere facilmente risolto.
2. Cosa può innescare una schermata blu della morte (BSOD)?
I BSOD sono solitamente causati da problemi software o hardware del driver. Ad esempio, se un’app si blocca, può causare una schermata blu della morte se è difettosa o difettosa. Questo file memorizza le informazioni sull’arresto anomalo sul disco e contiene informazioni sull’arresto anomalo. Quando viene visualizzata una schermata blu, Windows di solito si riavvia immediatamente.
3. Come posso sbarazzarmi di una schermata blu per sempre?
- Selezionare Risoluzione dei problemi dal menu “Scegli un’opzione”.
- Selezionare Impostazioni avanzate dal menu.
- Selezionare Ripristino configurazione di sistema dal menu a discesa.
- Seleziona il tuo account e accedi dopo il riavvio del computer.
- Next dovrebbe essere selezionato.
- I punti di ripristino del sistema vengono solitamente creati automaticamente quando si installa un nuovo aggiornamento, driver o software.
4. Come risolvere schermata blu di errori di morte.
Come correggere gli errori della schermata blu della morte. da techsupport
5. Windows Vista Schermata blu della morte (BSoD)
Windows Vista Schermata blu della morte (BSoD) da Windows