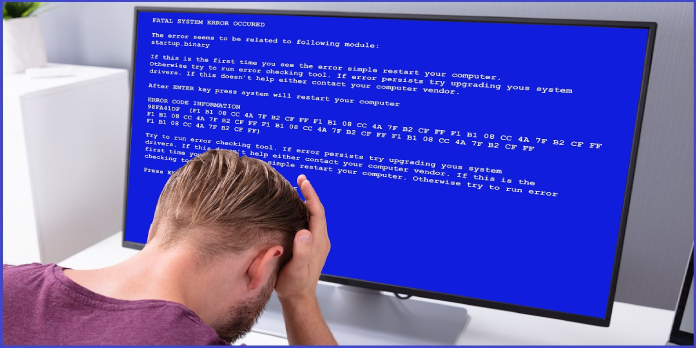
ここでは、「Windows Vistaでブルースクリーン(BSoD)エラーを修正」
これらの手順に従って、自動的に再起動オプションを無効にします。ブルースクリーンエラーが発生したが、Windows vistaが即座に再起動し、エラーテキストを理解できない場合:
- “マイコンピュータ”を右クリックし、”プロパティ”を選択します。
- プロパティタブに移動します。
- ドロップダウンメニューから詳細オプションを選択します。
- 起動と回復セクションの設定オプションをクリックします。
- システム障害セクションで”自動的に再起動”オプションがオフになっていることを確認します。
- OKボタンをクリックします。
それでもWindowsに入ることができない場合は、上記の手順に従ってセーフモードで起動してコンピュータを再起動してください。 次に、Windows Vistaをセーフモードで起動するには、次の手順に従います:
- コンピュータを再起動する必要があります。
- Windowsロゴが表示される前に、F8キーを押します。
- 矢印キーを使用して、ブートメニューから”セーフモード”を選択します。
- Enterキーを押します。
目次
ほとんどの部分の修正
Windows Vistaのブルースクリーン(BSoD)の問題の大部分は、以下のいずれかの解決策を使用して解決できます。
方法1:Windows更新プログラムを確認してインストールする
Windows更新プログラムが自動的にインストールされていない場合は、Windows Vistaマシンを手動で更新する必:
- まず、コントロールパネルに移動します。
- メニューバーからWindows Updateを選択します(またはシステムとメンテナンス、Windows Updateの順に選択します)。
- インストールを選択する必要があります。 Windows UpdateウィンドウにWindowsが最新であることが示されている場合は、以下の手順の次の手順に進みます。
方法2:インストールされているドライバーを確認します。
誤った設定や壊れたデバイスドライバは、多くのBSoDの問題の根本です。 インストールされているドライバを削除し、互換性のないドライバによって引き起こされるBSoDエラーを修正するには、コンピュータを再起動するか、お使いのマシンのための最新の利用可能なドライバを持っていることを確認してください。
お使いのマシンの製造元のwebサイトで最新のドライバを探します。
方法3:スタートアップ修復
コンピュータを自動的にスキャンして修復しようとするため、Windows Vistaのスタートアップ修復アプリケーションでブルースクリーンエラー
- スタートアップ修復を実行するには、次の手順に従います:
- Windows Vistaのインストールディスクを挿入し、コンピュータがある場合は再起動します。
- インストールディスクからWindowsを起動するには、任意のキーを押します。
- お好みの言語を選択します。
- 次を選択する必要があります。
- ドロップダウンメニューからコンピュータの修復を選択します。
- システム回復オプション画面でスタートアップ修復をクリックします。
- Windows Vistaのインストールディスクがない場合:
- インストールされているフロッピーディスク、Cd、Dvd、またはUSBデバイスを削除します。
- コンピュータを再起動する必要があります。
- Windowsロゴが表示される前に、F8キーを押します。
- 高度なブートオプション画面からコンピュータの修復を選択します。
- Enterキーを押します。
- キーボードレイアウトを選択した後、次へをクリックします。
- システム回復オプションウィンドウから起動修復を選択します。
高度なブートオプション画面に”コンピュータを修復”が表示されない場合、コンピュータにはこの手順を完了するために必要なリカバリファイルがあ
メソッド4: Windows Vista
を再インストールしてから、Windows vistaを復元する必要があります。
Windows Vistaを再インストールすると、コンピュータのブルースクリーンエラーが修正される可能性がありますが、上記のいずれかの方法を最初に試すことをお勧
インストールされたデバイスドライバによってブルースクリーンエラーが発生すると、同じドライバを使用している場合、新しくインストールされたWindows Vistaでも同じエラーが表示されることがあります。
0x000000ed(マウントできないブートボリューム)
マウントできないブートボリュームは、0x000000edブルースクリーンエラーコードの別の名前です。
Easy Recovery Essentialsは、通常、正しい設定とパラメータを使用してブート構成を再作成し、マウントできないブートボリュームエラーがブート構成ファイル内のWindowsパーティションNTLDRまたはBootMGRの場合はINIまたはBCD):
- Easy Recovery Essentialsをダウンロードします。 ダウンロードを開始する前に、ドロップダウンメニューからWindowsバージョンXP、Vista、7、または8を選択します。
- 画像を焼く必要があります。
- Easy Recovery Essentialsは始めるのに最適な場所です。
- ドロップダウンメニューから自動修復を選択し、次へをクリックします。
- Windowsインストールドライブの文字(通常はC:)を選択し、自動修復を選択します。
- 簡単な回復Essentialsは、手順を完了することができます。
- プロセスが終了したら再起動をクリックします。
0x0000007b(アクセスできないブートデバイス)
“アクセスできないブートデバイス”は、0x0000007bブルースクリーンエラーの別の用語です。 このエラーの最も一般的な理由は、データの破損です。
これを修正するには、以下のいずれかのオプションを使用します。 これを行う前に、すべてのハードディスクケーブルが正しく接続されていることを再確認してください。
方法1:chkdskコマンドを使用します。
chkdskプログラムは、ハードドライブ上のデータの損傷をチェック(時には修復)するために使用することができます。
- Windows VistaインストールCDを挿入した後、コンピュータを再起動します。
- ディスクからコンピュータを起動します。
- ドロップダウンメニューからコンピュータの修復を選択します。
- オペレーティングシステムを選択した後、次へをクリックします。
- ドロップダウンメニューからコマンドプロンプトを選択します。
- その後、次のコマンドを入力してEnterキーを押します:
chkdsk /f /r
方法2:BCD
を再構築するBootrecを使用してブート構成データを修復できます。exe(これは、Windowsに付属しています)。
Windows Vistaのインストールディスクを使用すると、Bootrecにアクセスできます。exe:
- ディスクを挿入し、そこからコンピュータを起動します(プロンプトが表示されたら、任意のキーを押して起動します)。
- コンピュータを修復するオプションを選択します。
- 一覧からお使いのオペレーティングシステムを選択した後、次へをクリックします。
- コマンドプロンプトを選択し、次のコマンドを入力します:
bootrec /rebuildbcd
5. Enterキーを押します。
0x00000024(NTFSファイルシステム)
ディスクデータの破損は、ブルースクリーン死(BSoD)エラー0x00000024またはNTFSファイルシステムをトリガすることができます。
このエラーを修復するには、chkdskユーティリティツールを実行します。 それが破損している場合は、ハードドライブを交換することを検討してください。
chkdskユーティリティソフトウェアが動作しない場合は、追加した新しいハードウェアを削除し、インストールした新しいソフトウェアまたはデバイ
Windows Vistaをセーフモードで起動して、ソフトウェアまたはドライバをアンインストールします。
chkdskユーティリティを使用するには、次の手順を実行します:
- windows VistaのインストールDVDを光学ドライブに配置します。
- コンピュータを再起動する必要があります。
- インストールDVDから起動するには、任意のキーを押します。
- ドロップダウンメニューからコンピュータの修復を選択します。
- 次に、オペレーティングシステムを選択した後、次へをクリックします。
- コマンドプロンプトを選択し、次のコマンドを入力し、Enterキーを押します:
chkdsk /f /r
0x0000007e(SYSTEM THREAD EXCEPTION NOT HANDLED)
次のヒントのいずれかを試して、コード0x0000007eまたは名前システムスレッド例外がWindows Vistaシステムで処理されていないブルースクリーン(BSoD)エラー:
- 利用可能な十分なハードディスク領域があります。
- BIOSは利用可能な最新バージョンにアップグレードされており、お使いのシステムと互換性があります。
- お使いのシステムとWindows Vistaは、お使いのデバイスドライバと互換性があります。
0x0000008e(カーネルモードの例外は処理されません)
Windows Vistaで0x0000008eまたはKERNEL_MODE_EXCEPTION_NOT_HANDLEDブルースクリーンエラーを修正するには、次の手順に従います:
- BIOSが最新であることを確認してください。 お使いのコンピュータの製造元のwebサイトには、BIOSの更新手順が記載されている必要があります。
BIOSを更新する前に、またはBIOSがエラーを生成していない場合は、0x0000008eエラーが新しくインストールされたデバイスドライバまたはプログラムによっ
このような場合は、コンピュータをセーフモードで起動し、最近インストールした新しいドライバをすべて削除します。
0x00000050(非ページ領域のページフォールト)
Windows Vistaで0x00000050または非ページ領域のページフォールトブルースクリーンエラーを修正するには、次の手順を試してくださ:
- まず、ハードディスクケーブルが正しく接続されているかどうかを確認します。
- Windows Vistaは、前回正常動作確認済みの構成モードで起動します。
- 次に、インストールされている新しいドライバまたはアプリケーションを削除します。
Windows Vistaを前回正常動作確認済みの構成モードで起動するには、次の操作を行います:
- マシンを再起動する必要があります。
- Windows Vistaのロゴが表示される前に、F8を何度も押します。
- ブートオプション画面から”Last Known Good Configuration(Advanced)”を選択し、Enterキーを押します。
0x000000d1(DRIVER IRQL以上)
システムをセーフモードで起動し、新しくインストールされたデバイスドライバをアンインストールして、Windows Vistaで0x000000d1またはDRIVER_IRQL_NOT_LESS_THAN_OR_EQUAL_TOブルースクリーンエラーを修正します。
このエラーは頻繁に問題を解決するためにアンインストールすることができ、互換性のないドライバが原因で発生します。
Windows Vistaをセーフモードで起動するには、次の手順に従います:
- コンピュータを再起動する必要があります。
- Windows Vistaのロゴが表示される前に、F8を何度も押します。
- ブートオプションメニューからセーフモードを選択した後、Enterキーを押します。
0x000000ea(THREAD STUCK IN DEVICE DRIVER)
Windows Vistaで0x000000eaまたはTHREAD STUCK IN DEVICE DRIVEブルースクリーンエラーを修正するために、システムに最新のビジュアルアダプタドライバがロードされていることを確認してください。
誤動作しているビジュアルドライバは、0x000000eaのソースであることがよくあります。 問題は、削除するか、利用可能な最新バージョンに更新することで解決する必要があります。
これがうまくいかない場合は、BIOSを更新するか、ビデオカードを完全に交換することを検討してください。
結論
私はあなたがこの情報が役に立つことを願っています。 ご質問やご意見がある場合は、以下のフォームに必要事項を記入してください。
ユーザーの質問
1. それは死のブルースクリーンを修正することは可能ですか?
BSODは、通常、誤ってインストールされたソフトウェア、ハードウェア、または設定によって引き起こされます。
2. 死のブルースクリーン(BSOD)をトリガすることができますか?
Bsodは、通常、ドライバソフトウェアまたはハードウェアの問題が原因です。 たとえば、アプリがクラッシュした場合、欠陥や欠陥がある場合、ブルースクリーンの死につながる可能性があります。 このファイルには、ディスク上のクラッシュ情報が格納され、クラッシュに関する情報が含まれています。 ブルースクリーンが来ると、しかし、Windowsは通常、すぐに再起動します。
3. どのように私は良いのためのブルースクリーンを取り除くことができますか?
- “オプションの選択”メニューからトラブルシューティングを選択します。
- メニューから詳細設定を選択します。
- ドロップダウンメニューからシステムの復元を選択します。
- アカウントを選択し、コンピュータの再起動後にログインします。
- 次を選択する必要があります。
- システムの復元ポイントは、通常、新しい更新プログラム、ドライバ、またはソフトウェアをインストールすると自動的に作成されます。
4. 死のエラーのブルースクリーンを修正する方法.
死のエラーのブルースクリーンを修正する方法。 techsupportから
5. 死のWindows Vistaのブルースクリーン(BSoD)
Windowsからの死のブルースクリーン(BSoD)