Di seguito viene fornita una guida completa su come scaricare e aggiornare i driver di periferica PCI su PC Windows.
Molti utenti Windows hanno segnalato un problema che un punto esclamativo giallo è stato visualizzato accanto ai dispositivi PCI sotto il titolo Altri dispositivi in gestione periferiche. Se anche tu stai affrontando lo stesso problema sul tuo dispositivo Windows, non preoccuparti. Di seguito, in questo articolo, vengono menzionate le migliori soluzioni per risolvere questo problema.
Prima di conoscere le soluzioni, cerchiamo prima di conoscere i driver di periferica PCI.
Quali sono i driver di periferica PCI?
La forma completa del termine PCI è Peripheral Component Interconnect, questi driver di periferica PCI sono mostrati in gestione periferiche quando un dispositivo è collegato alla scheda madre. Questi dispositivi sono essenziali per il buon funzionamento del PC.
Quando questi componenti hardware si guastano o diventano difettosi, gli utenti affrontano questo problema. I metodi per risolvere questo problema sono riportati di seguito, completa la lettura di questo articolo fino alla fine per una migliore comprensione.

Metodi semplici per scaricare i driver di periferica PCI su PC Windows
Il processo di download e installazione dei driver di periferica PCI può essere eseguito in tre modi diversi. In primo luogo è con l’aiuto del software driver updater, è il modo più efficace e altamente raccomandato per aggiornare i driver di periferica PCI sul PC. Questo è un modo automatico, gli altri due sono modi manuali che richiedono un ulteriore sforzo da parte dell’utente.
Il secondo metodo è con l’aiuto di gestione periferiche e il terzo metodo è quello di aggiornare il driver di periferica PCI visitando il sito Web ufficiale del produttore. Tutti questi tre metodi sono chiaramente spiegati nell’articolo qui sotto.
Metodo: 1 Scarica automaticamente i driver di periferica PCI tramite Bit Driver Updater
Il primo e il metodo più efficace per reinstallare il driver di periferica PCI è con l’aiuto di un software che cerca automaticamente tutti i nuovi aggiornamenti per i driver di periferica. Bit Driver Updater è la migliore applicazione per questo scopo, con un solo clic aggiorna tutti i driver di un sistema informatico.
Seguire i passaggi indicati di seguito per utilizzare Bit Driver Updater in modo corretto:-
- Premi il pulsante Scarica ora indicato di seguito per scaricare Bit Driver Updater sul tuo computer.

- Una volta scaricato il file dell’applicazione sul PC, fare doppio clic su di esso e installare l’applicazione secondo le istruzioni.
- Al termine dell’installazione, avviare l’applicazione e fare clic sul pulsante Scansione. L’applicazione esegue automaticamente la scansione dell’intero PC e presenta un elenco di tutti i driver obsoleti e difettosi.
- Ora hai la possibilità di aggiornare i driver di periferica PCI facendo clic sul pulsante Aggiorna ora o di aggiornare tutti i driver di periferica premendo l’opzione Aggiorna tutto.

- L’applicazione scaricherà e installerà immediatamente i driver di dispositivo sul tuo PC.
Questo è un modo semplice ed efficace per installare l’ultima versione di tutti i driver di dispositivo su un sistema informatico. Con pochi clic tutti i problemi relativi ai driver saranno risolti sul tuo PC.
Leggi anche: Come risolvere i problemi del driver della porta seriale PCI su PC Windows
Metodo:2 Aggiornare e reinstallare i driver di periferica PCI da Gestione periferiche
L’aggiornamento dei driver di periferica PCI da gestione periferiche è un altro modo semplice per risolvere il problema. Per utilizzare Gestione periferiche allo scopo di scaricare e aggiornare i driver di periferica, seguire i passaggi indicati di seguito:-
- In primo luogo premere il tasto logo della finestra e il tasto R insieme sulla tastiera.
- Sullo schermo verrà visualizzata una casella di esecuzione, digitare devmgmt.msc e il tasto invio.

- Questa azione ti porterà a Gestione periferiche, ora individua l’opzione che indica altri dispositivi dall’elenco.
- Espandere tale opzione e cercare un dispositivo PCI, fare clic destro su di esso e selezionare l’opzione Aggiorna software del driver.
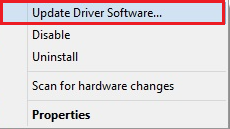
- Il sistema operativo Windows vi porterà ad un’altra pagina, dove è necessario scegliere l’opzione di ricerca automatica per il software del driver aggiornato.
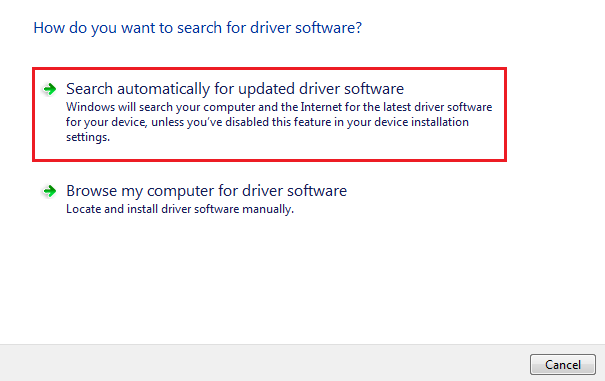
- Il sistema operativo cercherà un aggiornamento e lo installerà automaticamente sul PC.
- Dopo l’installazione, è necessario riavviare il dispositivo del computer una volta per assicurarsi che tutto funzioni correttamente.
Poiché questo è un metodo manuale, la maggior parte degli utenti non sceglie questo metodo, piuttosto preferisce usare quello automatico.
Metodo: 3 Scarica i driver di periferica PCI dal sito Web del produttore
L’ultimo metodo sulla nostra lista per aggiornare i driver di periferica PCI è scaricando l’ultima versione del driver dal sito ufficiale del produttore. Questo metodo dipende totalmente da quale dispositivo PCI si sta utilizzando.
Cerca il sito Web ufficiale del produttore del dispositivo PCI e cerca gli aggiornamenti nella sezione supporto fornita sul sito web. Una volta trovato il file giusto per il tuo dispositivo, scaricalo sul tuo PC e installalo secondo le istruzioni.
Leggi anche: Acquisizione dati PCI e download del driver del controller di elaborazione del segnale per Windows 10
Parole conclusive: download e aggiornamento dei driver di periferica PCI per Windows 10, 8, 7
I driver di periferica PCI sono i componenti essenziali di un sistema informatico ed è responsabilità dell’utente mantenere questi driver aggiornati e in modo corretto.
Alcuni dei modi migliori per scaricare e reinstallare i driver di periferica PCI su un PC Windows sono chiaramente spiegati in questo articolo sopra. Per ulteriori informazioni utili controllare gli altri articoli su questo sito.