Nel secondo articolo della serie scoprire come iniziare con MySQL, parliamo dei modi di connessione al server MySQL.
È possibile connettersi al server MySQL utilizzando MySQL Client, dbForge Studio per MySQL e MySQL Workbench. In questo articolo, consideriamo ogni metodo in dettaglio.
Connessione a MySQL con il Comando MySQL-Client a Riga
Connessione a MySQL con dbForge Studio per MySQL
Connessione a MySQL MySQL Workbench

Connessione a MySQL con il Comando MySQL-Client a Riga
Nel primo articolo della nostra serie, abbiamo fornito una descrizione dettagliata di delineare gli aspetti di come installare il Server MySQL su Windows. In questa guida, ci basiamo sul fatto che il tuo server MySQL è attivo e funzionante.
Per connettersi al server MySQL:
- Individuare il client della riga di comando MySQL
Il server MySQL viene solitamente installato insieme a un client della console per lavorare con i database. Su Windows, è possibile trovare il client della riga di comando MySQL nel menu Start. Si prega di notare, che il client è installato in due versioni – con il supporto per Unicode e senza di essa.
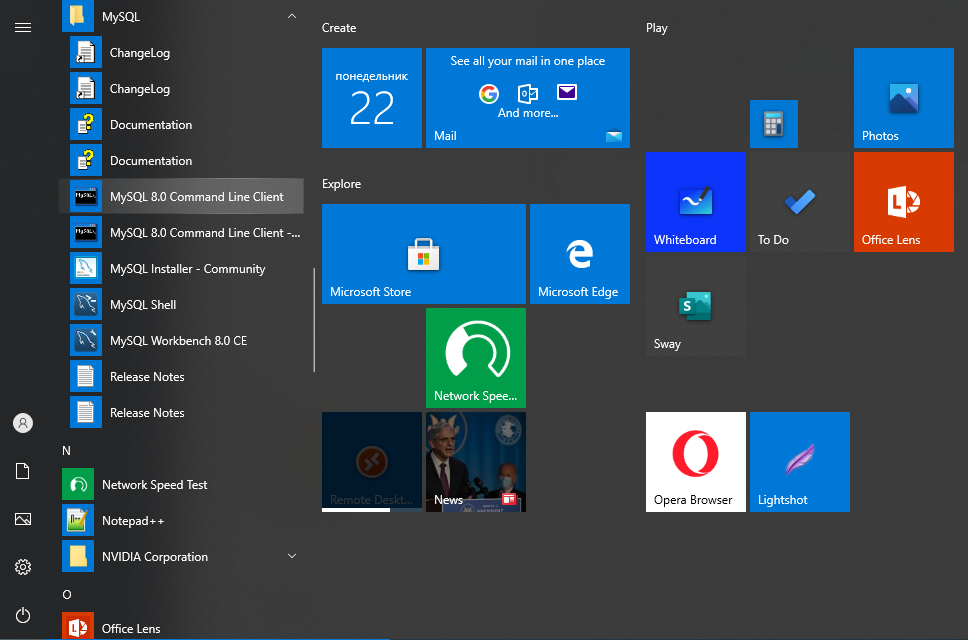
- Eseguire il client
Quando si esegue il client della riga di comando del server MySQL, si apre la finestra del prompt dei comandi che chiede di inserire una password.
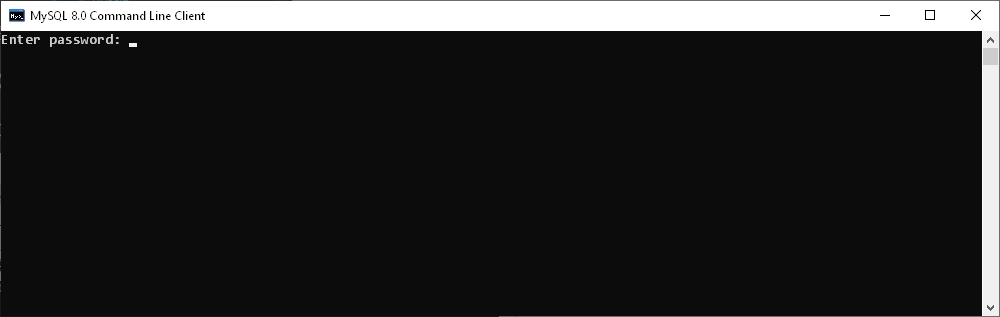
- Inserisci la tua password
Qui, è necessario accedere a MySQL dalla riga di comando inserendo la password impostata per l’utente root durante l’installazione di MySQL.
In caso di connessione riuscita, si vede qualcosa di simile a questo: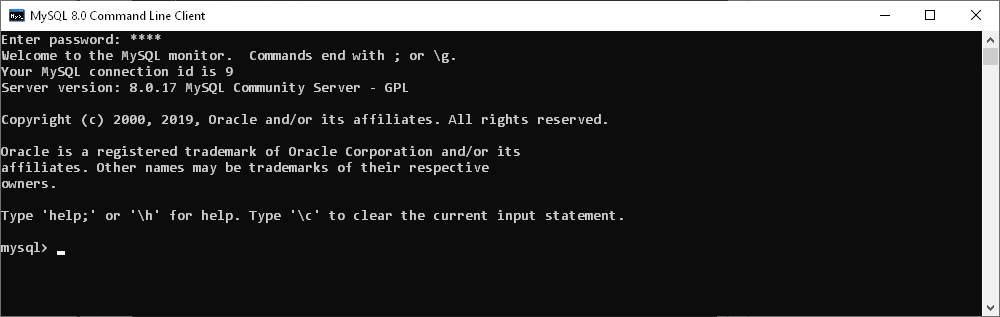
- Ottieni un elenco di database
Inserisci il comando Mostra database per ottenere un elenco di database sul nostro server MySQL.
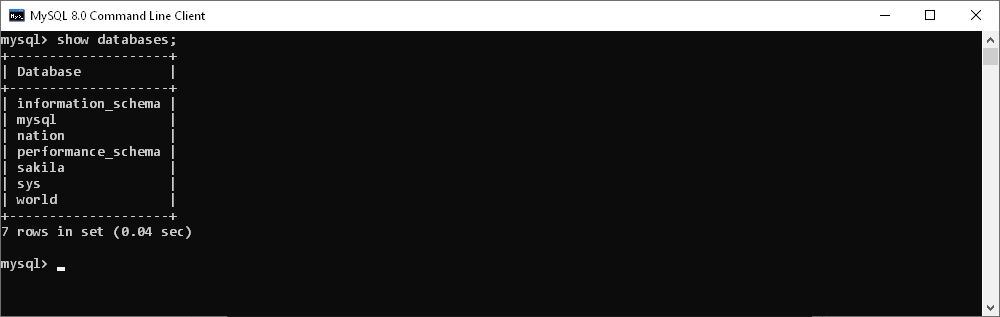
- Creare un database
Per creare un nuovo database, utilizzare il comando crea database.

- Selezionare il database che si desidera utilizzare
Per connettersi a un database MySQL specifico, al prompt MySQL, digitare il comando Usa database e specificare il nome del database che si desidera utilizzare.

- Creare una tabella e inserire dati
Utilizzare i comandi crea tabella e inserisci into per creare una tabella nel nostro database e inserire dati in esso.
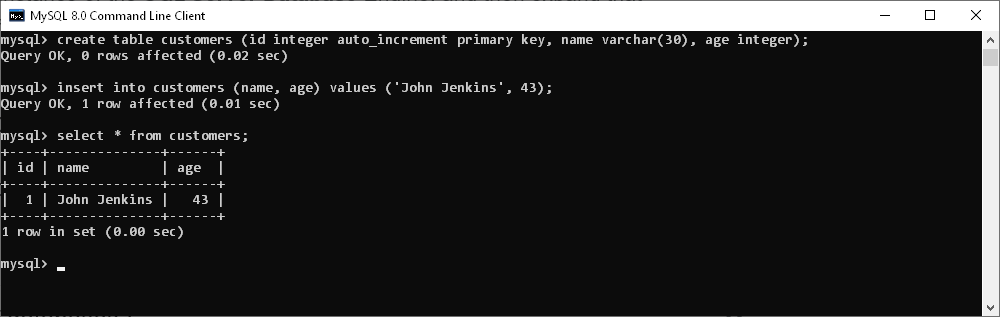
- Finire di lavorare con il client della riga di comando MySQL
Per lasciare il client MySQL, digitare quit al prompt e premere Invio.
Collegamento a MySQL Utilizzando dbForge Studio per MySQL
dbForge Studio per MySQL è un premio all-in-one MySQL GUI strumento, che consente di sviluppare, gestire e amministrare i database MySQL in un ambiente ricco di funzionalità. Con dbForge Studio per MySQL, è possibile impostare rapidamente e facilmente una connessione al database remoto e connettersi al server locale.
Per connettersi al server MySQL utilizzando Studio for MySQL:
1. Aprire la finestra di dialogo Proprietà connessione database in uno dei modi seguenti:
fare clic su Nuova connessione nel menu Database
o
fare clic sul pulsante Nuova connessione nella barra degli strumenti di connessione.
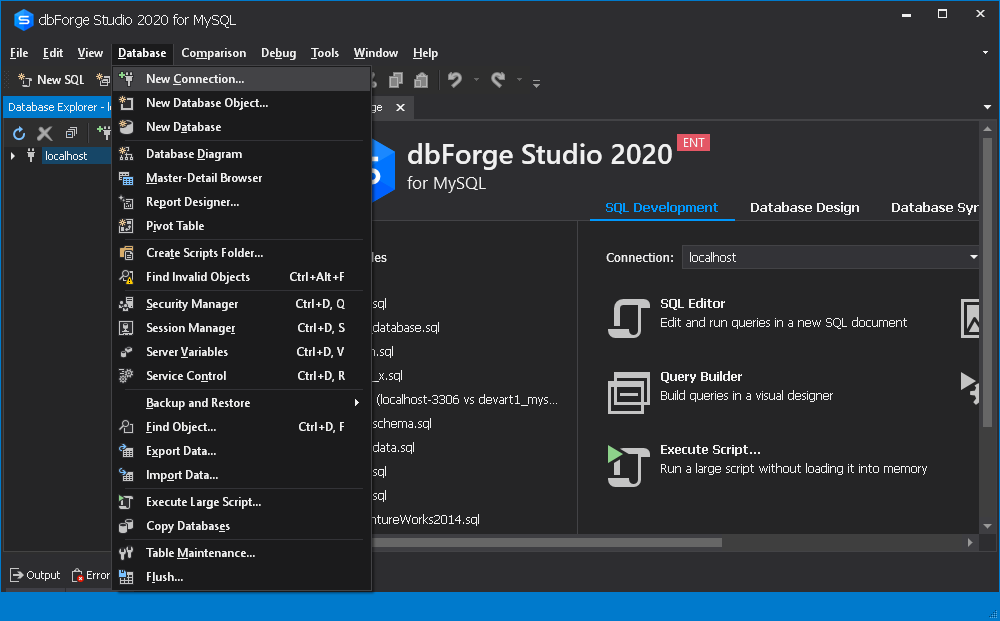
2. Selezionare il tipo di connessione nella casella Tipo. Sono disponibili due tipi di connessione: TCP / IP e Named pipe.
3. Immettere il nome host nella casella Host.
4. Per una connessione TCP/IP, immettere le informazioni sulla porta nella casella Porta. Il numero di porta predefinito è 3306. Per una connessione a pipe con nome, immettere il nome pipe nella casella Pipe.
5. Immettere le credenziali di accesso nei campi Utente e Password.
6. Nel campo Database, digitare o selezionare il nome del database a cui si desidera connettersi.
7. Il nome della connessione verrà generato automaticamente dal nome host. Tuttavia, è possibile creare un nome distintivo per la nuova connessione, se necessario.
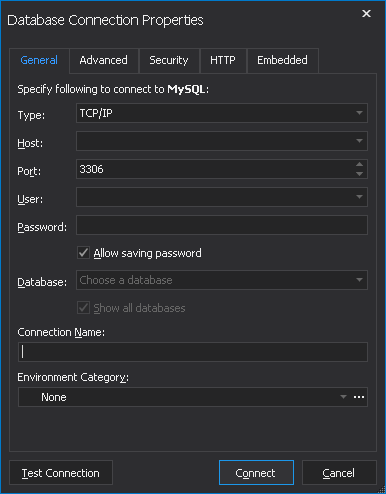
8. (Passaggio opzionale). È possibile fare clic su Avanzate per configurare le proprietà di connessione avanzate. Nella scheda Avanzate, è possibile specificare il timeout della connessione ed eseguire i valori di timeout in secondi. Qui, puoi anche selezionare il tipo di codifica da un elenco a discesa e abilitare il set di caratteri Rileva MySQL, utilizzare la compressione e mantenere attive le opzioni di connessione.
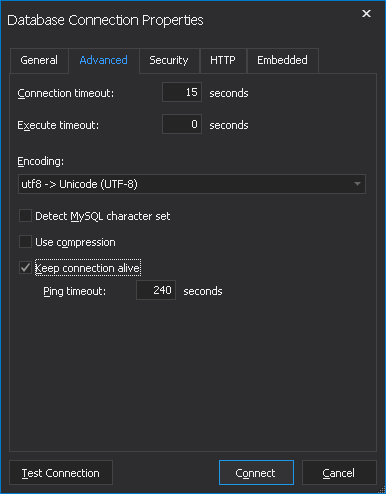
9. (Passaggio opzionale). È possibile fare clic sulla scheda Sicurezza per configurare le proprietà di sicurezza. In questa scheda, è possibile impostare le proprietà di sicurezza SSL o SSH.

10. (Passaggio opzionale). Puoi andare alla scheda HTTP, per configurare le proprietà del tunnel HTTP.
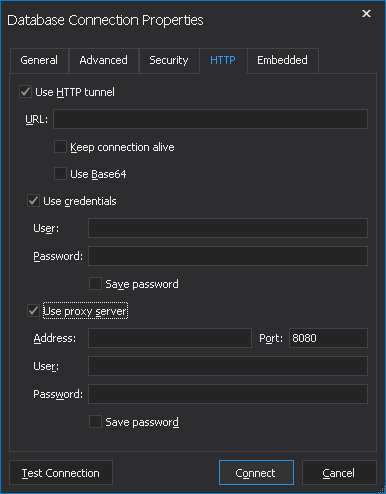
11. (Passaggio opzionale). Fare clic su Verifica connessione per verificare che sia possibile accedere al server MySQL utilizzando le informazioni di connessione specificate.
12. Fare clic su OK per creare la connessione.
Come puoi vedere, dbForge Studio per MySQL offre un metodo visivo e semplice per connettersi al server MySQL. Ti dà anche un maggiore controllo sulle configurazioni di connessione.
Collegamento a MySQL Utilizzando MySQL Workbench
MySQL Workbench è un popolare strumento visivo unificato per architetti di database, sviluppatori e DBA.
Per accedere al server MySQL utilizzando Workbench:
1. Esegui MySQL Workbench.
2. Nel menu Database, fare clic su Connetti al database.
In alternativa, fare clic sull’icona più accanto all’etichetta Connessioni MySQL.
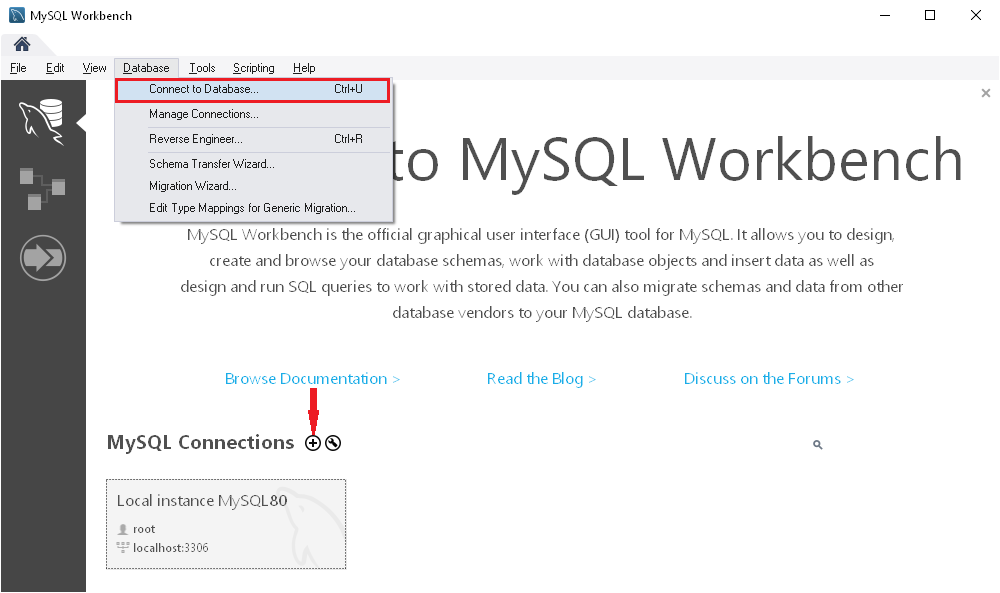
3. Nella finestra Connetti al database visualizzata, specificare il nome della connessione e fornire il nome host, la porta e i valori utente.
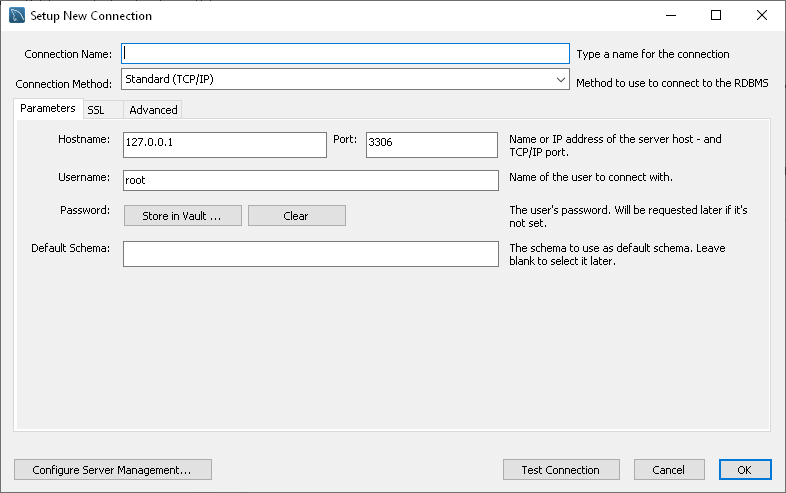
4. (Passaggio opzionale). Vai alla scheda SSL per configurare le impostazioni di connessione SSL.

5. (Passaggio opzionale). Vai alla scheda Avanzate per configurare le impostazioni di connessione avanzate.
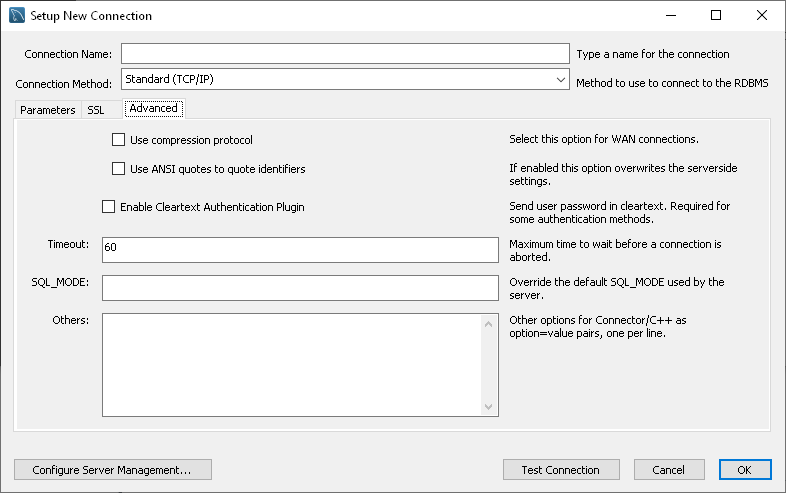
6. Facoltativamente, è possibile fare clic su Verifica connessione per verificare i parametri immessi. Nel caso in cui si sia sicuri che tutte le credenziali siano corrette, fare clic su OK.
7. Inserisci una password.

7. Nel caso in cui ti sia connesso correttamente al server MySQL, vedrai un elenco di database a sinistra.
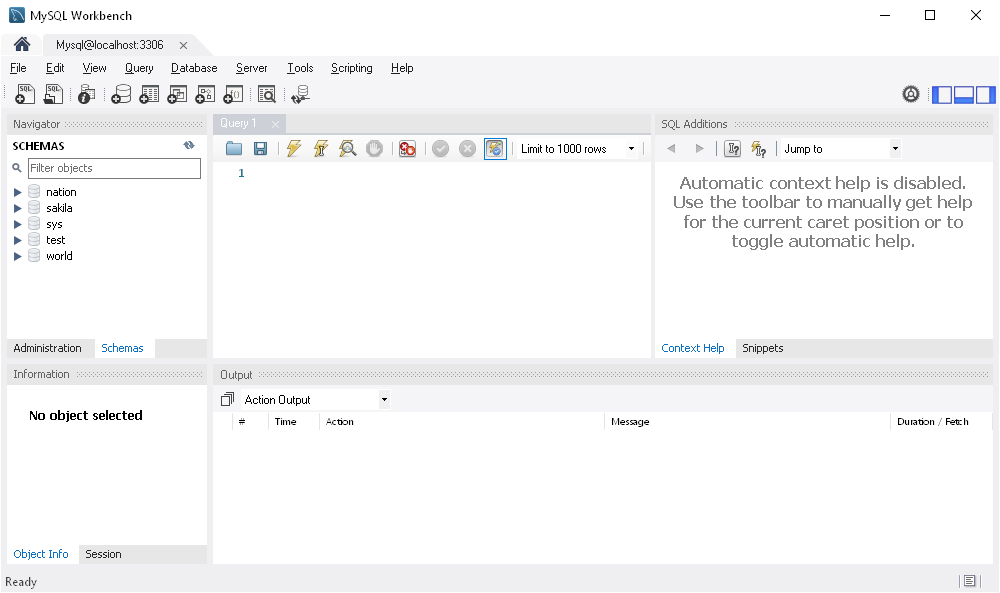
Conclusione
In questo articolo, abbiamo presentato tre modi per connettersi al server MySQL. Sia dbForge Studio for MySQL che MySQL Workbench vantano procedure guidate di connessione visive e complete che consentono di connettersi senza problemi al server MySQL in pochi secondi. Entrambe le soluzioni hanno la capacità di configurare le impostazioni avanzate.
dbForge Studio per MySQL è una valida alternativa a MySQL Workbench. Inoltre, in molti aspetti, è superiore nella funzionalità.
Insieme a dbForge Studio per MySQL, gli strumenti di database dbForge per MySQL hanno anche procedure guidate di connessione visive e user-friendly che aiutano a connettersi al server MySQL e a un database specifico in modo rapido e semplice.

- Autore
- Post Recenti
Ultimi messaggi di dbForge Squadra (vedi tutti)
- Controlla la Tua Attuale Versione di MySQL in 6 Modi – dicembre 28, 2021
- Ottimizzazione Query SQL: Come Ottimizzare le Prestazioni di Query SQL – 23 dicembre, 2021
- Fretta di Provare il Nuovo Lucido SQL Strumenti 6.1 – dicembre 21, 2021
riga di comando, connettersi al database, la connessione a mysql, database administration, mysql