Dans le deuxième article de la série découvrir comment démarrer avec MySQL, nous parlons des moyens de se connecter au serveur MySQL.
Vous pouvez vous connecter au serveur MySQL en utilisant MySQL Client, dbForge Studio for MySQL et MySQL Workbench. Dans cet article, nous examinons chaque méthode en détail.
Connexion à MySQL À l’aide du Client de ligne de commande MySQL
Connexion à MySQL à l’aide de dbForge Studio for MySQL
Connexion à MySQL à l’aide de MySQL Workbench

Connexion à MySQL À l’aide du client de ligne de commande MySQL
Dans le premier article de notre série, nous avons fourni une procédure pas à pas détaillée décrivant les aspects de l’installation du serveur MySQL sous Windows. Dans ce guide, nous nous appuyons sur le fait que votre serveur MySQL est opérationnel.
Pour se connecter au serveur MySQL:
- Localisez le client de ligne de commande MySQL
Le serveur MySQL est généralement installé avec un client console pour travailler avec des bases de données. Sous Windows, vous pouvez trouver le client de ligne de commande MySQL dans le menu Démarrer. Veuillez noter que le client est installé en deux versions – avec le support d’Unicode et sans celui-ci.
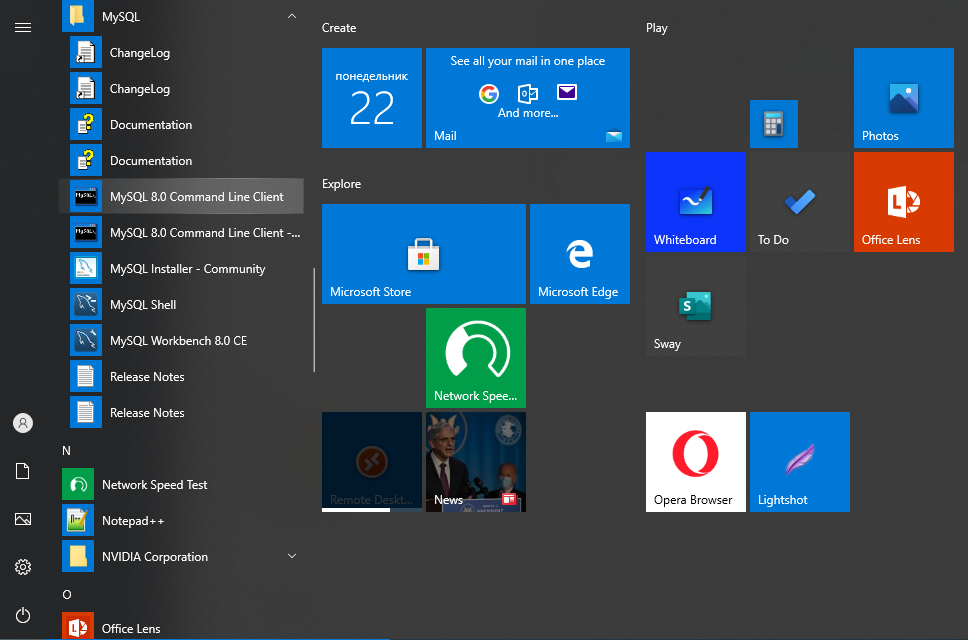
- Exécuter le client
Lorsque vous exécutez le client de ligne de commande du serveur MySQL, la fenêtre d’invite de commande s’ouvre vous demandant de saisir un mot de passe.
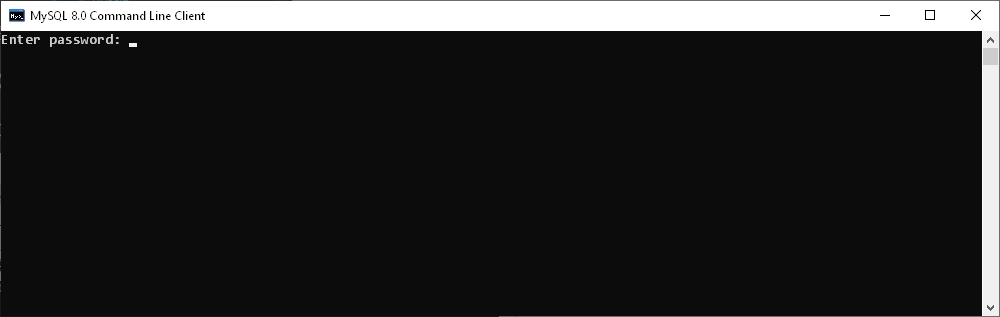
- Entrez votre mot de passe
Ici, vous devez vous connecter à MySQL à partir de la ligne de commande en entrant le mot de passe défini pour l’utilisateur root lors de l’installation de MySQL.
En cas de connexion réussie, vous voyez quelque chose de similaire à ceci: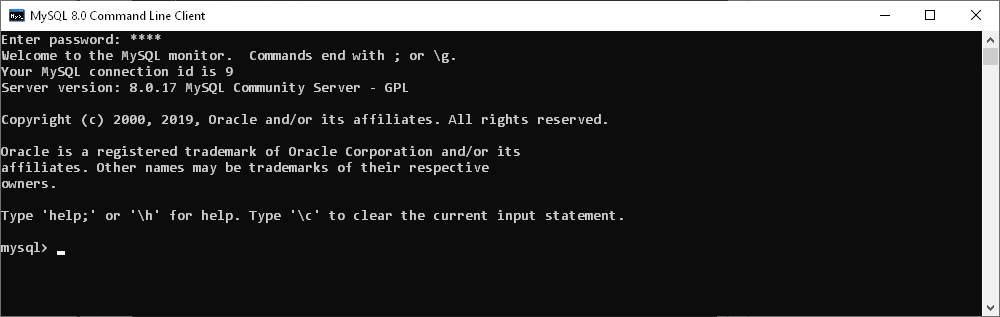
- Obtenir une liste de bases de données
Entrez la commande show databases pour obtenir une liste de bases de données sur notre serveur MySQL.
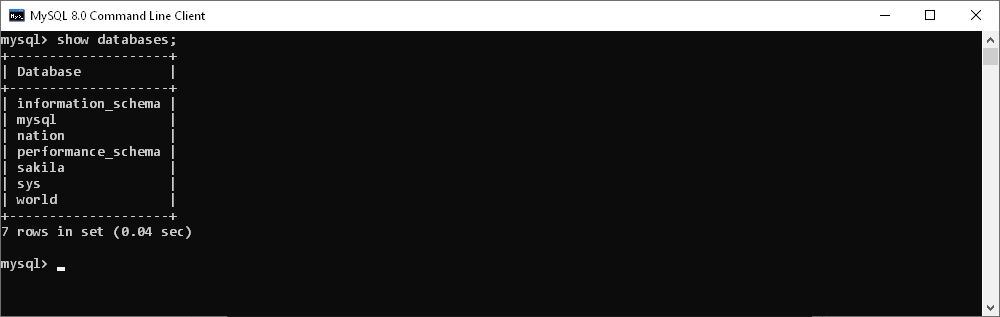
- Créer une base de données
Pour créer une nouvelle base de données, utilisez la commande créer une base de données.

- Sélectionnez la base de données que vous souhaitez utiliser
Pour vous connecter à une base de données MySQL spécifique, à l’invite MySQL, tapez la commande utiliser la base de données et spécifiez le nom de la base de données que vous souhaitez utiliser.

- Créer une table et insérer des données
Utilisez les commandes Créer une table et insérer dans pour créer une table dans notre base de données et y insérer des données.
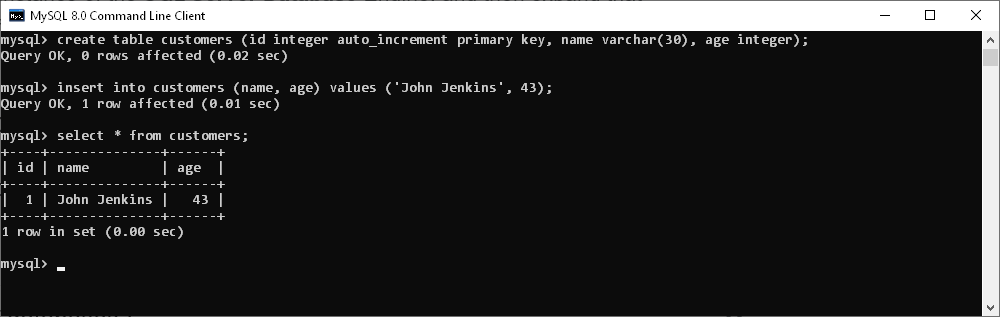
- Terminez de travailler avec le client de ligne de commande MySQL
Pour quitter le client MySQL, tapez quit à l’invite et appuyez sur Entrée.
Connexion à MySQL À l’aide de dbForge Studio for MySQL
dbForge Studio for MySQL est un outil graphique MySQL tout-en-un premium, vous permettant de développer, gérer et administrer des bases de données MySQL dans un environnement riche en fonctionnalités. Avec dbForge Studio pour MySQL, vous pouvez rapidement et facilement configurer une connexion à une base de données distante ainsi que vous connecter à votre serveur local.
Pour se connecter au serveur MySQL à l’aide de Studio for MySQL :
1. Ouvrez la boîte de dialogue Propriétés de connexion à la base de données de l’une des manières suivantes:
cliquez sur Nouvelle connexion dans le menu Base de données
ou
cliquez sur le bouton Nouvelle connexion dans la barre d’outils Connexion.
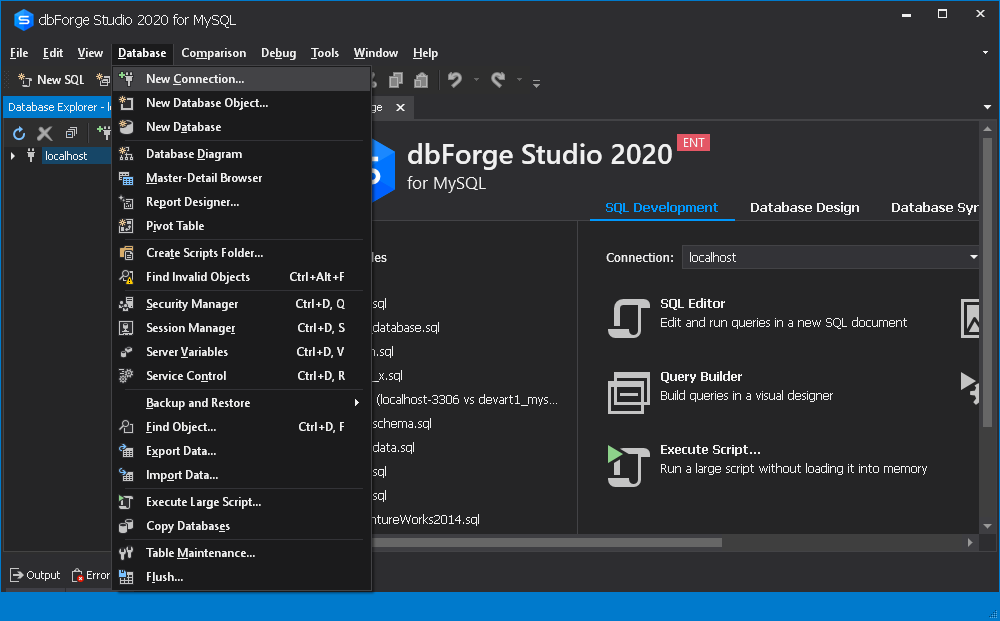
2. Sélectionnez le type de connexion dans la zone Type. Il existe deux types de connexion disponibles : TCP/IP et pipe nommée.
3. Entrez le nom d’hôte dans la zone Hôte.
4. Pour une connexion TCP/IP, entrez les informations sur le port dans la zone Port. Le numéro de port par défaut est 3306. Pour un raccord de tuyau nommé, entrez le nom du tuyau dans la zone Tuyau.
5. Entrez les informations de connexion dans les champs Utilisateur et Mot de passe.
6. Dans le champ Base de données, saisissez ou sélectionnez le nom de la base de données à laquelle vous souhaitez vous connecter.
7. Le nom de la connexion sera généré automatiquement à partir du nom d’hôte. Cependant, vous pouvez créer un nom distinctif pour votre nouvelle connexion, si nécessaire.
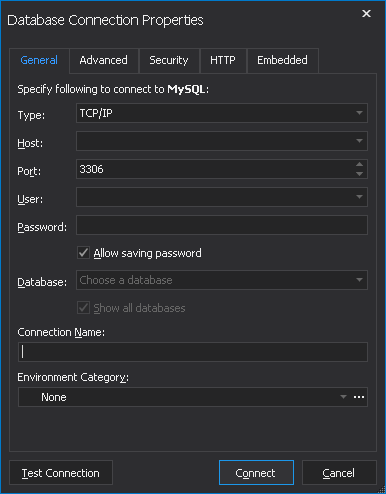
8. (Étape facultative). Vous pouvez cliquer sur Avancé pour configurer les propriétés de connexion avancées. Dans l’onglet Avancé, vous pouvez spécifier le délai d’expiration de la connexion et exécuter des valeurs de délai d’expiration en secondes. Ici, vous pouvez également sélectionner le type d’encodage dans une liste déroulante et activer les options Détecter le jeu de caractères MySQL, Utiliser la compression et Maintenir la connexion active.
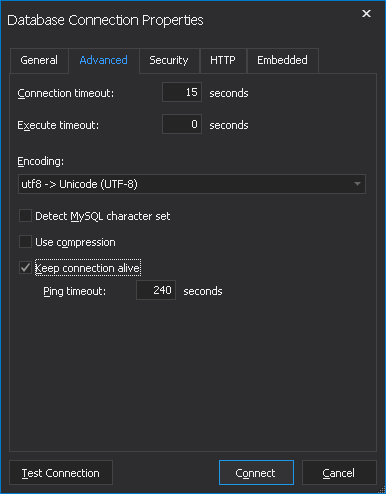
9. (Étape facultative). Vous pouvez cliquer sur l’onglet Sécurité pour configurer les propriétés de sécurité. Dans cet onglet, vous pouvez configurer des propriétés de sécurité SSL ou SSH.

10. (Étape facultative). Vous pouvez accéder à l’onglet HTTP pour configurer les propriétés du tunnel HTTP.
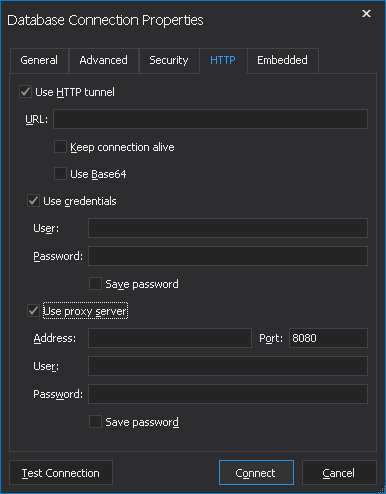
11. (Étape facultative). Cliquez sur Tester la connexion pour vérifier que vous pouvez accéder au serveur MySQL à l’aide des informations de connexion que vous avez spécifiées.
12. Cliquez sur OK pour créer la connexion.
Comme vous pouvez le voir, dbForge Studio for MySQL offre une méthode visuelle et simple pour se connecter au serveur MySQL. Il vous donne également plus de contrôle sur les configurations de connexion.
Connexion à MySQL À l’aide de MySQL Workbench
MySQL Workbench est un outil visuel unifié populaire pour les architectes de bases de données, les développeurs et les DBA.
Pour accéder au serveur MySQL à l’aide de Workbench :
1. Exécutez MySQL Workbench.
2. Dans le menu Base de données, cliquez sur Se connecter à la base de données.
Sinon, cliquez sur l’icône plus à côté de l’étiquette des connexions MySQL.
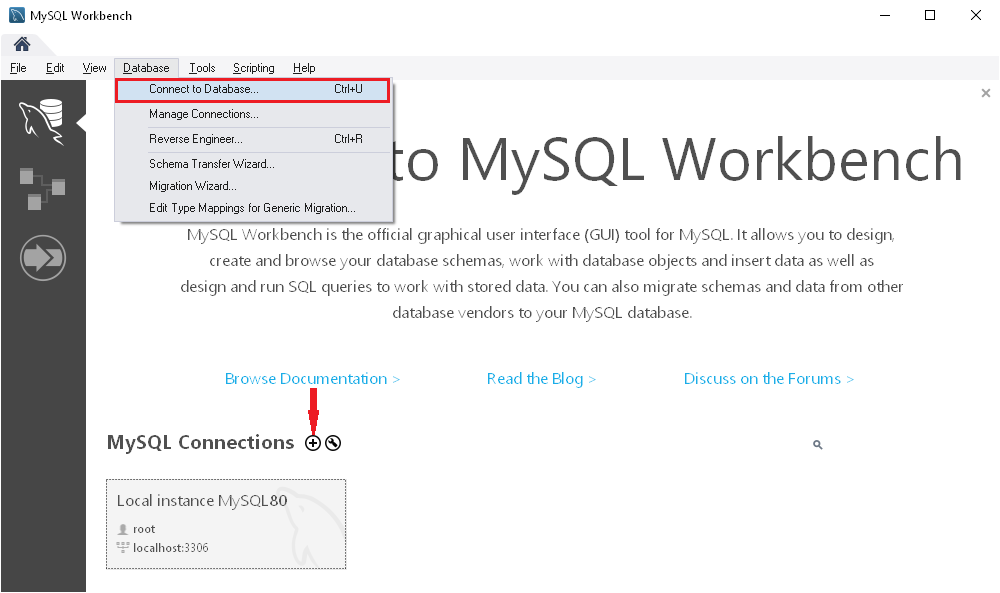
3. Dans la fenêtre Se connecter à la base de données qui apparaît, spécifiez le nom de la connexion ainsi que les valeurs Nom d’hôte, port et utilisateur.
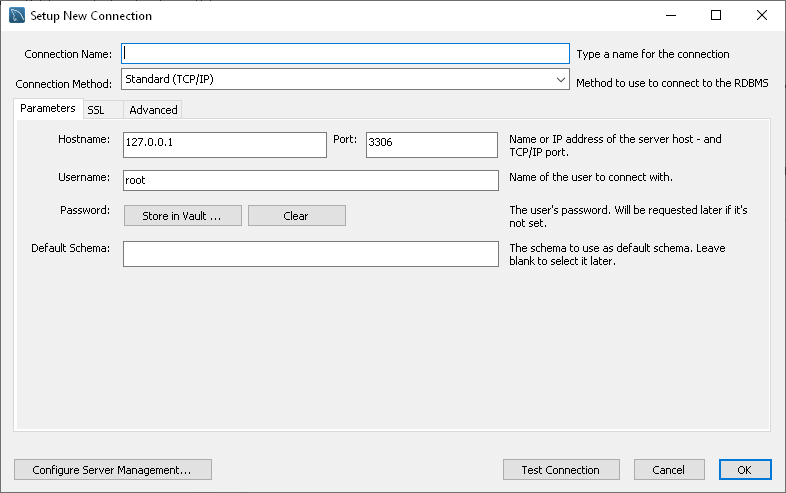
4. (Étape facultative). Accédez à l’onglet SSL pour configurer les paramètres de connexion SSL.

5. (Étape facultative). Accédez à l’onglet Avancé pour configurer les paramètres de connexion avancés.
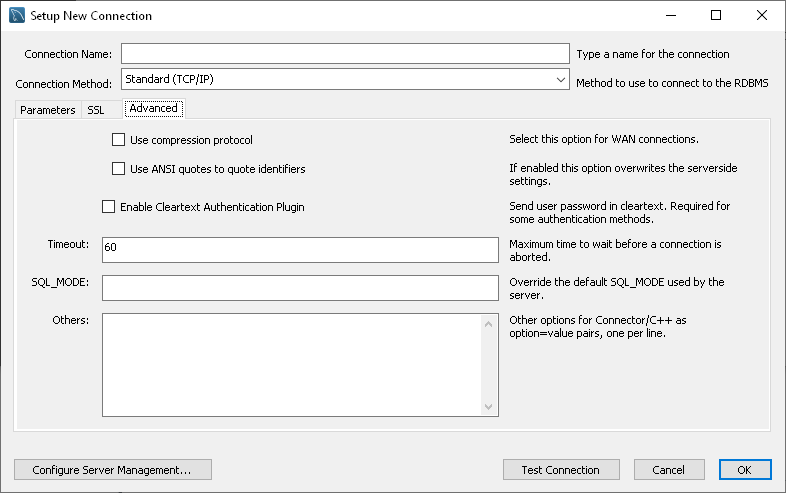
6. En option, vous pouvez cliquer sur Tester la connexion pour vérifier les paramètres que vous avez entrés. Si vous êtes sûr que toutes les informations d’identification sont correctes, cliquez sur OK.
7. Entrez un mot de passe.

7. Si vous vous êtes connecté avec succès au serveur MySQL, vous verrez une liste de bases de données sur la gauche.
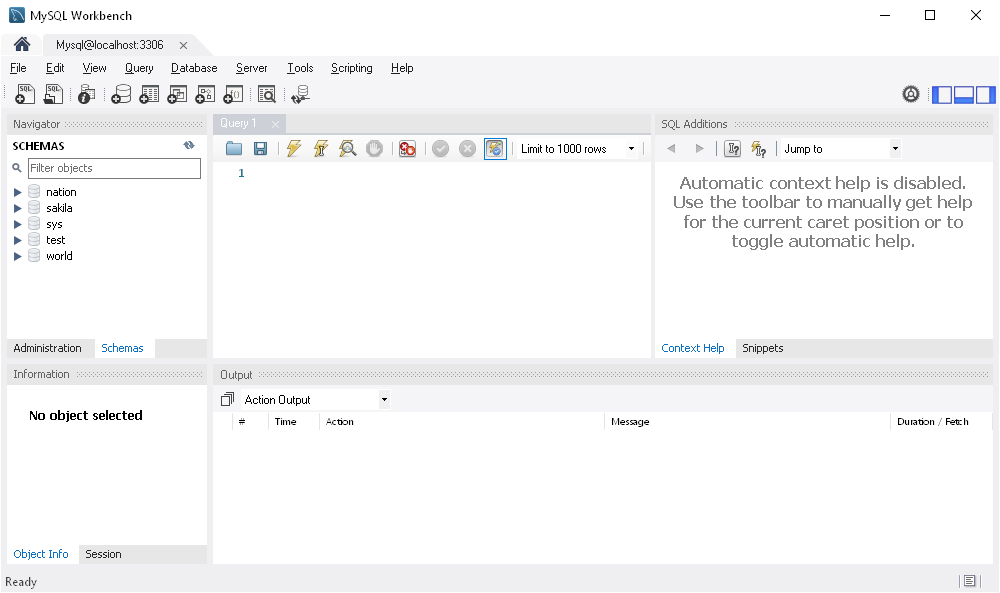
Conclusion
Dans cet article, nous avons présenté trois façons de se connecter au serveur MySQL. dbForge Studio pour MySQL et MySQL Workbench disposent tous deux d’assistants de connexion visuels et complets vous permettant de vous connecter facilement au serveur MySQL en quelques secondes. Les deux solutions ont la capacité de configurer des paramètres avancés.
dbForge Studio pour MySQL est une alternative valable à MySQL Workbench. De plus, à bien des égards, sa fonctionnalité est supérieure.
Avec dbForge Studio pour MySQL, les outils de base de données dbForge pour MySQL disposent également d’assistants de connexion visuels et conviviaux qui aident à se connecter rapidement et facilement au serveur MySQL et à une base de données spécifique.

- Auteur
- Messages récents
Derniers articles de l’équipe dbForge (tout voir)
- Vérifiez votre Version actuelle de MySQL de 6 Façons – 28 décembre 2021
- Optimisation des requêtes SQL: Comment ajuster les performances des requêtes SQL – 23 décembre 2021
- Dépêchez-vous d’essayer les nouveaux outils SQL Brillants 6.1 – Décembre 21, 2021
ligne de commande, connexion à la base de données, connexion à mysql, administration de la base de données, mysql