Apple nasconde alcune delle sue migliori caratteristiche attraverso l’oscurità, non intenzionalmente. Per molti anni-almeno 15, dalla mia ricerca – sei stato in grado di selezionare e modificare l’icona per qualsiasi file, cartella, volume o unità. Ma è un processo multi-step che richiede di iniziare con l’immagine giusta.
È possibile trovare le icone di origine in tutto il luogo. I generici sono disponibili in posti come
e
(che ha un sacco di contenuti NSFW, ma non le unità relative); le aziende che vendono dischi spesso rendere scaricabili le icone di tutti i modelli che vendiamo, come
e
; e si può copiare un’icona da un volume esistente. Puoi anche trovare piccoli progetti, likese
realizzate da modelli giapponesi storici da un designer di software maker Panic nel 2012.
(Nei passaggi seguenti, non selezionare o trascinare sull’icona più grande mostrata nella parte inferiore di Ottieni informazioni se la sezione di anteprima è espansa. Che mostra una dimensione maggiore dell’icona elemento, ma non può essere copiato, e trascinando su di esso, è come trascinare su una cartella o un volume.)
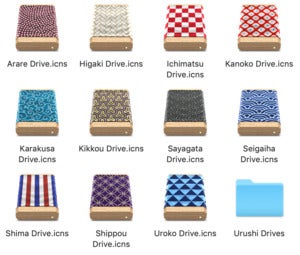 IDG
IDGUn designer di Panic ha realizzato queste adorabili icone Waritsuki drive.
Per copiare un’icona da un volume, una cartella o un altro elemento esistente nel Finder:
- Seleziona la voce.
- Scegli File > Ottieni informazioni (o premi Comando-I).
- Fare clic sulla piccola icona nell’angolo in alto a sinistra e premere Comando-C per copiarla.
Per sostituire l’icona su un volume esistente o altro tipo di elemento nel Finder:
- Trovare l’elemento che si desidera utilizzare. Se si tratta di un’altra icona già in uso, segui i passaggi precedenti per copiarla negli appunti.
- Selezionare l’elemento di destinazione.
- Scegli File > Ottieni informazioni (o premi Comando-I).
- Se l’icona è negli appunti, seleziona l’icona nell’angolo in alto a sinistra e incolla; se si tratta di un file scaricato, puoi semplicemente trascinarlo dal Finder sopra l’elemento corrente nell’angolo in alto a sinistra.
In alcuni casi, potrebbe essere richiesto di inserire la password (o l’account e la password di un amministratore) per completare la modifica.
Puoi creare le tue icone personalizzate abbastanza facilmente. Le icone degli elementi del Finder sono quadrate e sono create al meglio a 1024 per 1024 pixel in qualsiasi software utilizzato per modificare o creare arte o immagini da zero, quindi ritagliare o esportare a 1024 per 1024 pixel.
Il Finder si basa sul formato di file ICNS, che memorizza più risoluzioni di elementi, in modo da poter scegliere di personalizzare l’aspetto a dimensioni da 16 per 16 fino a quella full-size 1024 per 1024 pixel, e macOS sceglie sempre la dimensione più appropriata o più vicina per i suoi scopi.
Tuttavia, se si crea solo la dimensione più grande, è possibile utilizzare strumenti online gratuiti o applicazioni gratuite nel Mac App Store per convertire il file immagine normale in un file ICNS correttamente formattato.
, ad esempio, consente la semplicità del drag-and-drop gratuitamente e offre più opzioni con acquisti in-app. Cloudconvert offre un’utilità basata sul Web per convertire tutti i tipi di file,
.
Questo articolo di Mac 911 è in risposta a una domanda presentata da Macworld reader Luis.
Ask Mac 911
Abbiamo compilato un elenco delle domande che ci vengono poste più frequentemente insieme a risposte e link a colonne:
per vedere se la tua domanda è coperta. In caso contrario, siamo sempre alla ricerca di nuovi problemi da risolvere! Invia il tuo messaggio a
incluse le catture dello schermo a seconda dei casi e se si desidera utilizzare il nome completo. Non tutte le domande riceveranno risposta, non rispondiamo all’e-mail e non possiamo fornire consigli diretti sulla risoluzione dei problemi.