Apple verbirgt einige seiner besten Funktionen durch Dunkelheit, nicht absichtlich. Seit vielen Jahren — mindestens 15, nach meinen Recherchen – können Sie das Symbol für jede Datei auswählen und ändern, Ordner, Volumen, oder Laufwerk. Aber es ist ein mehrstufiger Prozess, der erfordert, mit dem richtigen Bild zu beginnen.
Sie können die Quellsymbole überall finden. Generische sind an Orten wie
und
(die viel NSFW-Inhalt hat, aber nicht mit dem Laufwerk zusammenhängt); Unternehmen, die Laufwerke verkaufen, stellen häufig herunterladbare Symbole für alle Modelle verkaufen, wie
und
; und Sie können ein Symbol aus einem vorhandenen Volume kopieren. Sie können auch kleine Projekte finden, likese
hergestellt aus historischen japanischen Mustern von einem Designer bei Software maker Panic in 2012.
(Wählen oder ziehen Sie in den folgenden Schritten nicht das größere Symbol am unteren Rand von Get Info, wenn der Vorschaubereich erweitert ist. Das zeigt eine größere Größe des Elementsymbols, aber es kann nicht kopiert werden, und das Ziehen darauf ist wie das Ziehen auf einen Ordner oder ein Volume.)
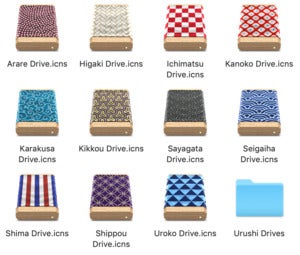 IDG
IDGEin Designer bei Panic hat diese schönen Waritsuki Drive Icons gemacht.
So kopieren Sie ein Symbol aus einem vorhandenen Volume, Ordner oder einem anderen Element im Finder:
- Wählen Sie das Element aus.
- Datei auswählen > Informationen abrufen (oder Befehl-I drücken).
- Klicken Sie auf das kleine Symbol in der oberen linken Ecke und drücken Sie Befehlstaste-C, um es zu kopieren.
So ersetzen Sie das Symbol auf einem vorhandenen Volume oder einem anderen Element im Finder:
- Suchen Sie das Element, das Sie verwenden möchten. Wenn es sich um ein anderes Symbol handelt, das bereits verwendet wird, führen Sie die obigen Schritte aus, um es in die Zwischenablage zu kopieren.
- Wählen Sie das Zielelement aus.
- Datei auswählen > Informationen abrufen (oder Befehl-I drücken).
- Wenn sich das Symbol in der Zwischenablage befindet, wählen Sie das Symbol in der oberen linken Ecke aus und fügen Sie es ein; Wenn es sich um eine heruntergeladene Datei handelt, können Sie es einfach aus dem Finder über das aktuelle Element in der oberen linken Ecke ziehen.
In einigen Fällen werden Sie möglicherweise aufgefordert, Ihr Kennwort (oder das Konto und das Kennwort eines Administrators) einzugeben, um die Änderung abzuschließen.
Sie können ganz einfach Ihre eigenen benutzerdefinierten Symbole erstellen. Finder-Elementsymbole sind quadratisch und werden am besten mit 1024 x 1024 Pixel in jeder Software erstellt, mit der Sie Grafiken oder Bilder von Grund auf neu bearbeiten oder erstellen und dann auf 1024 x 1024 Pixel zuschneiden oder exportieren.
Der Finder stützt sich auf das ICNS-Dateiformat, das mehrere Auflösungen von Elementen speichert, sodass Sie das Erscheinungsbild in Größen von 16 x 16 bis zu 1024 x 1024 Pixel in voller Größe anpassen können, und macOS wählt immer die am besten geeignete oder nächstgelegene Größe für seine Zwecke aus.
Wenn Sie jedoch nur die größte Größe erstellen, können Sie kostenlose Online-Tools oder kostenlose Apps im Mac App Store verwenden, um Ihre normale Bilddatei in eine ordnungsgemäß formatierte ICNS-Datei zu konvertieren.
zum Beispiel ermöglicht Drag-and-Drop-Einfachheit kostenlos und bietet mehr Optionen mit In-App-Käufen. Cloudconvert bietet ein webbasiertes Dienstprogramm zum Konvertieren aller Arten von Dateien,
.
Dieser Mac 911-Artikel ist die Antwort auf eine Frage von Macworld Reader Luis.
Fragen Sie Mac 911
Wir haben eine Liste der Fragen zusammengestellt, die uns am häufigsten gestellt werden, zusammen mit Antworten und Links zu Spalten:
, um zu sehen, ob Ihre Frage abgedeckt ist. Wenn nicht, sind wir immer auf der Suche nach neuen Problemen zu lösen! E-Mail an
einschließlich ggf. Screenshots und Angabe, ob Ihr vollständiger Name verwendet werden soll. Nicht jede Frage wird beantwortet, wir antworten nicht auf E-Mails und können keine direkten Ratschläge zur Fehlerbehebung geben.