‘semmi sem túl nagy ahhoz, hogy megpróbálja’
William Van Horne
manapság a nagy fájlok megosztása állítólag nagyon egyszerű. Például egy olyan praktikus és intuitív szolgáltatással, mint a Dropbox az arzenáljában, lehetősége van arra, hogy sok erőfeszítés nélkül letöltsön vagy megosszon egy zip fájlt egy linken keresztül. Ennek ellenére, lehet, hogy már rájött, hogy a dolgok nem mindig mennek ilyen simán. Tehát, ha keres egy módja annak, hogyan lehet feltölteni a nagy fájlokat a Dropbox, mert befut a Zip fájl túl nagy Dropbox kérdés, akkor biztosan jön a megfelelő helyre – van egy csomó bevált tipp, hogyan lehet megoldani a problémát a szóban forgó:
ne lépje túl a EGY GB limit a Zip
először is, van egy kulcsfontosságú tény, hogy figyelembe kell venni: a fájl vagy mappa szeretne megosztani, vagy töltse le a Dropbox webes fiók nem haladhatja meg a határt a EGY GB. Ha a feltöltött fájl meghaladja ezt a teljes méretet, a Zip fájl túl nagy Dropbox kérdés felbukkan, ami azt jelenti, hogy nem töltheti le a fájlt a webes fiókjával. Sajnos ugyanez vonatkozik a megosztott linkekre, amelyeket másoknak ad meg: azoknak, akiknek Dropbox-fiókjuk van, és azoknak, akik nem, nem tölthetnek le egy GB-nál nagyobb Zip fájlt a megosztott link használatával. Mint ilyen, az első megoldás az lenne, hogy megfeleljen a megadott Dropbox követelménynek a letöltésekhez, és elkerülje a megengedettnél nagyobb fájlok megosztását.
váltás a Dropbox asztali alkalmazásra
ha nem elégedett a one GB korlátozással, telepítheti a Dropbox asztali alkalmazást, és élvezheti a nagyobb letöltési korlátot. Mint ilyen, menjen a hivatalos Dropbox weboldalra, és töltse le az asztali kliens telepítőjét. Indítsa el, hogy az ügyfél elinduljon. Most megnyithatja a megosztott Zip fájl előnézetét, és kiválaszthatja a Hozzáadás a Dropboxhoz opciót. A fájl automatikusan szinkronizálódik, így megnyithatja a személyi számítógépről. Kattintson nyisd ki hogy a File Explorer nyissa meg a fájlt.
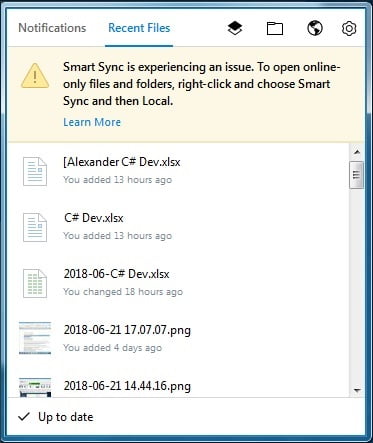
ossza fel Zip-jét kisebb részekre
és itt van egy lehetőség azok számára, akik nem szívesen használják a Dropbox asztali klienst: ilyen esetben egyszerűen meg kell törnie a nagy Zip-fájlt kisebb részekre, hogy az a személy, akivel hajlandó megosztani, külön letöltheti őket.
akár automatizálhatja is a felosztási folyamatot egy fájltömörítő segédprogram segítségével. Például az ingyenes 7-Zip eszköz nagyon hasznos lesz erre a célra. Így szabadon telepítheti a számítógépére. Ezután kattintson a jobb gombbal a megosztani kívánt fájlra, és konfigurálja a segédprogramot, hogy a Zip-t kisebb fájlokra bontsa. Mentheti őket a My Dropbox asztali mappába, vagy közvetlenül feltöltheti őket Dropbox.com. kattintson az OK gombra az eszközben a munka elvégzéséhez.
Declutter a merevlemezt
ha a méret a megosztott Zip letölteni kívánt nem haladja meg a Dropbox letöltési korlátot, itt az ideje, hogy ellenőrizte a merevlemez – az esélye, hogy nincs elég tárhely, ami a Zip fájl túl nagy Dropbox kérdés.
ilyen helyzetben azt javasoljuk, hogy tisztítsa meg a meghajtót, hogy felszabadítson néhány értékes lemezterületet – különben továbbra is letöltési problémákkal szembesül, sőt gyenge PC-teljesítményt tapasztal.
tehát itt van az útmutatónk arról, hogyan szabadíthat fel helyet a meghajtón a Windows rendszerben 10:
- az egyik legegyszerűbb lehetőség a meghajtó deklutterelésére az adatok máshová helyezése. Például áttelepítheti fájljait egy másik laptopra.
- ne feledje, hogy a számítógép lehet töltött tele felesleges törmeléket. Így a szoftvermaradványok eltávolítása segít visszaszerezni a lemezterületet,és valami értékesebbre osztja.
- a fájlokat másik meghajtóra is átviheti. Ehhez nyissa meg a File Explorer programot, válassza ki az áthelyezni kívánt fájlokat, majd keresse meg a KEZDŐLAP lapot. Ezután válassza az Áthelyezés lehetőséget, majd válassza a hely lehetőséget. Válassza ki a tároláshoz használni kívánt adathordozót, majd kattintson az Áthelyezés gombra.
- a lemez megtisztításának másik módja a Fájlok törlése a Storage sense opcióval. Ha be van kapcsolva (Start – > Settings- > System- > Storage – > kapcsolja be a Storage sense funkciót), akkor a következőket kell tennie: válassza ki a tárhely felszabadításának módját, keresse meg az ideiglenes fájlokat és szabadítson fel helyet most, és ellenőrizze a törölni kívánt elemeket.
a fenti lista egyáltalán nem teljes. Vannak más módon, hogyan szabadítson fel több merevlemez-terület könnyen-győződjön meg róla, hogy ellenőrizze őket.
vannak harmadik féltől származó megoldások is, amelyek megtisztíthatják a meghajtót, és jelentős mennyiségű lemezterületet szabadíthatnak fel. Ezek használata valójában sok időt és erőfeszítést takarít meg. Mint ilyen, szabadon választhat bármilyen megbízható és jó hírű lehetőséget. Ebben a cikkben a következő biztonságos és hatékony eszközöket javasoljuk:
- azok, akik számtalan fotót, dokumentumot, videót stb. a gépeken értékelni fogják Auslogics Duplicate File Finder: Ez egy 100% ingyenes program, amely eltávolítja a másolatokat a fájlokat, és a fájl gyűjtemények ügyes és rendezett.
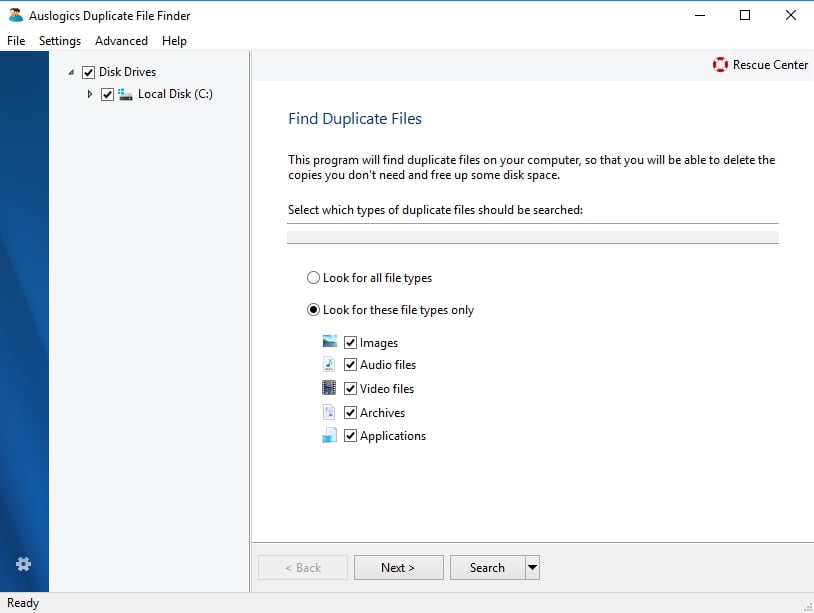
- Auslogics Windows Slimmer úgy tervezték, hogy a lemezterület-használat Optimális: ez a segédprogram eltávolítja vagy letiltja az összes, hogy a cucc soha nem használja, így nem eltömítheti a PC többé. A jó hír az, hogy ez a segédprogram teljesen ingyenes, húrok nélkül.
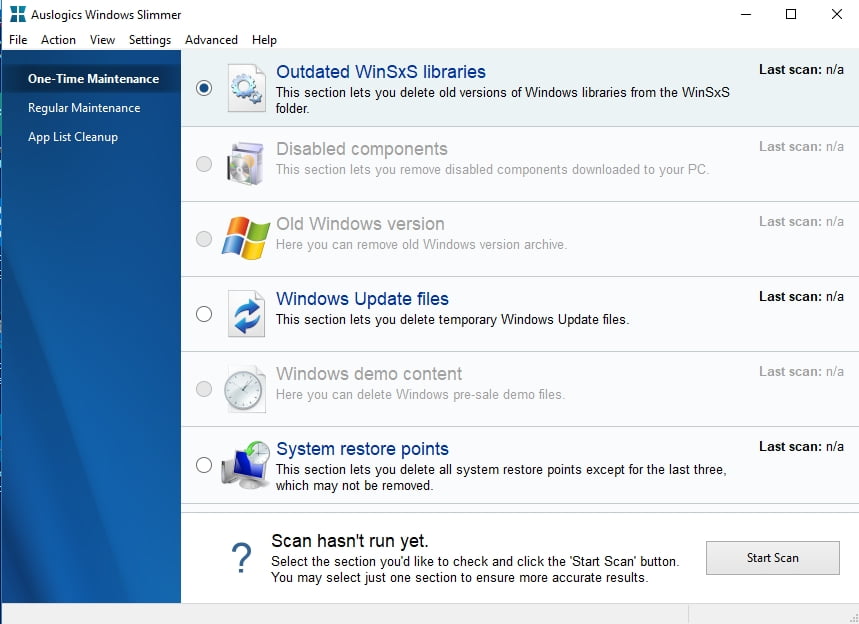
- a legátfogóbb megoldás az Auslogics BoostSpeed használata lenne-a gép beállításainak optimalizálásával, a magánélet fokozásával és a szemét eltávolításával a legjobbra hangolja a számítógépet. Ennek eredményeként sokkal gyorsabb számítógépet kap, amely biztonságosabb a számítógépes bűnözőktől, és amely a lemezterület-kezelés biztonságos és hatékony.
azt is javasoljuk, hogy megtanulja, hogyan kell hatékonyabban használni a meghajtót a lemezterület megtakarításához a Windows 10 rendszerben.
remélhetőleg most már tudja, hogyan kell nagy fájlokat feltölteni a Dropboxba, és mi a teendő, ha a Zip fájl túl nagy Dropbox probléma jelenik meg.
hasznosnak bizonyultak a tippjeink?