mindannyian sok fájlt és mappát tárolunk a Windows PC-n, és törölni őket könnyű volt; mindössze annyit kellett tennünk, hogy jobb egérgombbal kattintsunk a fájlokra, és válasszuk a Törlés lehetőséget.
a probléma azonban akkor jelentkezik, ha egyes fájlokat vagy mappákat nem sikerül törölni. Sok Windows-felhasználó sikertelenül próbálta törölni a fájlokat vagy mappákat. Ez egy általános probléma, ami mindenkivel előfordulhatott volna.
általában a Windows zárolja azokat a fájlokat és mappákat, amelyeket szükségesnek tart a megfelelő működéshez. Így, ha megpróbálja törölni ezeket a fájlokat, akkor nem fog sikerülni. Néha a rosszindulatú program megakadályozza a fájlok & mappák törlését is.
módszerek a nem törölhető fájlok és mappák törlésére a Windows 10 rendszerben
tehát, ha fájlt vagy mappát próbál törölni sikertelenül a Windows rendszeren, akkor a megfelelő útmutatót olvassa. Ebben a cikkben megosztjuk a néhány legjobb módszert a törlhetetlen fájlok & mappák törlésére a Windows rendszerben.
a
parancssor használatával a parancssor segítségével bármilyen fájlt vagy mappát törölhet a Windows 10 operációs rendszerről. A parancssor használatával törölheti a nem törölhető fájlokat.
1. Először nyissa meg a Windows keresőmezőt.
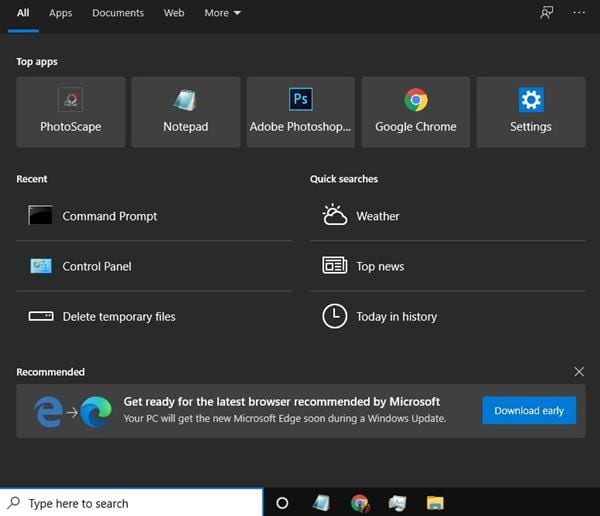
2. A Windows keresőmezőjében keresse meg a következőt: CMD
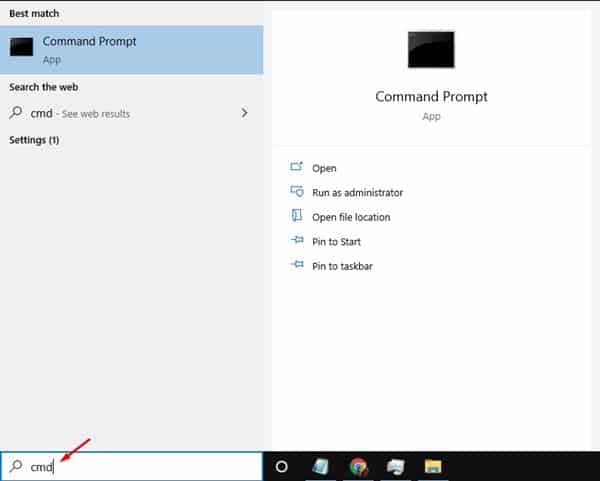
3. Kattintson a jobb gombbal a ‘CMD’ -re, majd válassza a Futtatás rendszergazdaként
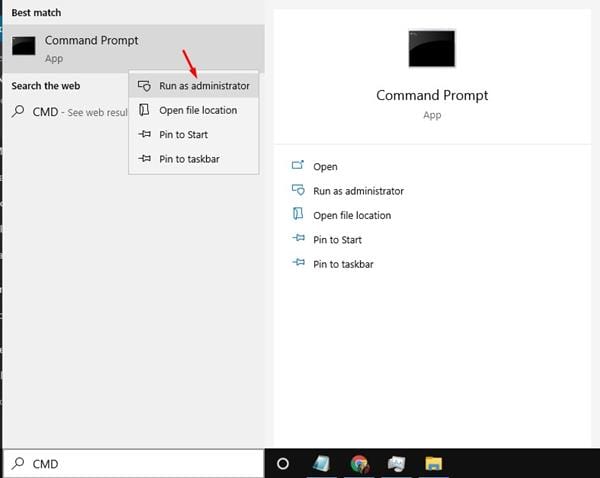
4. Most meg kell navigálnia a mappát, ahol a fájlt tárolja.
fájl elérési útjának keresése Windows rendszerben: kattintson a jobb gombbal > tulajdonságok > Részletek
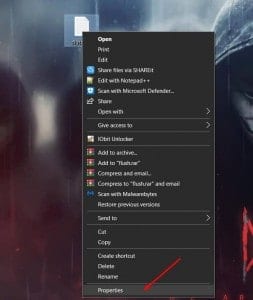
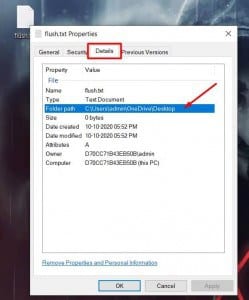 a mappában való navigáláshoz használja a következő parancsot:
a mappában való navigáláshoz használja a következő parancsot:
cd folderpath
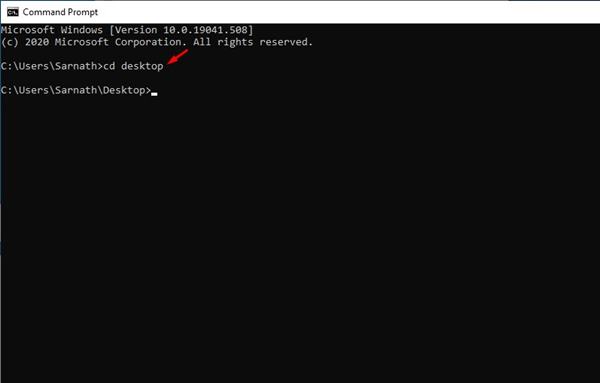
parancsot Megjegyzés: cserélje ki a ‘folderpath’ szót a fájl tényleges elérési útjára. Például cd C:\Users\techviral\desktop
5. A mappába való navigálás után végre kell hajtania a Törlés parancsot. Hajtsa végre az alábbi parancsot.
del /f /s <filename>
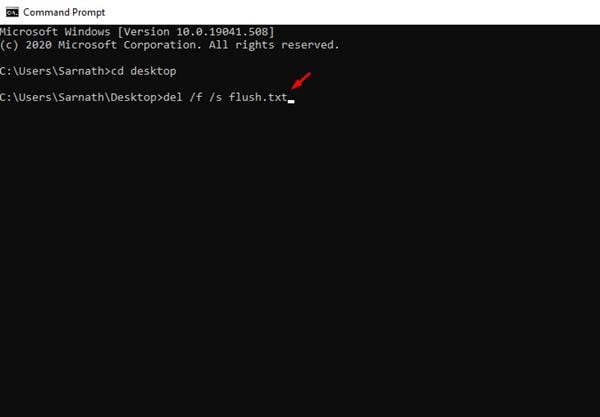
parancsot Megjegyzés: cserélje le a <fájlnevet> a fájl tényleges nevére. Tegye a Fájltípus kiterjesztését is. Például a del / f / S jegyzettömb.txt
6. Most írja be a parancssorba az ‘Y’ parancsot, majd nyomja meg az Enter gombot.
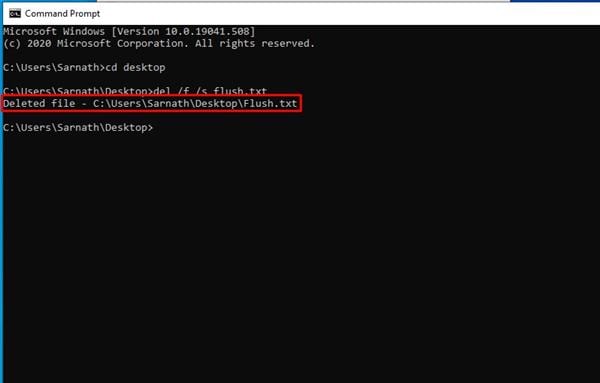
ez az! Végeztél. Így törölheti a zárolt fájlokat a Windows 10 rendszerben a parancssor segítségével.
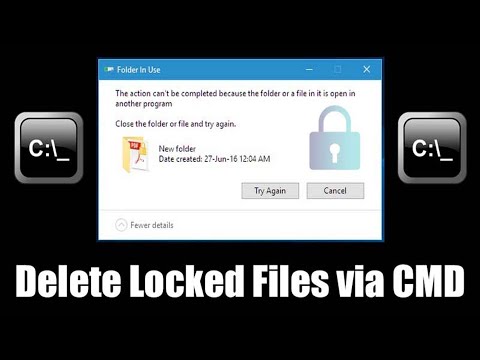
használata IObit Unlocker
IObit Unlocker egy hatékony eszköz célja, hogy rögzítse fájl & folder lock problémákat. Ezt úgy teszi, hogy megszünteti az összes kapcsolódó folyamatot, amely megakadályozza a szükséges fájlok/mappák törlését vagy elérését. Az IObit Unlocker segítségével törölheti a nem törölhető fájlokat.
1. Először töltse le & telepítse az IObit Unlocker programot a Windows számítógépére. Az eszköz letöltéséhez kövesse ezt a linket.
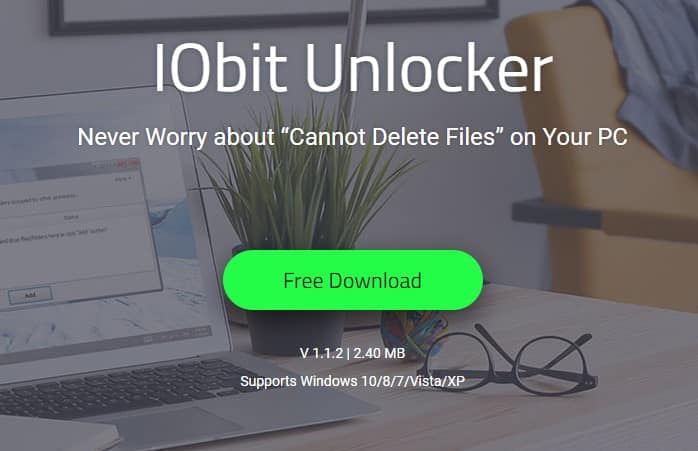
2. Most nyissa meg az eszközt, és látni fogja az alábbi felületet. Húzza át a törölni kívánt fájlt, vagy kattintson a jobb gombbal a fájlra, majd válassza az ‘iObit unlocker lehetőséget’
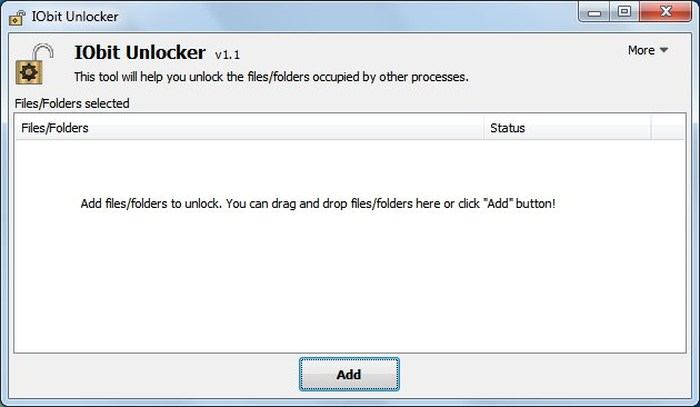
3. Miután hozzáadta, ellenőriznie kell a’ kényszerített módot’, majd a legördülő menüből válassza a ‘Unlock & Delete lehetőséget’
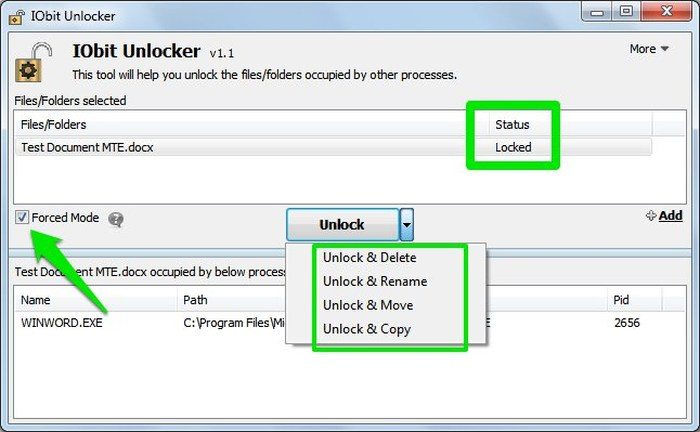
ennyi; kész vagy! Így használhatja az IObit Unlocker programot a nem törölhető fájlok és mappák törléséhez a Windows számítógépről.
harmadik féltől származó szoftverek
a fenti két programhoz hasonlóan más eszközökkel is törölheti a nem törölhető fájlokat & mappák A Windows rendszerben. Az alábbiakban megosztottuk a legjobb harmadik féltől származó szoftvereket a fájlok & mappák törlésére a Windows rendszerben.
1. Unlocker
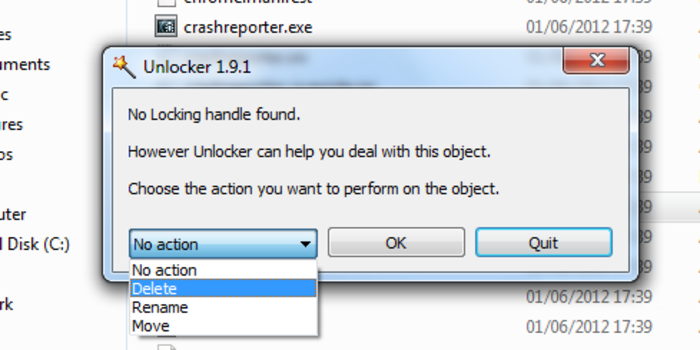
az Unlocker egy egyszerű eszköz, amely lehetővé teszi, hogy megszabaduljon a makacs fájloktól, amelyeket a szokásos módon nem lehet törölni. A fájl törlése a számítógépről nem mindig olyan egyszerű, mint amilyennek látszik.
kapott már olyan bosszantó hibaüzenetet, amely azt mondja, hogy a fájlt egy másik alkalmazás használja, és nem lehet törölni? Az Unlocker a megoldás.
XL Delete
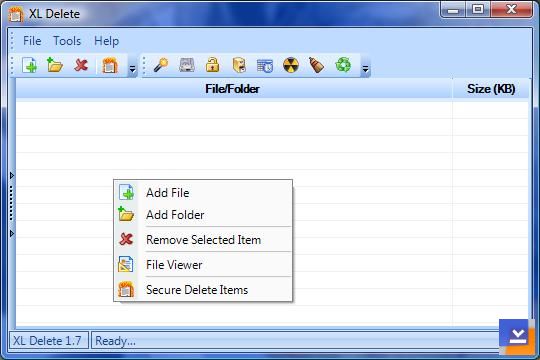
az XL Delete egy erőteljes, biztonságos törlési eszköz, amely véglegesen törli az érzékeny és privát fájlokat az erőteljes törlőmotor segítségével.
ettől eltekintve az XL Delete véglegesen eltávolíthat bármilyen típusú fájlt, teljes mappákat, sőt az internetes cookie-kat, az előzményeket és a gyorsítótár-fájlokat is.
LockHunter
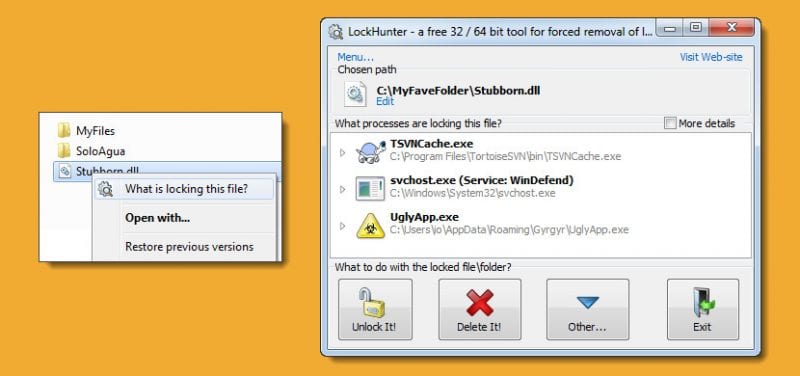
a Lockhunter az egyik legjobb Windows eszköz, amellyel makacs fájlokat és mappákat törölhet. Az eszköz hatékonyan képes beolvasni és felismerni a rosszindulatú programokat, amelyek megakadályozzák a fájlok törlését.
a Lockhunter nagyszerű tulajdonsága, hogy törli a fájlokat a Lomtárba, így a felhasználók lehetőséget kapnak arra, hogy visszaállítsák őket, ha véletlenül törlik őket.
NoVirusThanks File Governor
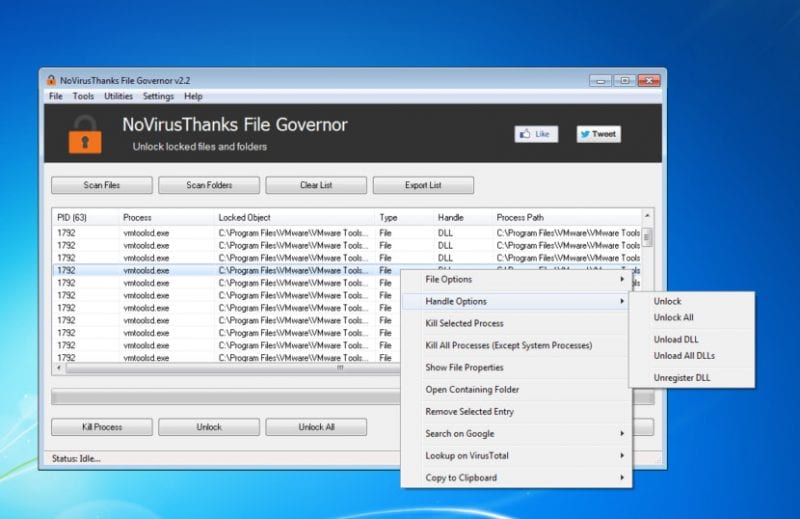
a NoVirusThanks File Governor az egyik legfejlettebb eszköz, amely lehetővé teszi a felhasználók számára a fájlok és mappák feloldását valamilyen rosszindulatú program vagy vírus támadás miatt.
az eszköz megmutatja, hogy a törölni kívánt fájlt más program vagy felhasználó használja-e, vagy a forrás-vagy célfájlok használatban vannak-e stb. Az ok ismerete után a felhasználók gyorsan kijavíthatják és törölhetik a makacs fájlokat.
EMCO UnLock IT
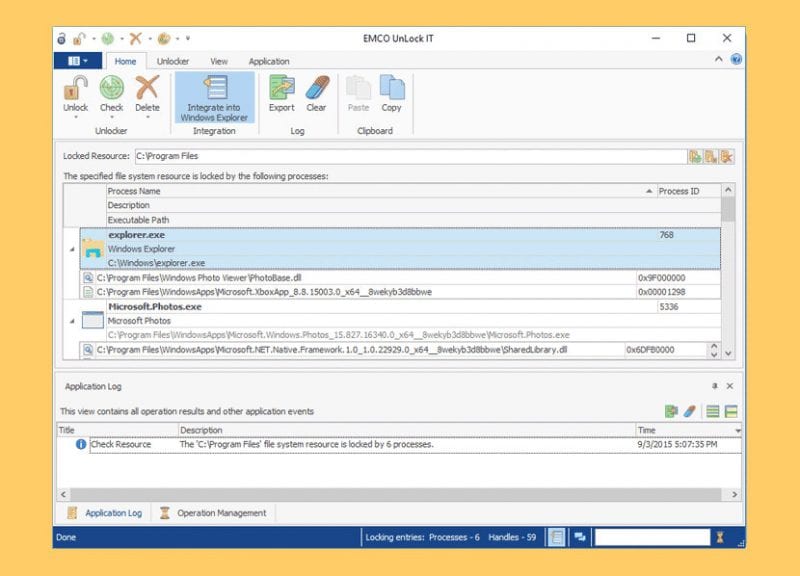
EMCO UnLock ez egy másik ingyenes eszköz, amely segítségével törölheti a nem törölhető fájlokat és mappákat a Windows számítógépről. Az eszköz hasonlóan működik, mint a NoVirusThanks File Governor, és felismeri a zárolási folyamatok listáját, és végül lehetővé teszi az erőforrás feloldását a fájl és a könyvtár fogantyúk bezárásával.
ha továbbra sem tud törölni egyetlen fájlt vagy mappát sem, előfordulhat, hogy vissza kell állítania az operációs rendszert egy korábbi állapotba. A legrosszabb esetben előfordulhat, hogy vissza kell állítania a Windows 10 PC-t. Remélem, ez a cikk segített neked! Kérjük, ossza meg barátaival is.