aiemmin olen jo jakanut teille joitakin tietoja ClockWorkMod (CWM) ja muita juttuja, jotka liittyvät tähän mukautettuun palautustilaan.
CWM: n merkityksestä, STANDARD recovery mode – ja CUSTOM recovery mode (CWM) – tilan erot, lopuksi, CWM: n käytön etuihin Android-laitteella-kaikki on käsitelty edellisessä artikkelissani.
just now, as I promised to you in my previous post, I ’ m about to give you my step-by-step guide how to back up the Android system of your tablet by using CWM custom recovery mode.
mutta tietenkin, jotta laite on kyky ’varmuuskopioida’ Android-järjestelmä, sinun täytyy ensin olla CWM custom palautustila asennettu Android tabletti.
ja tiedoksi, asentaminen CWM voi olla melko monimutkainen, koska tämä prosessi vaatii myös juurruttaa Android-laitteen ensinnäkin.
joten ennen oppimista siitä, miten luoda varmuuskopio Android-järjestelmän ClockWorkMod, tänään aion jakaa teille ensin siitä, miten asentaa CWM custom palautustila korvata standardin palautustilaan laitteen.
okay then, pitemmittä puheitta, here you go, my very first guide, or tutorial if you would, about installing CWM custom recovery mode on your Android tablet/smartphone.
MUTTA MUISTA! TEE TÄMÄ OMALLA VASTUULLASI! JOTEN EN OLE VASTUUSSA MITÄÄN VIKAA, JOKA TAPAHTUU ANDROID-LAITTEELLA.
hyvin, kuten edellä mainittiin, jotta voidaan korvata standardi palautustilaan CUSTOM palautustilaan kuten CWM, laitteen on juurtunut ensin.
mutta jos et vieläkään tiedä, miten kitkeä laitteen ja seuraus Tonkia laitteen, voit mennä check out my other new post about ” miten kitkeä Android-laitteen?”, jonka aion julkaista lähipäivinä.
joten muista pysyä mukana!
okei, kun juurtuvat tabletin ja se on jo validoitu app nimeltään ”Root Checker”, nyt voit edetä seuraavaan vaiheeseen asentaa uuden CWM custom palautustila, jotta voidaan korvata standardin palautustila tabletin.
kuitenkin, ennen kuin siirryt seuraavaan vaiheeseen, sinun täytyy ensin löytää erityinen ClockWorkMod-tiedosto laitteellesi webistä. Ja se johtuu siitä, että jokainen Android-laite saatavilla markkinoilla on oma CWM recovery kuvatiedosto.
joten jos asennat jonkin satunnaisen CWM-tiedoston, joka ei ole yhteensopiva tablet/älypuhelin, mahdollisuudet ovat, siellä on joitakin virheitä tapahtuu, kun kirjoitat palautustilaan, kuten tumma näyttö, jossa et voi tehdä mitään täällä.
suosittelen lämpimästi, että lähdet check outille XDAdevelopers.com foorumi ja etsiä keyphrase ”CWM your-DEVICE-NAME-HERE” jotta löytää oikea CWM tiedosto, joka on yhteensopiva tabletin.
esimerkiksi ”CWM Google Nexus 10” tai ”CWM Nvidia Shield Tablet”.
Vaihtoehtoisesti voit myös ladata sovelluksen nimeltä ”ROM manager” Google Play-kaupasta, koska tämä sovellus tarjoaa myös joitakin mukautettuja palautustiloja (kuten CWM, TWRP, jne), jotka voit helposti asentaa laitteeseen.
mutta muista, että tämä on suunnitelma B! Joten sinun täytyy keskittyä löytää oikea CWM kuvatiedosto, joka on yhteensopiva erityisesti laitteen ympäri internet.
joten saatuasi tarkan CWM-tiedoston, joka on yhteensopiva laitteesi kanssa, nyt sinun täytyy laittaa kuvatiedosto CWM (CWM.img) microSD-kortilla.
mutta muista, että tiedosto kannattaa laittaa suoraan microSD-kortin juurihakemistoon, ei minkään kansion sisään. Tekemällä tämän, se helpottaa myöhemmin löytää että tiedosto seuraavaan vaiheeseen.
okei, Seuraavaksi sinun täytyy löytää Google Play-Kaupasta sovellus nimeltä” Rashr ” ja asentaa sovellus laitteellesi. Mutta tämä sovellus vaatii juurtunut laite toimiakseen. Joten jos Tabletti / Älypuhelin ei ole juurtunut vielä, tämä sovellus ei voi toimia.
Okei, takaisin CWM-kuvatiedostoon, jonka juuri latasit ja laitoit micro SD-kortin sisään (vaiheessa numero 3), Seuraava asia, joka sinun tarvitsee tehdä, on nimetä CWM-kuvatiedosto takaisinperintään.img.
Clockworkmodin kuvatiedostolla on yleensä standardinimi ”CWM_Philz.img”. Joten sinun tarvitsee vain nimetä tämän tiedoston recovery.img. Yksinkertaista,eikö?
avaa nyt Rashr-sovellus, jonka juuri latasit Google Play-Kaupasta ja anna sovelluksen viedä sinut ensimmäiseen käyttöliittymään, joka näyttää joitakin vaihtoehtoja, joita voit käyttää laitteellasi.
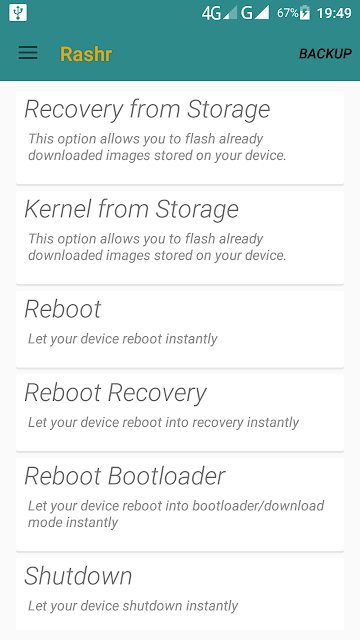
mutta ole hyvin varovainen, ettet paina joitain satunnaisia toimintoja tässä, koska sillä on valtava vaikutus laitteellesi.
Okei, sovelluksen sisällä sinulle esitetään suoraan joukko vaihtoehtoja. Paina ensimmäinen vaihtoehto ”talteenotto varastosta”. Kun olet painanut tätä asetusta, avautuu uusi ikkuna, joka näyttää sinulle tallennustilan kansioluettelon.
vieritä nyt alas ja löydä tiedosto nimeltä ” recovery.img”.
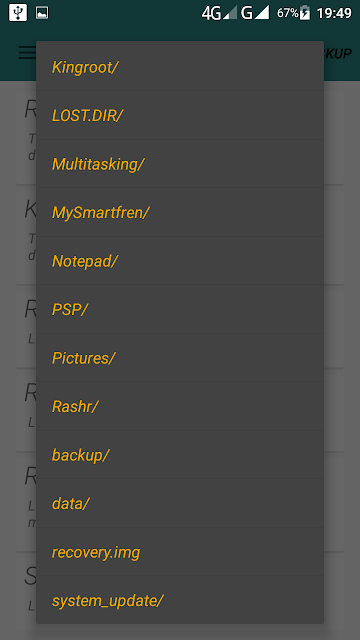
** kuitenkin, jos et löydä, että tiedosto, niin se tarkoittaa tätä Rashr sovellus luultavasti voi havaita ”elpyminen.img ” tiedosto oletustallennuksesta. **
joten sinun täytyy siirtää, että ” recovery.img ” tiedosto microSD-kortilta sisäiseen tallennustilaan (tai toisin päin, sisäisestä tallennustilasta microSD-korttiin).
okei, avaa nyt tiedostonhallinta (File explorer) laitteellasi ja siirrä sitten ”recovery.img ”tiedosto microSD-kortilta sisäiseen tallennustilaan ”leikkaa” – toiminnolla.
avaa nyt uudelleen Rashr-sovellus ja paina vaihtoehtoa ”Recovery from Storage”. Uskon nyt voit löytää tiedoston tämän sovelluksen kautta.
löydettyään” recovery.IMG ” tiedosto, nyt flash että tiedosto painamalla sitä.
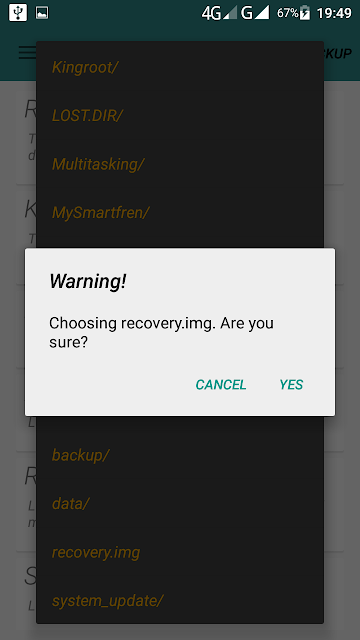
tulee varoitus, jossa kehotetaan ” valitsemaan elpyminen.img? Oletko ihan varma?”. Älä huoli, paina ”Kyllä” – nappia.
Okay, jälkeen onnistunut vilkkuva Uusi CWM laitteeseen, nyt voit käynnistää palautustilaan.
voit itse tehdä sen heti Rashr-sovelluksesta tai voit tehdä sen manuaalisesti sulkemalla puhelimen ja käynnistämällä sen sitten uudelleen painamalla äänenvoimakkuuden lisäyspainiketta + virtapainiketta samanaikaisesti.
itse mieluummin uudelleenkäynnistän palautustilaan suoraan Rashr: stä painamalla vaihtoehtoa ”Reboot Recovery”. Tämä on itse asiassa paljon helpompaa kuin tehdä se manuaalisesti äänenvoimakkuuden lisäyspainiketta + virtapainiketta.
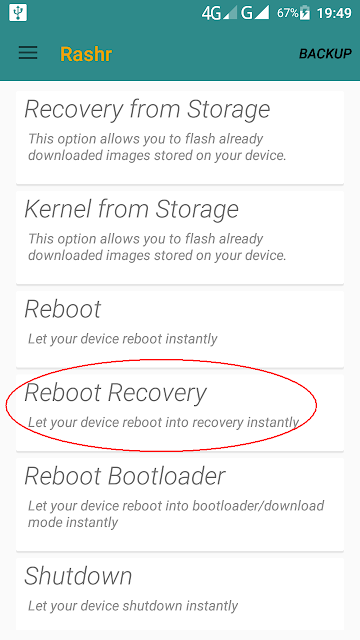
okei, Onneksi olkoon, nyt olet jo asentanut CWM: n ja korvannut Android-laitteen standardin palautustilan uudella CWM custom-palautustilalla.
tällä uudella ClockWorkMod custom-palautustilalla voi nyt tehdä paljon asioita, joita ei voi tehdä aiemmin tavallisessa palautustilassa, joka tulee esiasennettuna Android-laitteen kanssa.
tällä ClockWorkMod custom recovery mode, now:
- voit varmuuskopioida tabletin/älypuhelimen Android-järjestelmän
- voit palauttaa Android-järjestelmän, Jos laite ei käynnisty normaalisti järjestelmään (bootloop)
- voit väläyttää joitakin uusia sovelluksia laitteen parantamiseksi, kuten Dolby Audio, Lenovo camera app, jne.
- voit myös vilauttaa uutta SuperSU-sovellusta, joka korvaa aiemmin asentamasi Kingroot-sovelluksen kitkeäksesi tablettisi.
joka tapauksessa, seuraavissa tutorial artikkelit, aion näyttää, miten tarkalleen luoda varmuuskopio Android-järjestelmän käyttämällä ClockWorkMod custom palautustila ja palauttaa sen uudelleen, jos jotain pahaa tapahtuu tablet.