Este tutorial es una guía para crear un disco de arranque VistaPE que contiene una imagen para Windows (IFW) y que se puede arrancar como CD/DVD o como UFD (unidad flash USB). VistaPE es un proyecto que se puede descargar y ejecutar desde la utilidad WinBuilder para crear discos de arranque basados en varias versiones de WinPE, a la vez que proporciona un entorno de Windows fácil de usar desde el que trabajar.
Requisitos:
Antes de comenzar, revise los siguientes requisitos para el proyecto:
- Sistema operativo:
Se requiere Windows XP SP2 o posterior. Se recomienda Windows 7, Windows Vista SP1 (o posterior) o Windows XP SP3.
Nota: El equipo utilizado para crear el disco de arranque VistaPE puede ejecutar una versión de 32 o 64 bits de los sistemas operativos compatibles.
- Fuente de compilación:
- Muy recomendable: Microsoft Vista DVD (versión de 32 bits)
Nota: Actualmente no se admite el uso de un DVD Vista de 64 bits como fuente para una compilación. Si un DVD Vista de 32 bits no está disponible, puede usar el AIK de Windows en su lugar (consulte a continuación). Como aclaración adicional, el disco de arranque VistaPE se puede construir desde un sistema operativo Windows de 64 bits, pero no se puede construir usando un DVD Vista de 64 bits como fuente.
Mientras que un disco de arranque VistaPE se puede crear usando solo el AIK de Windows, el uso de un DVD de Vista permitirá incluir funciones y programas además de los compatibles con el AIK de Windows. Consulte las Notas adicionales a continuación para obtener más información.
- El Kit de instalación Automatizada de Windows (AIK)
El AIK de Windows es necesario para crear el disco de arranque VistaPE. En el momento de escribir este artículo, se recomienda usar Windows Vista SP1 AIK. El uso del AIK de Windows 7 puede provocar errores de compilación u otros problemas. Consulte las Notas adicionales a continuación para obtener más información.
Esta es una descarga muy grande (1,3 GB). Se recomienda una conexión a internet de alta velocidad. Una vez descargado, el AIK de Windows debe grabarse en un DVD y luego instalarse (consulte el paso 4).
La página de descarga se puede encontrar aquí:
Windows Vista SP1 AIK:
http://www.microsoft.com/downloads/details.aspx?FamilyID=94bb6e34-d890-4932-81a5-5b50c657de08para instalar y usar el AIK de Windows, asegúrese de que está ejecutando uno de los sistemas operativos compatibles:
- Windows 7 Family
- Windows Vista SP1 (o posterior)
- Windows XP SP3
- Windows XP SP2 con KB926044 instalado
- Windows Server 2008
- Windows Server 2003 Service Pack 1 con KB926044 instalado
- Windows Server 2003 Service Pack 2
Nota: Dependiendo del sistema operativo que se utilice (XP SP2, por ejemplo), es posible que sea necesario instalar actualizaciones y/o programas adicionales (consulte el paso 4).
- Muy recomendable: Microsoft Vista DVD (versión de 32 bits)
- Imagen para Windows:
La imagen para Windows (IFW) debe estar instalada en el sistema que esté utilizando para crear la compilación.
- WinBuilder:
WinBuilder es el programa que realmente construye el disco de arranque. Desde WinBuilder, VistaPE se puede descargar. Se recomienda utilizar la versión estable más reciente de WinBuilder. Al momento de escribir este artículo, la última versión estable es WinBuilder 078 SP6, lanzada en enero de 2010. El procedimiento de este tutorial se probó con VistaPE v.12 (RC1b) y WinBuilder 078 SP6. La descarga de WinBuilder se puede encontrar en los siguientes enlaces:
http://www.boot-land.net/forums/index.php?showforum=22 o www.winbuilder.net - Espacio en disco duro:
Se requieren aproximadamente 2 GB de espacio libre durante el proceso de compilación de VistaPE. La instalación de Windows AIK requiere hasta 1,5 GB de espacio libre.
- Memoria (RAM):
El sistema de destino requiere un mínimo de 256 MB, con 512 MB o más altamente recomendado. Nota: Para arrancar una compilación en un sistema con solo 256 MB de RAM, es necesario crear la compilación con un mínimo de programas.
Paso 1: Descargue e instale WinBuilder
Descargue WinBuilder desde un enlace a continuación. Se recomienda la última versión estable.
http://www.boot-land.net/forums/index.php?showforum=22 o www.winbuilder.net
La página de descarga de WinBuilder se verá similar a la siguiente captura de pantalla:
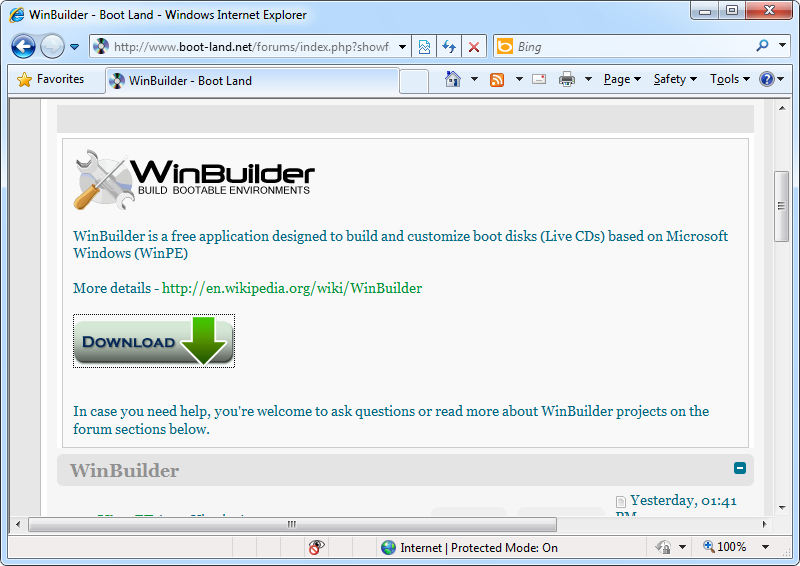
La descarga de WinBuilder será en forma de un archivo zip que contiene un archivo (WinBuilder.exe). Extraiga este archivo a la carpeta desde la que desea ejecutar WinBuilder. Se recomienda crear una nueva carpeta en la raíz de una unidad (C:\WinBuilder, D:\WinBuilder, etc.) y extraer WinBuilder.exe allí. También se recomienda que la ruta de acceso a la carpeta y el nombre de la carpeta en sí no contengan espacios, ya que esto puede causar problemas en algunas circunstancias.
Paso 2: Inicie WinBuilder y Descargue VistaPE
Inicie WinBuilder ejecutando WinBuilder.exe. Si se ejecuta desde Windows Vista o Windows 7, WinBuilder deberá ejecutarse como administrador. Si UAC está habilitado (el valor predeterminado), haga clic en Continuar o Sí en el indicador de UAC para permitir que se ejecute WinBuilder. Si WinBuilder no se eleva correctamente, puede hacerlo manualmente haciendo clic con el botón derecho en WinBuilder.exe y elegir Ejecutar como administrador en el menú emergente.
Dado que esta es la primera vez que se ejecuta WinBuilder y no existen proyectos en la carpeta WinBuilder, debería ir inmediatamente a la pantalla del Centro de descargas, como se muestra a continuación.
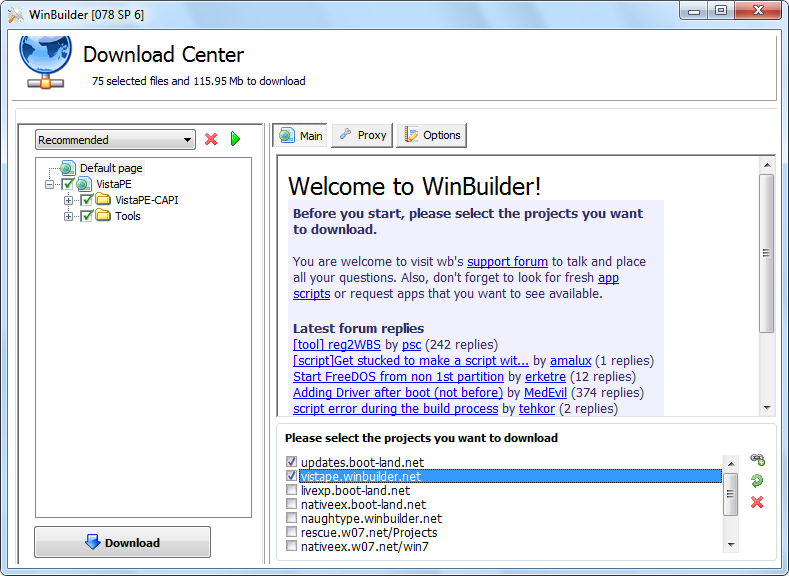
Seleccionar updates.boot-land.net y vistape.winbuilder.net en la sección inferior derecha (como se muestra arriba). Para la primera compilación que cree, se recomienda que deje seleccionado Recomendado en la lista desplegable y que deje todos los demás elementos como están de forma predeterminada. Seleccione el botón Descargar para comenzar a descargar VistaPE. La siguiente captura de pantalla muestra la descarga en curso:
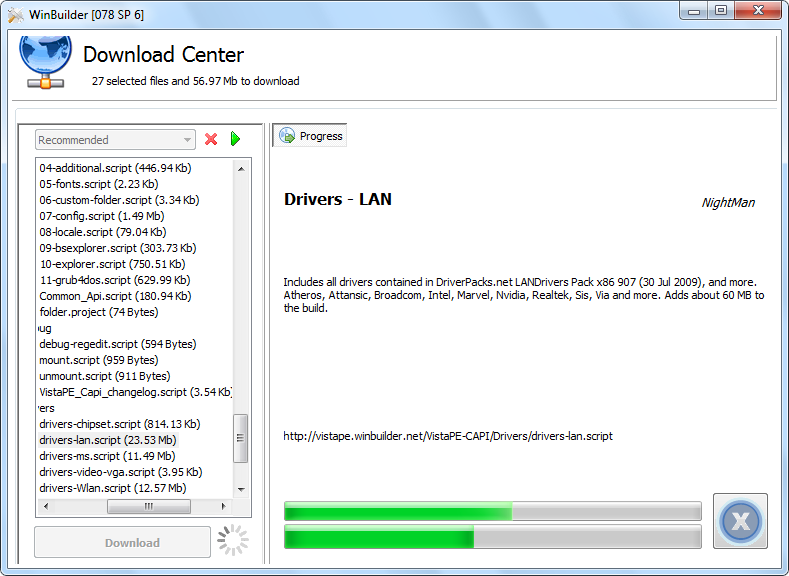
Si recibe uno o más mensajes que indican que un archivo no se puede encontrar o descargar, confirme el mensaje y deje que la descarga se complete con el archivo(s) que falta (s). A continuación, seleccione Descargar en la pantalla principal de WinBuilder y seleccione Descargar de nuevo en la pantalla del Centro de descargas. Hacer esto debería hacer que WinBuilder descargue solo los archivos que faltan para que ahora tenga una instalación completa de VistaPE.
Nota: Si desea iniciar la descarga de VistaPE de nuevo desde el principio, cierre WinBuilder y elimine todo en la carpeta WinBuilder, excepto WinBuilder.exe, y luego ejecute WinBuilder de nuevo para empezar de nuevo.
Cuando termine de descargar VistaPE, la pantalla principal de WinBuilder se verá como se muestra a continuación:
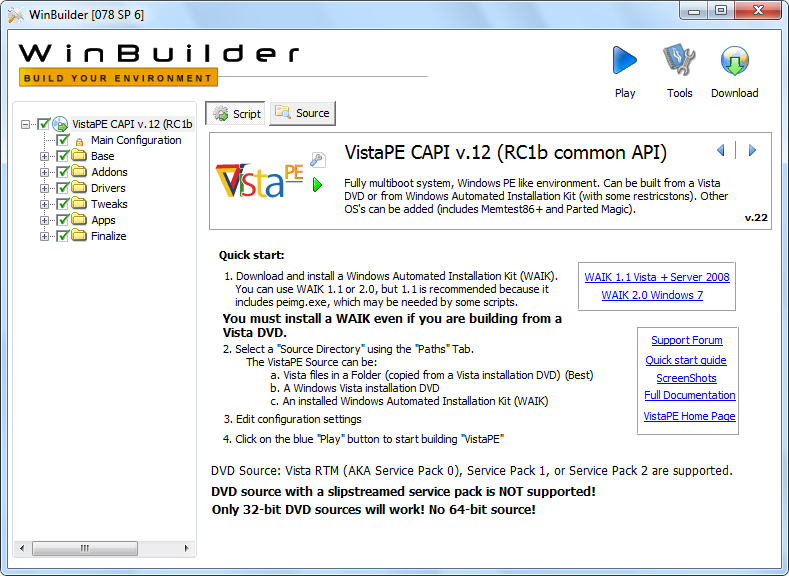
Paso 3: Instale los archivos IFW en VistaPE
IFW incluye una utilidad (bartpe.exe) que instalará los archivos necesarios para incluir IFW en el disco de arranque VistaPE. Este archivo se encuentra en la carpeta de instalación de IFW (C:\Program Archivos \ TeraByte Ilimitado \ Imagen para Windows \ V2, de forma predeterminada). El uso exitoso de esta utilidad requiere que el proyecto VistaPE ya se haya descargado en WinBuilder (como se describe en el Paso 2 anterior).
Si WinBuilder se está ejecutando actualmente, salga de él antes de continuar.
Inicie el bartpe.utilidad exe y seleccione el botón de opción VistaPE. En el campo Ubicación de PE Builder, vaya a la carpeta WinBuilder y seleccione esa carpeta. Por ejemplo, si WinBuilder está instalado en el C:\WinBuilder carpeta, luego el campo de ubicación del generador de PE debe contener C:\WinBuilder. En los campos Clave de producto, escriba (o copie/pegue) su nombre registrado y la clave de producto IFW. Para iniciar IFW automáticamente al arrancar el disco VistaPE, active la casilla Ejecutar imagen para Windows automáticamente (esta opción también se puede seleccionar o deseleccionar más adelante desde WinBuilder). Si planea colocar la compilación VistaPE en un UFD (u otro medio de escritura), seleccione la opción Conservar clave para medios de escritura. Además, puede seleccionar si desea incluir o no TBIView, TBIMount y la herramienta OSD de TeraByte (estos programas deben estar instalados para seleccionarse).
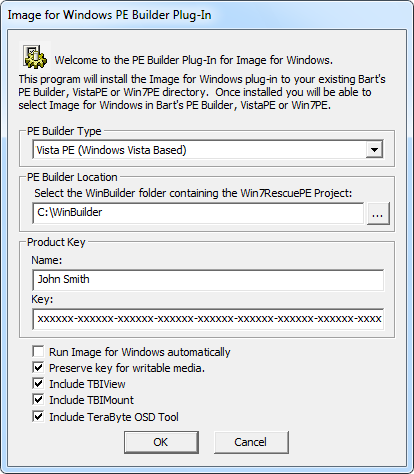
Pulse ACEPTAR para completar la configuración. Cuando se complete la utilidad, debería recibir un mensaje de éxito.
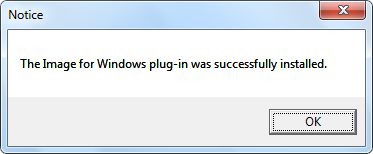
Nota: Si utiliza Windows 7, es posible que se muestre una ventana del Asistente de compatibilidad de programas al salir de la utilidad IFW PE Builder (bartpe).exe). Si esto sucede, puede seleccionar con seguridad la opción Este programa instalado correctamente.
Ahora habrá una carpeta de terabytes en la carpeta Proyectos\VistaPE-CAPI\Aplicaciones dentro de la carpeta WinBuilder. La carpeta TeraByte contendrá varios archivos (dependiendo de las opciones seleccionadas), incluido ifw.guión, como se muestra a continuación:

Ejecute el programa WinBuilder. Ahora debería poder seleccionar el script de Imagen para Windows en la sección Aplicaciones >> TeraByte y, a continuación, seleccionar o desmarcar las opciones de casilla de verificación disponibles:
- Iniciar IFW Automáticamente
- Agregar Acceso directo IFW Al Escritorio
- Agregar Acceso directo IFW Al Inicio Rápido
- Ejecutar desde RAM (arranque.wim) – Recomendado
También puede seleccionar qué programas opcionales incluir (si se selecciona cuando se creó el complemento).
Estas opciones se pueden cambiar según se desee para cada compilación del disco de arranque. Nota: Para garantizar que IFW esté correctamente accesible en la compilación, se recomienda dejar la ejecución desde la RAM… opción seleccionada.

Nota: No es necesario ejecutar la utilidad IFW PE Builder (bartpe).exe) antes de cada construcción. Esto solo es necesario cuando se desea actualizar la versión IFW, aunque también se puede hacer simplemente copiando el archivo imagew.exe de la carpeta de instalación de IFW a la carpeta de terabytes en WinBuilder. Si lo desea, también puede editar el ifw.archivo ini dentro de la carpeta TeraByte para cambiar la configuración predeterminada de IFW antes de una compilación.
Paso 4: Instalar Windows AIK
El AIK de Windows es necesario para compilar el disco de arranque VistaPE. Se recomienda el uso de Windows Vista SP1 AIK. La página de descarga se puede encontrar aquí:
Windows Vista SP1 AIK: http://www.microsoft.com/downloads/details.aspx?FamilyID=94bb6e34-d890-4932-81a5-5b50c657de08
Nota: Si está instalando en XP, asegúrese de que su sistema lo admita (consulte la sección de Requisitos anterior).
La descarga de Windows AIK de Microsoft será un archivo ISO, de aproximadamente 1,3 GB de tamaño. Una vez descargado, graba el archivo ISO en un DVD con una utilidad como BurnCDCC. Esta utilidad se incluye con IFW y también se puede descargar de TeraByte Unlimited en el siguiente enlace:
http://www.terabyteunlimited.com/downloads-free-software.htm
Para iniciar la instalación, inserte el DVD y espere a que aparezca la pantalla de bienvenida de Windows AIK. Si el DVD no se ejecuta automáticamente cuando se inserta, puede abrir la unidad de DVD en una ventana del Explorador y luego hacer doble clic en inicio.exe. Asegúrese de anotar los requisitos de instalación en la pantalla de bienvenida, que especifican qué versiones de Windows (y niveles de Service Pack) son compatibles con Windows AIK.

Seleccione Configuración de Windows AIK en el menú de la pantalla de bienvenida. Después de un poco de inicialización y la pantalla de acuerdo de licencia, aparecerá el siguiente cuadro de diálogo:

Los valores predeterminados mostrados anteriormente funcionarán bien y se recomienda mantenerlos. Si no está seguro de si hay suficiente espacio libre en la unidad de instalación, compruebe el espacio en disco necesario antes de continuar utilizando el botón Costo del disco. Cuando esté listo, haga clic en Siguiente para iniciar la instalación. Al finalizar, aparecerá la siguiente pantalla:
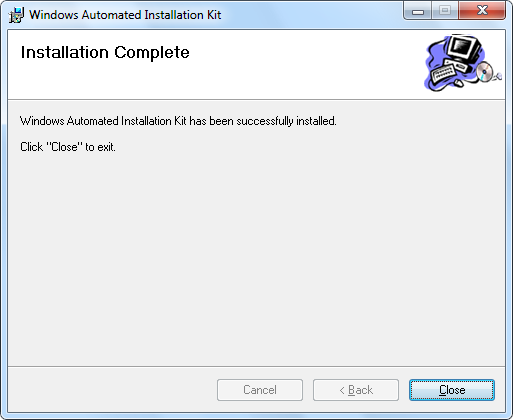
Nota: El AIK de Windows requiere la instalación de. NET Framework y MSXML 6.0. Si aún no están instalados en el sistema, la configuración de Windows AIK detectará esto y solicitará que instale primero uno o ambos elementos. Ambos están disponibles para instalar desde el mismo DVD y aparecen en el menú de la pantalla de bienvenida como Configuración de.NET Framework y Configuración de MSXML 6.0. Windows XP (en particular) generalmente requerirá la instalación de estos programas.
Paso 5: Configure VistaPE Antes de Compilar el Disco de arranque
Ejecute WinBuilder (si aún no se está ejecutando desde el Paso 3). Debe estar en la pantalla inicial y mostrar el proyecto VistaPE.
Con el VistaPE CAPI… elemento resaltado en el panel izquierdo, haga clic en el botón Fuente en la parte superior. La pantalla de configuración de rutas ahora será visible como se muestra a continuación:
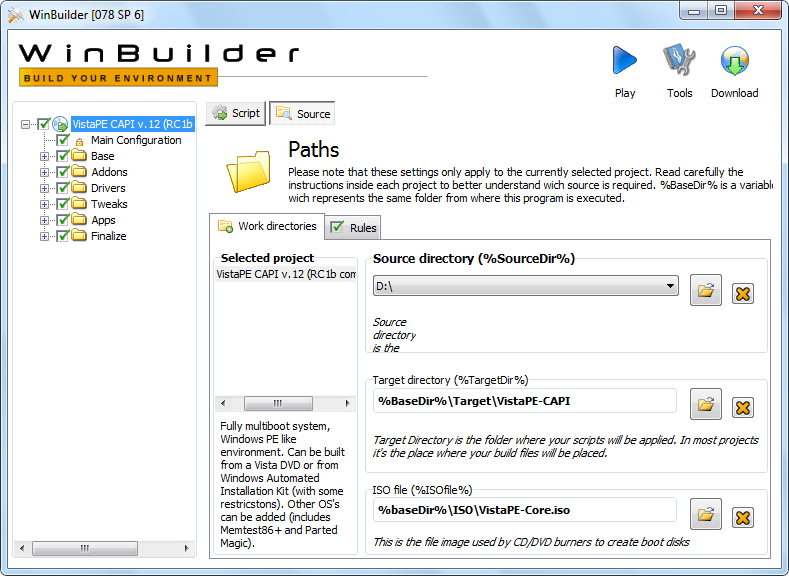
El elemento clave en esta pantalla es el directorio de origen, que indica a VistaPE dónde encontrar el origen para construir el disco de arranque. El directorio de destino y los elementos de archivo ISO se pueden dejar como están de forma predeterminada.
Si está utilizando un DVD de Vista como fuente, inserte el DVD en una unidad de DVD y use el botón» examinar » en el cuadro de diálogo del directorio de fuentes para seleccionar la letra de unidad para el DVD de Vista. En la imagen anterior, la D:\ drive es la ubicación del DVD de Vista. Para mayor comodidad y una compilación un poco más rápida, también puede copiar el contenido del DVD de Vista a una carpeta de su elección en el disco duro y luego especificar esa ubicación para la configuración del directorio de origen. Por ejemplo, si copia el contenido del DVD a la carpeta C:\VistaDVD, a continuación, se debe especificar esa ubicación para la configuración del directorio de origen.
IMPORTANTE: Si utiliza Windows AIK como origen, seleccione la carpeta de instalación de Windows AIK:

A continuación, seleccione el botón Script en la parte superior y, a continuación, seleccione Configuración principal en el panel izquierdo. Esto muestra la pantalla de configuración principal de VistaPE, como se muestra a continuación:
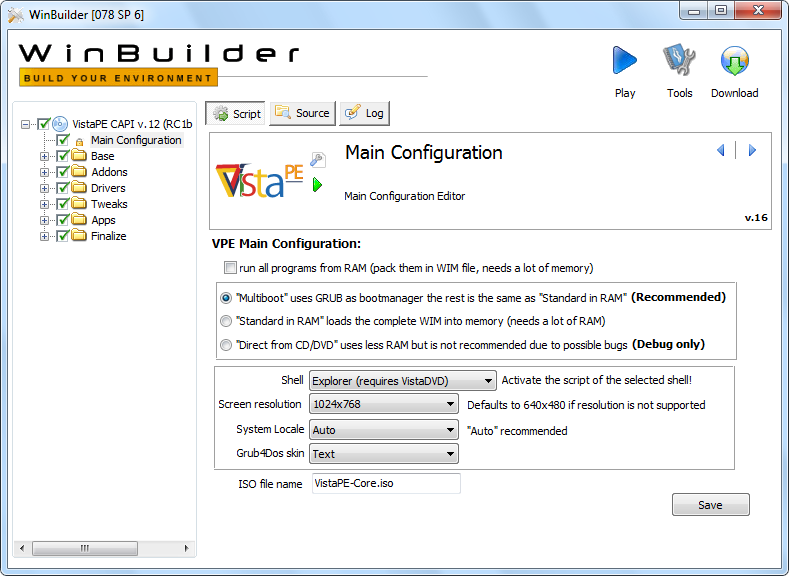
Si bien los ajustes mostrados anteriormente se recomiendan para la primera compilación, puede ser necesario realizar algunos cambios:
- Asegúrese de que la resolución de pantalla esté establecida en 1024×768 o superior (IFW no cabrá en la pantalla a resoluciones más bajas).
- IMPORTANTE: Si está utilizando el AIK de Windows como fuente para la compilación, cambie la selección desplegable de Shell a BS Explorer (mejor si no hay DVD de Vista).

Si ha realizado algún cambio, haga clic en el botón Guardar para guardarlo.
Expanda la sección Base en el panel izquierdo y resalte el elemento preconfigurado. Compruebe que la ruta de acceso a la instalación de Windows AIK es correcta. De forma predeterminada, esta configuración debe ser correcta a menos que haya instalado el AIK de Windows en una ubicación no predeterminada. Si es necesario, busque la carpeta correcta para establecer la ruta correcta.
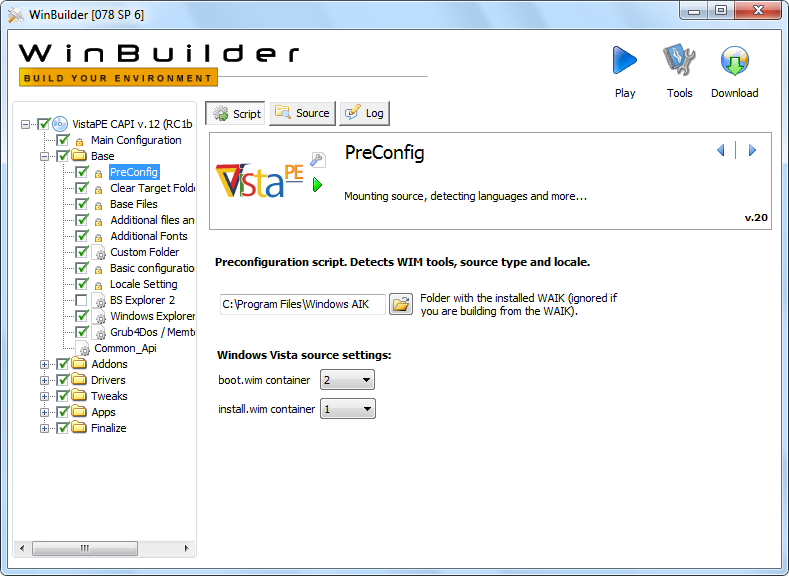
Expanda la sección Controladores en el panel izquierdo y anule la selección del Adaptador de gráficos VGA estándar… elemento. Nota: En algunos sistemas, el disco de arranque puede colgarse durante el proceso de inicialización si este elemento se deja habilitado.
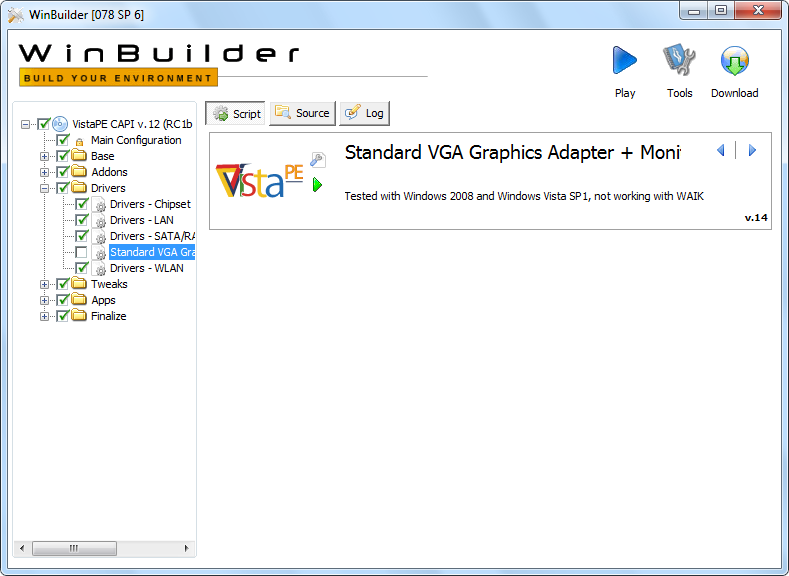
Para la primera compilación, puede deseleccionar (desmarcar) la mayoría de los scripts de Aplicaciones incluidos (estos scripts no son necesarios para la compilación). Deseleccionar:
- Tareas de archivo
- Tareas HD
- Seguridad
- Suplementario
- Sistema
Nota: Es posible que desee mantener el script a43 de Aplicaciones >> Tareas de archivo >> seleccionado si planea usarlo para la administración de archivos.

Importante: Si está utilizando el AIK de Windows como fuente para la compilación, se requieren algunos cambios adicionales.
Nota: Si está utilizando un DVD de Vista como fuente, estos cambios no son necesarios. Vaya al paso 6.
Expanda la sección Base en el panel izquierdo.
Seleccione el elemento BS Explorer 2. Seleccione (marque) el elemento BS Explorer 2. Compruebe la ejecución desde RAM (arranque.wim o RAMdisk).

Deseleccione (desmarque) el elemento del explorador de Windows.
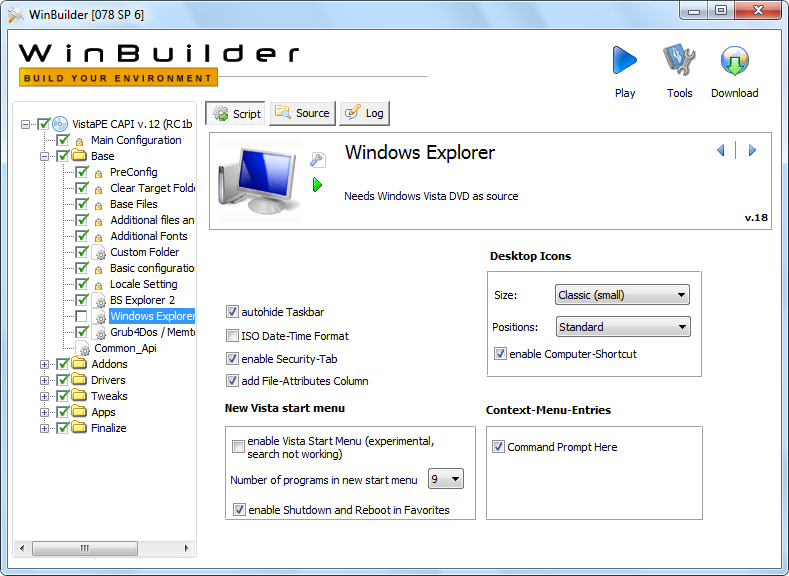
Seleccione (resalte) el elemento Archivos y controladores adicionales. Deseleccione las siguientes opciones:
- PnP extendido agrega algunas herramientas adicionales para detectar y cargar mejor los controladores (necesita Vista DVD)
- Agregar archivos adicionales necesarios para IE7 y algunos otros programas (necesita Vista DVD)
- Volume Shadow Service (VSS) (necesita Vista DVD)
Nota: Si bien no es estrictamente necesario deseleccionar estos scripts, dejarlos seleccionados puede causar advertencias de compilación.

Expanda la sección de Addons. Deseleccione (desmarque) los siguientes elementos (requieren una fuente de DVD Vista):
- PENetCfg
- Intercambio de archivos
- Entorno de recuperación de Windows Vista
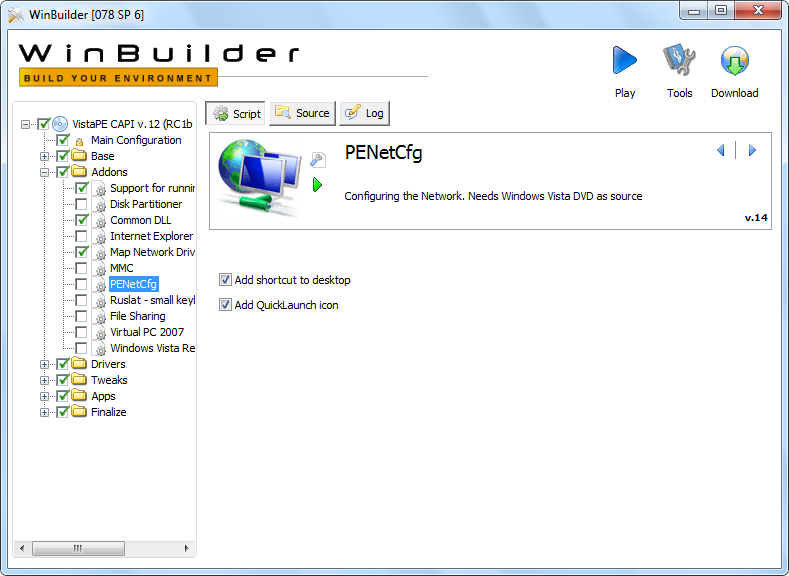
Paso 6: Configure IFW
Para asegurarse de que IFW se incluya en el disco de arranque, expanda la sección Aplicaciones >> TeraByte en el panel izquierdo y verifique que el elemento Image for Windows esté marcado (debería estar de forma predeterminada). Cuando el elemento Imagen para Windows está resaltado, la pantalla de configuración de IFW se mostrará en el panel derecho. Estas opciones se pueden configurar según sus preferencias para cada compilación. A continuación se muestra una captura de pantalla de configuración de IFW (y también en el paso 3 anterior):

Para su primera compilación, se recomienda dejar las opciones establecidas en sus valores predeterminados.
Nota: Para obtener los mejores resultados con una variedad de medios de arranque (ISO, CD/DVD, UFD, etc.), por favor, deje la carrera de RAM… opción seleccionada.
Paso 7: Construir el disco de arranque VistaPE (el archivo ISO)
Este paso construirá el disco de arranque y creará el archivo ISO VistaPE, que se creará (de forma predeterminada) en la carpeta ISO bajo WinBuilder, y se llamará VistaPE-Core.ISO. Tenga en cuenta que la creación de VistaPE en una unidad flash USB (UFD) requerirá algunos pasos adicionales después de este y se cubrirá en el Paso 8 a continuación.
Resalte el CAPI VistaPE… elemento en la parte superior del panel izquierdo y haga clic en el botón Reproducir en la parte superior derecha de la pantalla (el triángulo azul) para iniciar la compilación. La pantalla principal de VistaPE se muestra a continuación como referencia:
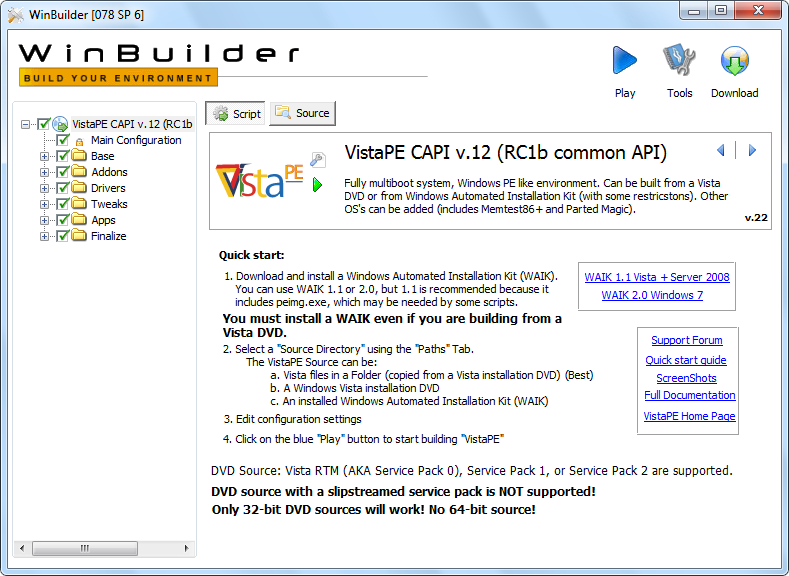
La siguiente imagen muestra la compilación en curso:
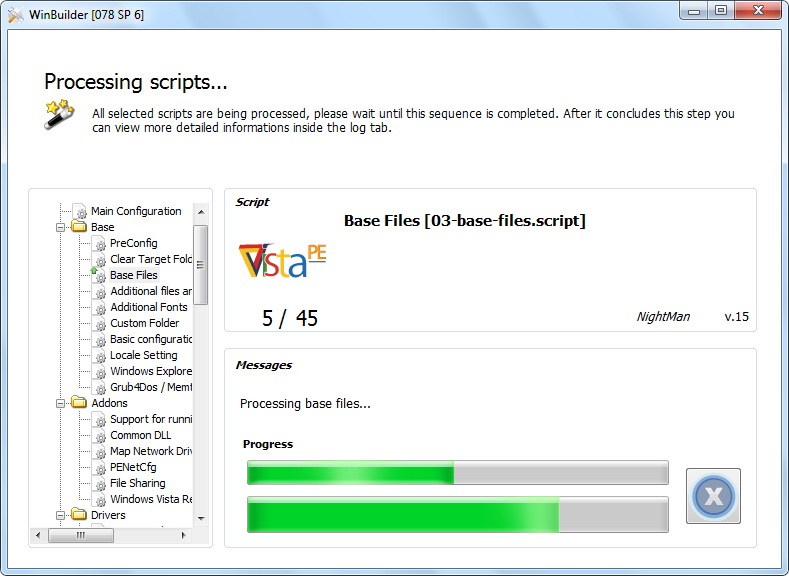
Cuando se complete la compilación, WinBuilder volverá a la pantalla VistaPE normal.
Si está creando un UFD en lugar de un CD/DVD, puede saltar al paso 8 en este punto. De lo contrario, continúe a continuación para crear el CD/DVD.
El archivo VistaPE-Core.iso se creará en la carpeta ISO como se muestra a continuación. El tamaño real del archivo dependerá de las opciones de configuración elegidas, así como de los scripts incluidos en la compilación.
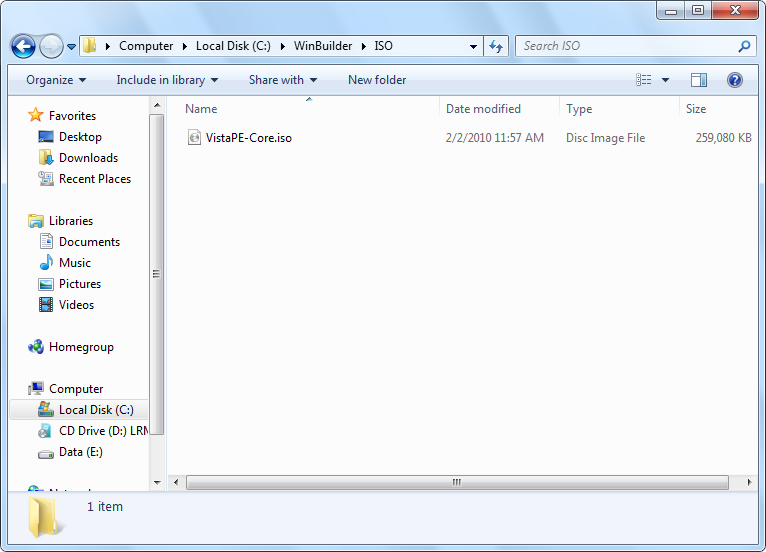
El archivo ISO se puede grabar en CD / DVD utilizando una aplicación grabadora de CD/DVD capaz de grabar archivos ISO. Como se mencionó anteriormente, la utilidad gratuita TeraByte Unlimited BurnCDCC es ideal para este propósito y se incluye con IFW. Se puede descargar de TeraByte Unlimited en el siguiente enlace: http://www.terabyteunlimited.com/downloads-free-software.htm
Nota: Si está utilizando Windows 7, también puede grabar el archivo ISO en un CD/DVD haciendo clic con el botón derecho en el archivo y seleccionando Grabar imagen de disco en el menú emergente.
Paso 8 (opcional): Cree el Disco de arranque VistaPE como una unidad Flash USB (UFD)
Una vez que haya completado los Pasos del 1 al 7 anteriores, ahora está listo para crear un UFD de arranque.
Expanda la sección Finalizar en el panel izquierdo y, a continuación, resalte el elemento Crear ISO/CD/USB. Si el botón Script de la derecha no está presionado (debería estarlo), haga clic en él. Debería ver la pantalla que se muestra a continuación:

Conecte el UFD (si aún no está conectado) y determine su letra de unidad de Windows. En el cuadro apropiado de la pantalla de arriba, use el botón examinar para seleccionar el directorio raíz del UFD (el ejemplo anterior lo tiene establecido en F:\).
A continuación, haga clic en el botón Crear dispositivo de arranque USB del script para ejecutarlo.
Nota: Si ha creado previamente un UFD VistaPE y solo necesita actualizar los archivos, puede usar el botón Copiar archivos (solo) en su lugar. Los archivos en el UFD seleccionado se actualizarán con los de la compilación actual. No es necesario reformatear ni configurar el UFD.

Haga clic en Aceptar cuando se le solicite formatear el UFD.

Se ejecutará la Herramienta de Formato de Almacenamiento en Disco USB HP.
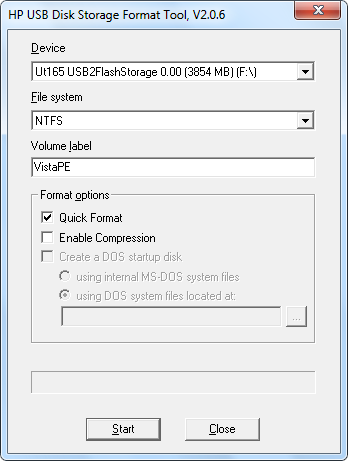
Asegúrese de que el UFD esté seleccionado en el cuadro desplegable Dispositivo. Importante: Tenga mucho cuidado al seleccionar la unidad correcta. El procedimiento de formateo borrará todos los datos de la unidad seleccionada.
Seleccione el tipo de formato que desee (FAT32 o NTFS) utilizando el cuadro desplegable Sistema de archivos.
Introduzca una etiqueta para el UFD. En este ejemplo, la etiqueta se ha establecido en VistaPE.
A continuación, marque la casilla Formato rápido y haga clic en Inicio para formatear el UFD.
Compruebe que toda la información es correcta y, a continuación, haga clic en Sí en el cuadro de diálogo de advertencia.
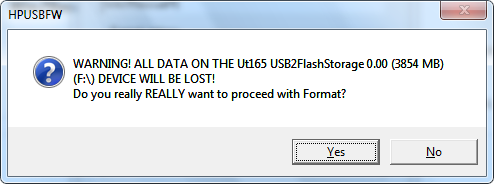
Cuando se complete el formato, se mostrará una pantalla de resumen como se muestra a continuación:
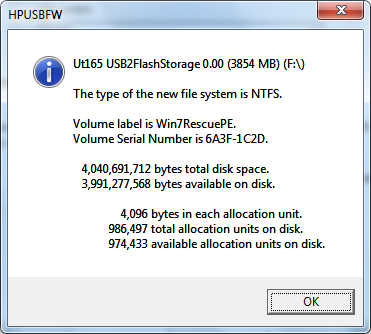
Haga clic en Aceptar y, a continuación, cierre el cuadro de diálogo Herramienta de formato HP para continuar el proceso de configuración del UFD.
La copia del archivo ahora debería tener lugar:
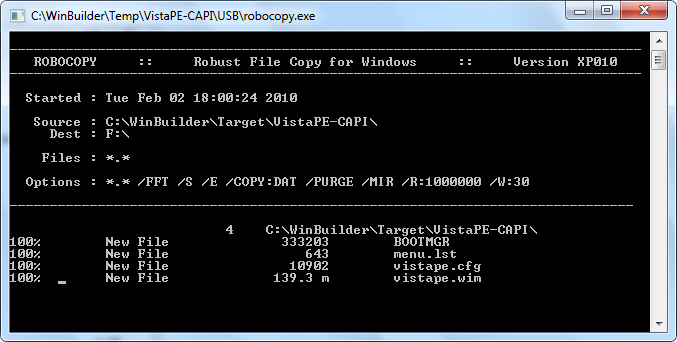
A continuación, Grub4DOS se configurará en el UFD. Haga clic en el botón de opción Disco y, a continuación, seleccione el UFD en el cuadro desplegable. Importante: Tenga mucho cuidado al seleccionar la unidad correcta. Debería ser capaz de saber qué unidad es el UFD por el tamaño. Haga clic en el botón Actualizar del cuadro desplegable Lista de piezas y, a continuación, seleccione Disco completo (MBR). Marque la opción No buscar disquetes. Finalmente, haga clic en el botón Instalar.
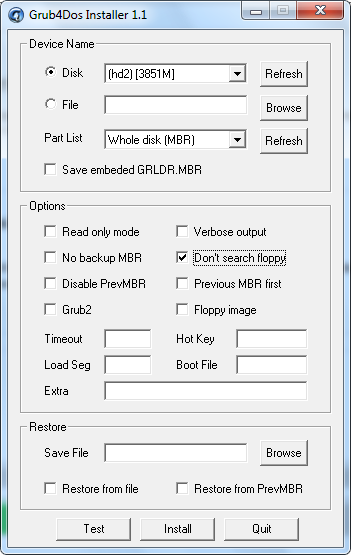
Si todo salió correctamente, debería ver el siguiente mensaje de éxito:
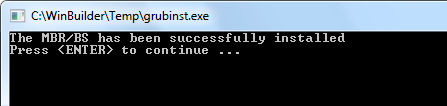
Pulse INTRO para cerrar la ventana y, a continuación, haga clic en el botón Salir para cerrar el instalador de Grub4DOS.
Pulse Aceptar en el cuadro Todo listo (o espere a que se agote el tiempo de espera). WinBuilder volverá a la pantalla principal VistaPE.
El dispositivo UFD ahora está listo para arrancar. Tendrá que configurar el UFD como dispositivo de arranque para arrancar desde él. Por lo general, esto se puede hacer entrando en la configuración del BIOS y cambiando el orden de arranque, o seleccionando el dispositivo UFD de un menú de dispositivos de arranque que se puede abrir (en algunos sistemas) en el momento del arranque pulsando una tecla de acceso rápido (F8 o F11, por ejemplo).
El escritorio VistaPE:
El arranque y la inicialización de VistaPE normalmente llevará varios minutos, dependiendo del sistema, de cómo se configuró el disco de arranque y del tipo de dispositivo de arranque (CD, UFD, etc.).). Un UFD generalmente arranca más rápido que un CD/DVD en la mayoría de los sistemas más nuevos.
El escritorio VistaPE se verá similar a la imagen de abajo, dependiendo de las opciones seleccionadas en la configuración de VistaPE (en este ejemplo se usa el shell del explorador). Si se incluye, la utilidad PENetCfg (que se muestra en el escritorio a continuación) se puede usar para configurar la red y asignar unidades de red.
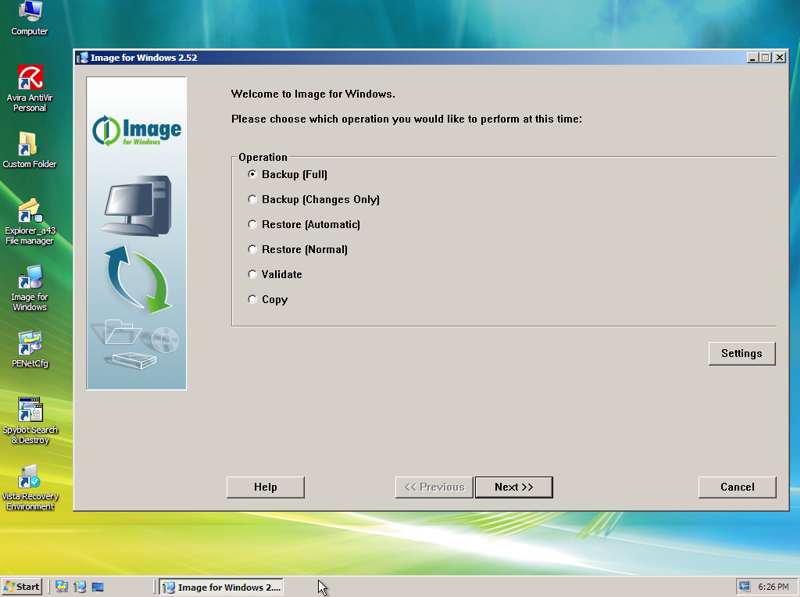
Notas Adicionales
El VistaPE proyecto parece cambiar con bastante frecuencia. Como resultado, las compilaciones en diferentes versiones no siempre son consistentes (lo que funcionó correctamente en una versión puede no funcionar en otra). Si crea una compilación que funcione bien en su computadora, es una buena idea guardar la configuración para que pueda usarla de nuevo más tarde (para actualizar a una versión más reciente de IFW, por ejemplo).
Durante el proceso de inicio de VistaPE, el programa VistaPE Loader puede pausarse para permitirle omitir la detección de hardware extendida y la instalación de red:

Tenga en cuenta que si la detección normal carga correctamente los controladores necesarios para su sistema, puede omitir esto de forma segura. Además, en algunos equipos, la instalación/procesamiento de los controladores adicionales puede causar la pérdida de soporte de hardware o incluso un bloqueo (BSOD). Si esto sucede, simplemente reinicie y sáltela.
En el momento de escribir este artículo, usar el AIK de Windows como fuente para la compilación parece ser más problemático que usar un DVD de Vista (es muy recomendable usar un DVD de Vista como fuente, si es posible). Tenga en cuenta lo siguiente:
- Arrancar desde un CD/DVD puede funcionar mejor que desde un UFD.
- Es posible que sea necesario conectar unidades externas (por ejemplo, una unidad USB) antes de arrancar VistaPE. Es posible que no se detecten las unidades conectadas después de que VistaPE se haya iniciado.
- Es posible que el soporte para teclado y/o ratón USB no funcione correctamente.
Si tiene problemas para crear una compilación VistaPE utilizable, puede probar una compilación Win7RescuePE.