Todos tenemos muchos archivos y carpetas almacenados en nuestra PC con Windows, y eliminarlos fue fácil; todo lo que teníamos que hacer era hacer clic con el botón derecho en los archivos y seleccionar Eliminar.
Sin embargo, el problema ocurre cuando algunos archivos o carpetas no se eliminan. Muchos usuarios de Windows han intentado eliminar archivos o carpetas sin éxito. Es un problema común y podría haberle pasado a todo el mundo.
En general, Windows bloquea los archivos y carpetas que se considera necesario para funcionar correctamente. Por lo tanto, si intenta eliminar esos archivos, fallará. A veces, el malware también le impide eliminar carpetas de archivos &.
Métodos para Eliminar Archivos y carpetas que no se pueden borrar en Windows 10
Por lo tanto, si intenta eliminar un archivo o carpeta sin éxito en Windows, está leyendo la guía correcta. En este artículo, compartiremos los mejores métodos para forzar la eliminación de carpetas & de archivos no recuperables en Windows.
Mediante el símbolo del sistema
Con el símbolo del sistema, puede eliminar cualquier archivo o carpeta del sistema operativo Windows 10. Te mostramos cómo usar el símbolo del sistema para eliminar archivos que no se pueden borrar.
1. En primer lugar, abra el cuadro de búsqueda de Windows.
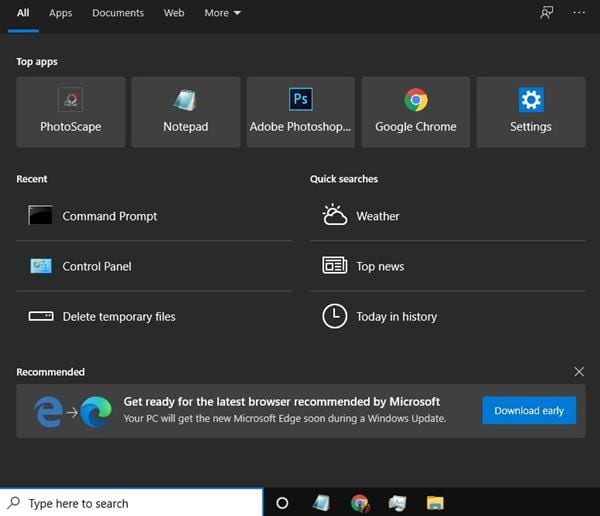
2. En el cuadro de búsqueda de Windows, busque CMD
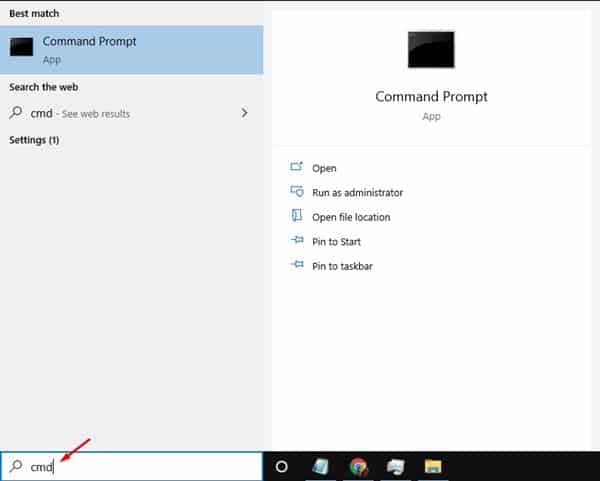
3. Haga clic con el botón derecho en el ‘CMD’ y seleccione la opción Ejecutar como administrador
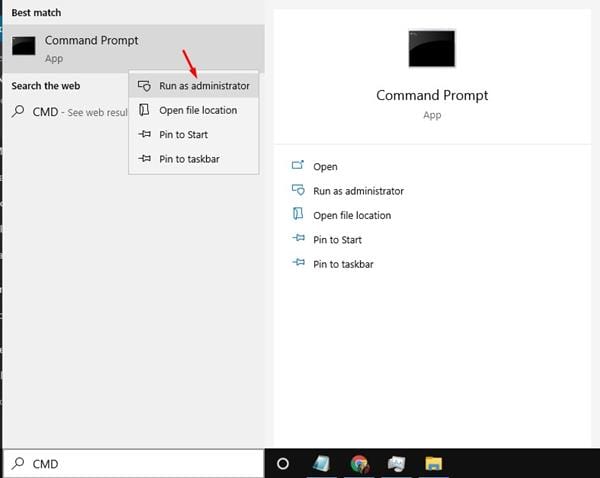
4. Ahora, debe navegar a la carpeta donde se almacena el archivo.
Buscar ruta de archivo en Windows: Haga clic con el botón derecho en > Propiedades > Detalles
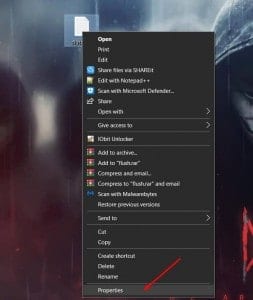
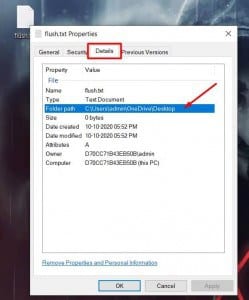 Para navegar por la carpeta, utilice el comando:
Para navegar por la carpeta, utilice el comando:
cd folderpath
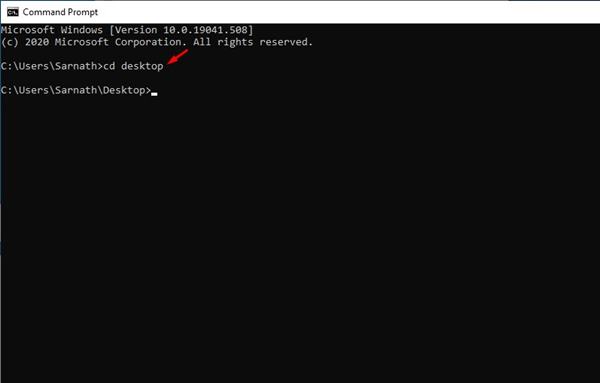
Nota: Reemplace ‘folderpath’ por la ruta real donde se almacena el archivo. Por ejemplo, cd C:\Users\techviral\desktop
5. Después de navegar a la carpeta, debe ejecutar el comando eliminar. Ejecute el comando que se indica a continuación.
del /f /s <filename>
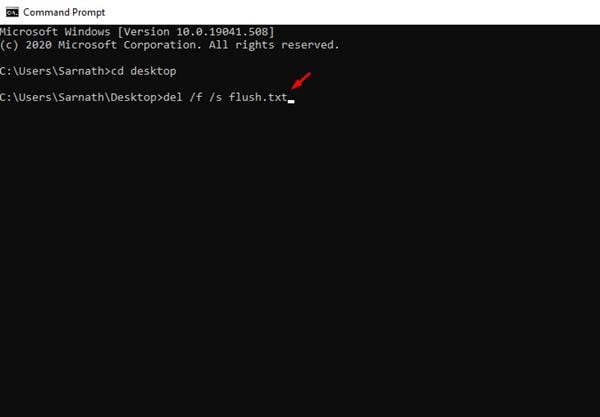
Nota: Reemplace el nombre de archivo <> por el nombre real del archivo. Además, coloque la extensión del tipo de archivo. Por ejemplo, bloc de notas del /f / s.txt
6. Ahora, en el símbolo del sistema, escriba ‘Y’ y presione el botón Enter.
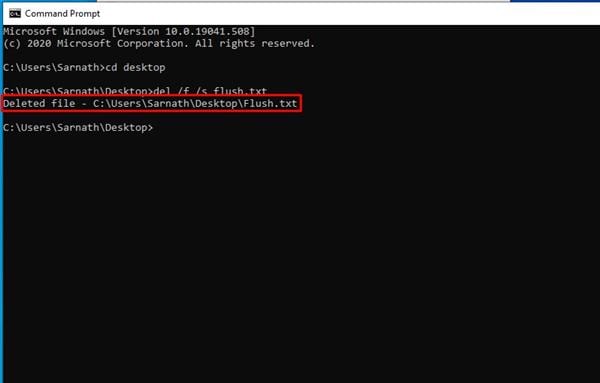
Eso es todo! Estás acabado. Así es como puede eliminar archivos bloqueados en Windows 10 a través del símbolo del sistema.
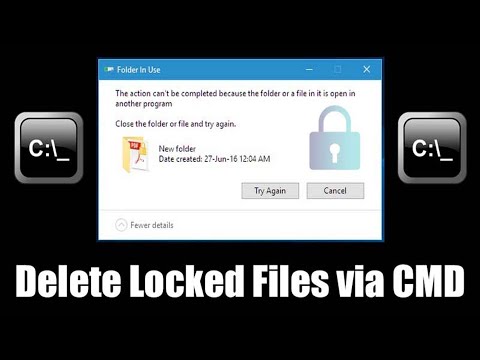
Usando IObit Unlocker
IObit Unlocker es una poderosa herramienta diseñada para solucionar problemas de bloqueo de carpetas de archivos &. Lo hace al terminar todos los procesos relacionados que le impiden eliminar o acceder a los archivos/carpetas que necesita. Así es como puede usar IObit Unlocker para eliminar archivos que no se pueden recuperar.
1. En primer lugar, descargue & instale IObit Unlocker en su computadora con Windows. Puede seguir este enlace para descargar la herramienta.
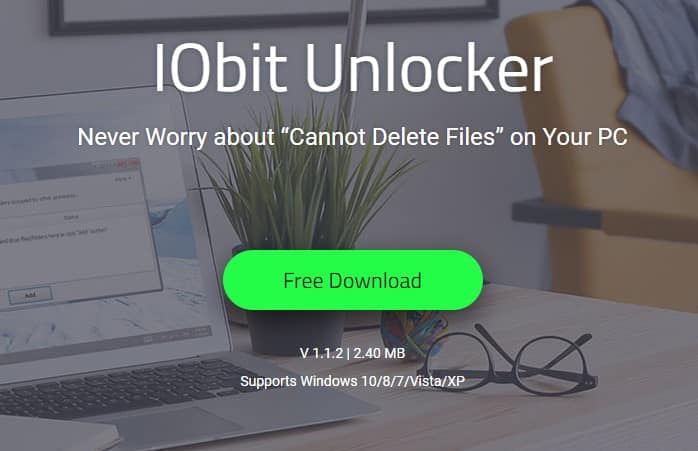
2. Ahora abra la herramienta, y verá una interfaz como la siguiente. Puede arrastrar y soltar el archivo que desea eliminar o hacer clic con el botón derecho en el archivo y seleccionar ‘IObit unlocker’
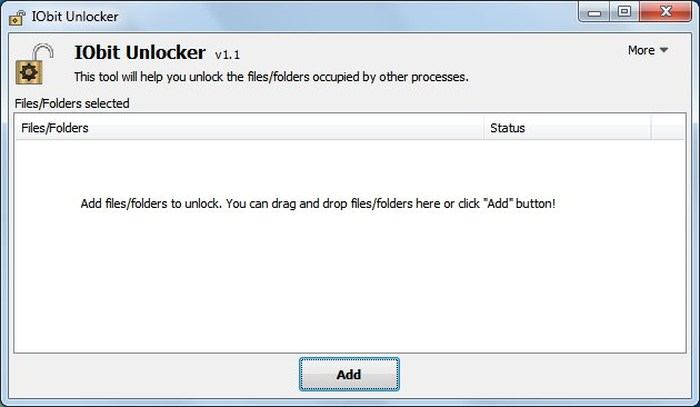
3. Una vez agregado, debe verificar el ‘Modo forzado’ y luego en el menú desplegable, seleccione ‘Desbloquear & Eliminar’
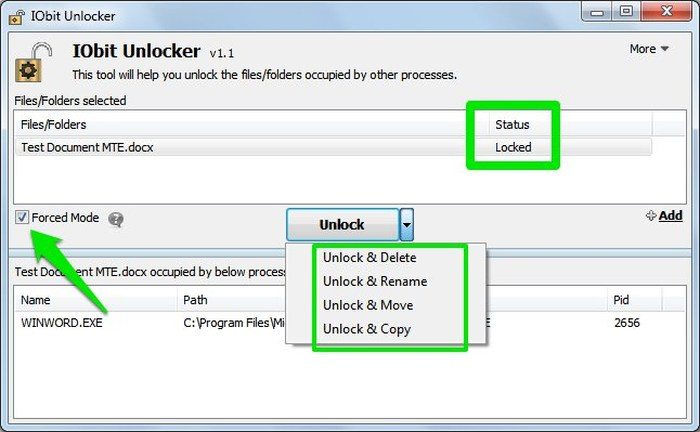
Eso es todo; ¡Ya está! Así es como puede usar IObit Unlocker para eliminar archivos y carpetas que no se pueden recuperar del equipo con Windows.
Softwares de terceros
Al igual que los dos programas anteriores, puede usar otras herramientas para eliminar carpetas de archivos no recuperables & en Windows. A continuación, hemos compartido algunos de los mejores software de terceros para forzar la eliminación de carpetas de archivos & en Windows.
1. Desbloqueador
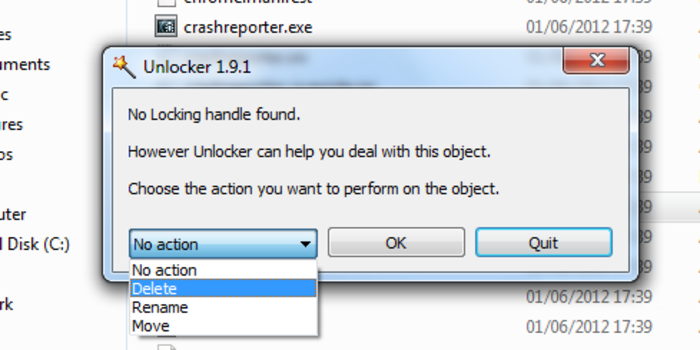
Unlocker es una herramienta sencilla que le permite deshacerse de archivos difíciles que no se pueden eliminar de la manera estándar. Eliminar un archivo de tu ordenador no siempre es tan fácil como parece.
¿Alguna vez ha recibido un mensaje de error irritante que le indica que el archivo está siendo utilizado por otra aplicación y no se puede borrar? Unlocker es la solución.
XL Delete
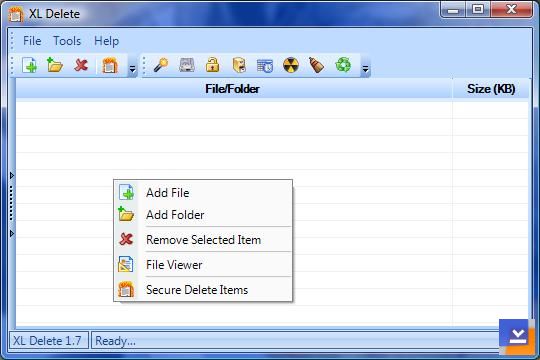
XL Delete es una potente herramienta de eliminación segura que elimina permanentemente sus archivos confidenciales y privados mediante su potente motor de borrado.
Aparte de eso, XL Delete puede eliminar permanentemente cualquier tipo de archivo, carpetas completas e incluso sus cookies de Internet, historial y archivos de caché.
LockHunter
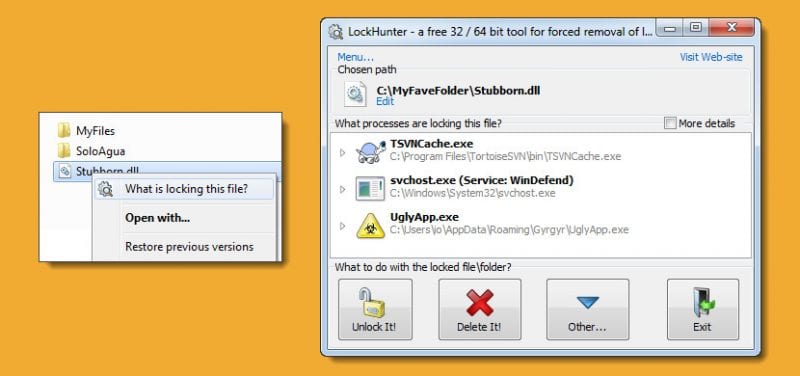
Lockhunter es una de las mejores herramientas de Windows que puede utilizar para eliminar terco archivos y carpetas. La herramienta puede escanear y detectar malware de manera efectiva que evita que los archivos se eliminen.
Lo bueno de Lockhunter es que elimina los archivos en la papelera de reciclaje, por lo que los usuarios tienen la opción de restaurarlos si se eliminan por error.
Gobernador de archivos NoVirusThanks
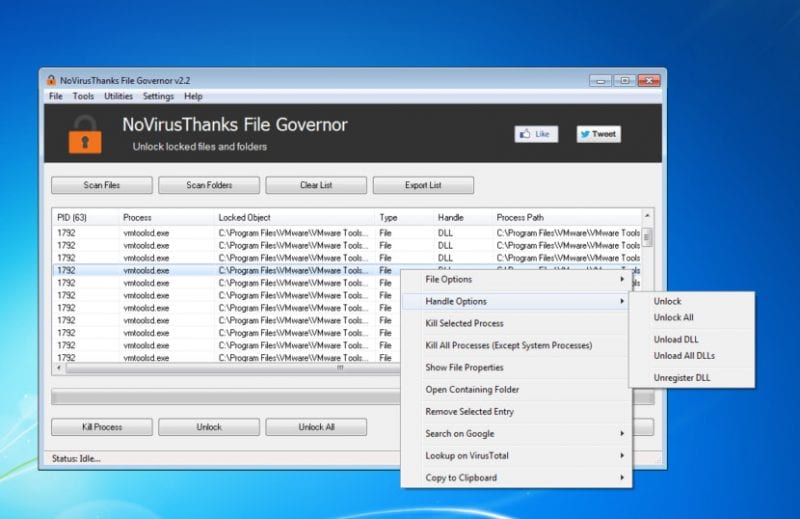
Gobernador de archivos NoVirusThanks es una de las herramientas más avanzadas que permiten a los usuarios desbloquear archivos y carpetas debido a algún ataque de malware o virus.
La herramienta muestra si el archivo que está tratando de eliminar es utilizado por cualquier otro programa o usuario, o si los archivos de origen o destino están en uso, etc. Después de conocer la razón, los usuarios podrían arreglarla rápidamente y eliminar archivos difíciles.
EMCO UnLock IT
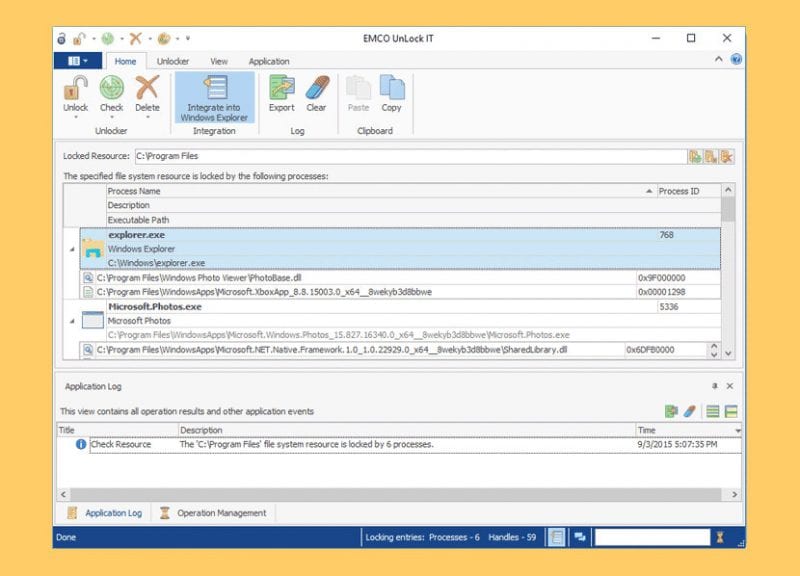
EMCO UnLock IT es otra herramienta gratuita que puede ayudarlo a eliminar archivos y carpetas que no se pueden recuperar de su computadora con Windows. La herramienta funciona de manera similar al Gobernador de archivos NoVirusThanks, y detecta una lista de procesos de bloqueo y, finalmente, permite desbloquear el recurso cerrando los controladores de archivos y bibliotecas.
Si aún no puede eliminar ningún archivo o carpeta, es posible que deba restaurar su sistema operativo a un estado anterior. En el peor de los casos, es posible que incluso necesite restablecer su PC con Windows 10. Espero que este artículo te haya ayudado! Por favor, compártelo con tus amigos también.