Im Mozilla Firefox-Webbrowser kann manchmal eine Erweiterung, eine Symbolleiste (die als Add-On installiert ist), ein Thema oder ein anderes Add-On nicht über das Firefox-Add-Ons-Fenster deinstalliert oder entfernt werden. Die Schaltfläche „Deinstallieren“ im Add-Ons-Fenster scheint deaktiviert oder ausgegraut zu sein. Versuchen Sie in solchen Fällen die folgenden Problemumgehungen, um die Deinstallation, das Entfernen oder Löschen der hartnäckigen Add-Ons, Designs, Symbolleisten oder Erweiterungen manuell zu erzwingen.
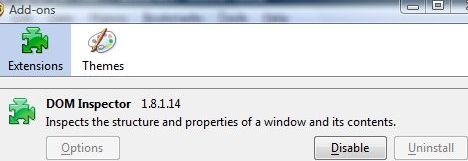
Problemumgehung 1: Deinstallieren mit dem Deinstallationsprogramm des Programms oder unter Windows Programme hinzufügen oder entfernen
Einige Add-Ons oder Erweiterungen werden von den jeweiligen Anwendungsprogrammen installiert und können oder müssen über das entsprechende Setup-Installationsprogramm / Deinstallationsprogramm deinstalliert werden. In der Regel kann die Deinstallation des Programms über „Programme hinzufügen oder entfernen“ (in Windows XP) oder „Programm deinstallieren“ (für Windows Vista, Windows 7 und Windows 8) oder „Apps und Funktionen“ (in Windows 10) in der Systemsteuerung oder in den Einstellungen von Windows erfolgen. Denken Sie daran, Firefox zu beenden, bevor Sie mit der Deinstallation beginnen.
Problemumgehung 2: Deinstallieren von Firefox im abgesicherten Modus
Wenn die Erweiterung, Symbolleiste, das Thema oder ein anderes Addon kein Deinstallationsprogramm bereitstellt und die Schaltfläche Deinstallieren ausgegraut ist, versuchen Sie, das Add-On im abgesicherten Modus zu deinstallieren.
Schließen Sie alle Firefox-Fenster, um auf den abgesicherten Modus zuzugreifen.
Klicken Sie unter Windows auf Start, öffnen Sie die Liste Alle Programme und navigieren Sie zum Ordner Mozilla Firefox. Wählen Sie im Mozilla Firefox-Ordner Mozilla Firefox (abgesicherter Modus). Alternativ geben Sie im Feld Ausführen oder Suchfeld starten (für Windows Vista, Windows 7, Windows und Windows 10) den folgenden Befehl ein:
firefox -safe-mode
Halten Sie unter Mac OS X die Wahltaste gedrückt, wenn Sie Firefox starten, um es im abgesicherten Modus auszuführen. Wechseln Sie alternativ zum Verzeichnis Dienstprogramme (im Ordner Anwendungen), öffnen Sie das Terminal und führen Sie den folgenden Befehl aus:
/path/to/firefox/firefox -safe-mode
Zum Beispiel,
/Applications/Firefox.app/Contents/MacOS/firefox -safe-mode
Firefox sollte mit einem Firefox-Dialog im abgesicherten Modus gestartet werden. Mit Firefox im abgesicherten Modus, einige Erweiterungen und Add-ons Schaltfläche Deinstallieren in Add-ons-Fenster, die zuvor deaktiviert, ist nun für die ordnungsgemäße Deinstallation aktiviert.
Problemumgehung 3: Benutzerspezifische Erweiterungen, Symbolleisten, Designs und Add-Ons manuell deinstallieren
Wenn Erweiterungen nicht mit allen Methoden entfernt oder deinstalliert werden können, kann der Benutzer ein Add-On mithilfe der folgenden Schritte manuell deinstallieren, die für benutzerzentrierte Add-Ons funktionieren:
- Öffnen Sie den Ordner Firefox profiles, der sich normalerweise unter%AppData%\Mozilla\Firefox\Profiles\xxxxxxxx befindet.standard\, wobei xxxxxx eine zufällige Zeichenfolge ist und .standard ist der Name des Profils. Der Benutzer sollte den Profilordner auswählen (wenn sich im Profilordner mehrere Unterordner befinden), die aktiv sind, dh. profil für Benutzerkonto, um die Erweiterung zu deinstallieren.
- Öffnen Sie den Ordner extensions im Profilordner.
- Jeder Ordner hier im Ordner „extensions“ entspricht einer Erweiterung. Einige Ordner haben möglicherweise einen Namen, der dem Plugin, der Erweiterung oder der Symbolleiste ähnelt und leicht zu erkennen ist. Oft sind die Namen der Ordner verdeckt. Um festzustellen, welche Erweiterung oder welches Plug-In der Ordner darstellt, gehen Sie zu jedem Ordner und führen Sie die folgenden Schritte aus:
- Verwenden Sie einen Texteditor (z. B. Notepad oder alternativer Texteditor), um die Installation zu öffnen.rdf-Datei darin.
- Suchen Sie nach folgendem Text:
em:name - Suchen Sie den Ordner mit install.rdf-Datei mit dem Namen nach dem „em:name“ entsprechend der Erweiterung will zu entfernen oder zu löschen.
- Löschen Sie den gesamten Ordner für die Erweiterung.
Problemumgehung 4: Global installierte Erweiterungen manuell deinstallieren
Einige der hartnäckigsten Erweiterungen, die es dem Benutzer nicht erlauben, über das Firefox-Add-Ons-Fenster zu deinstallieren, werden global installiert. Gehen Sie folgendermaßen vor, um eine global installierte Erweiterung zu entfernen:
- Gehen Sie zum Firefox-Installationsordner, normalerweise C:\Program Dateien \Mozilla Firefox.
- Wechseln Sie zum Ordner extensions im Installationsordner.
- Jeder Ordner hier im Ordner „extensions“ entspricht einer Erweiterung. Einige Ordner haben möglicherweise einen Namen, der dem Plugin, der Erweiterung oder der Symbolleiste ähnelt und leicht zu erkennen ist. Oft sind die Namen der Ordner verdeckt. Um festzustellen, welche Erweiterung oder welches Plug-In der Ordner darstellt, gehen Sie zu jedem Ordner und führen Sie die folgenden Schritte aus:
- Verwenden Sie einen Texteditor (z. B. Editor oder alternativer Texteditor), um die Installation zu öffnen.rdf-Datei darin.
- Suchen Sie nach folgendem Text:
em:name - Suchen Sie den Ordner mit install.rdf-Datei mit dem Namen nach dem „em:name“ entsprechend der Erweiterung will zu entfernen oder zu löschen.
- Löschen Sie den gesamten Ordner für die Erweiterung.