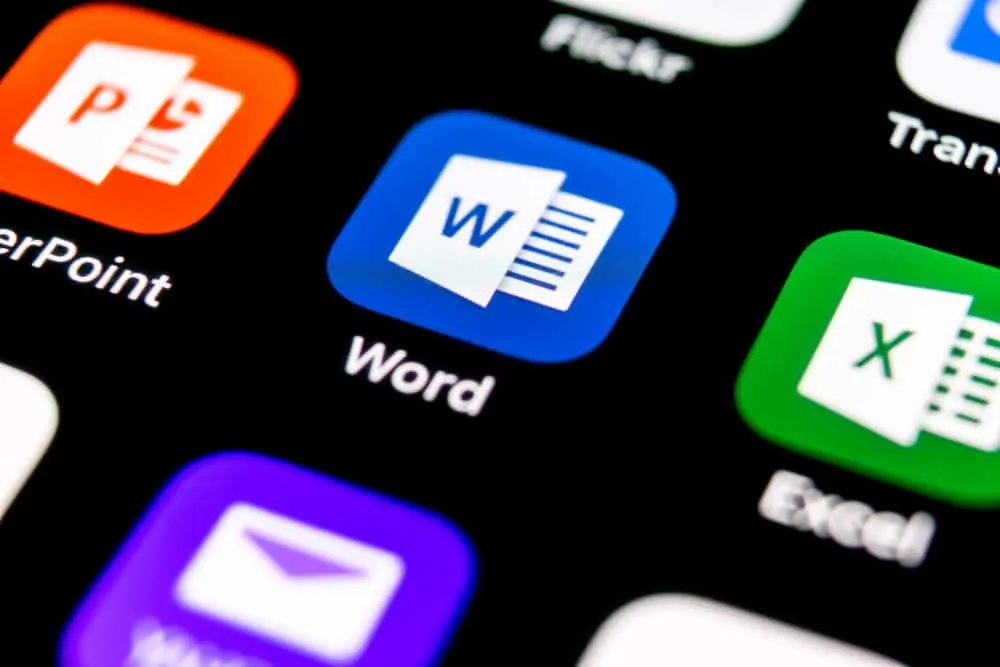
In diesem Itechguide erfahren Sie, wie Sie in Microsoft Word alphabetisieren.
Sie können eine Liste oder Tabelle in Microsoft Word nach Nummer, Datum oder Text alphabetisieren (sortieren). Sie können dann in absteigender oder aufsteigender Reihenfolge alphabetisieren.
Dieses Handbuch zeigt verschiedene Möglichkeiten zum Alphabetisieren (Sortieren von Listen oder Tabellen) in Word.
Post-Themen durchsuchen
So alphabetisieren Sie eine Liste in Microsoft Word
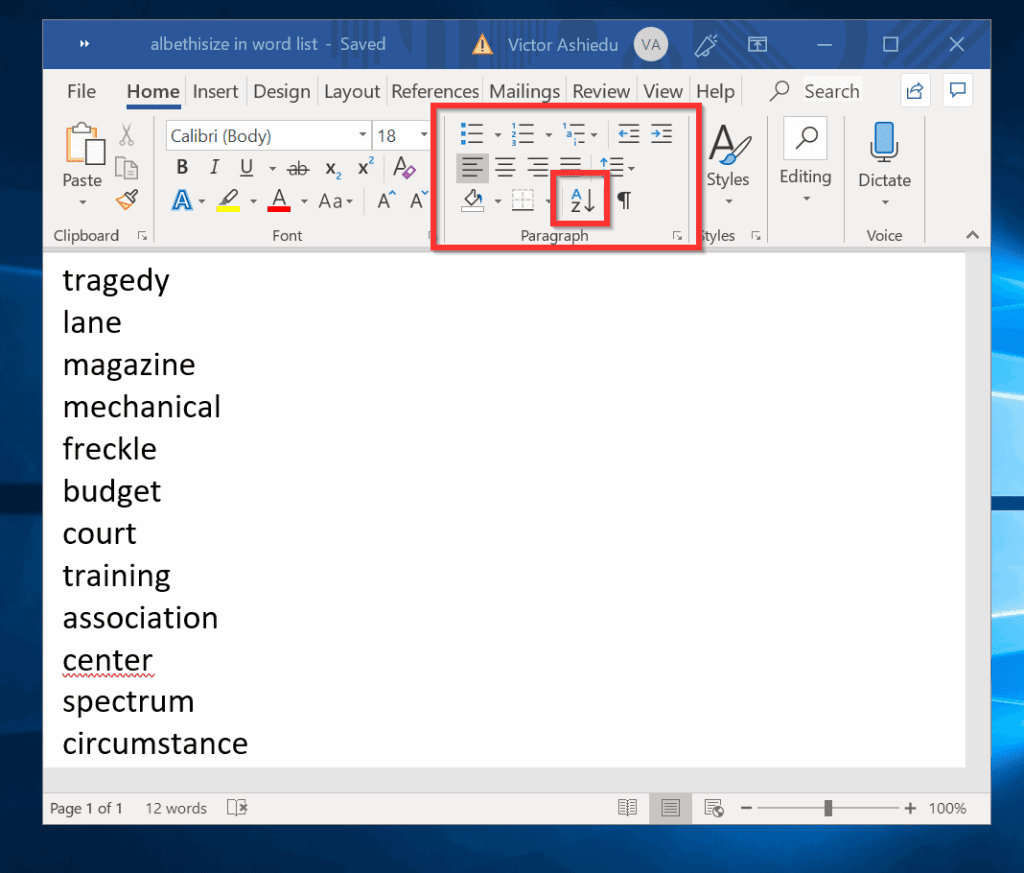
Das Word-Dokument im obigen Bild enthält eine Liste zufälliger Wörter. Führen Sie die folgenden Schritte aus, um die Liste zu alphabetisieren (oder zu sortieren:
- Stellen Sie sicher, dass Sie sich auf der Registerkarte Start befinden. Klicken Sie dann im Abschnitt Absatz auf Sortieren (im Bild hervorgehoben). Das Fenster Text sortieren wird geöffnet.
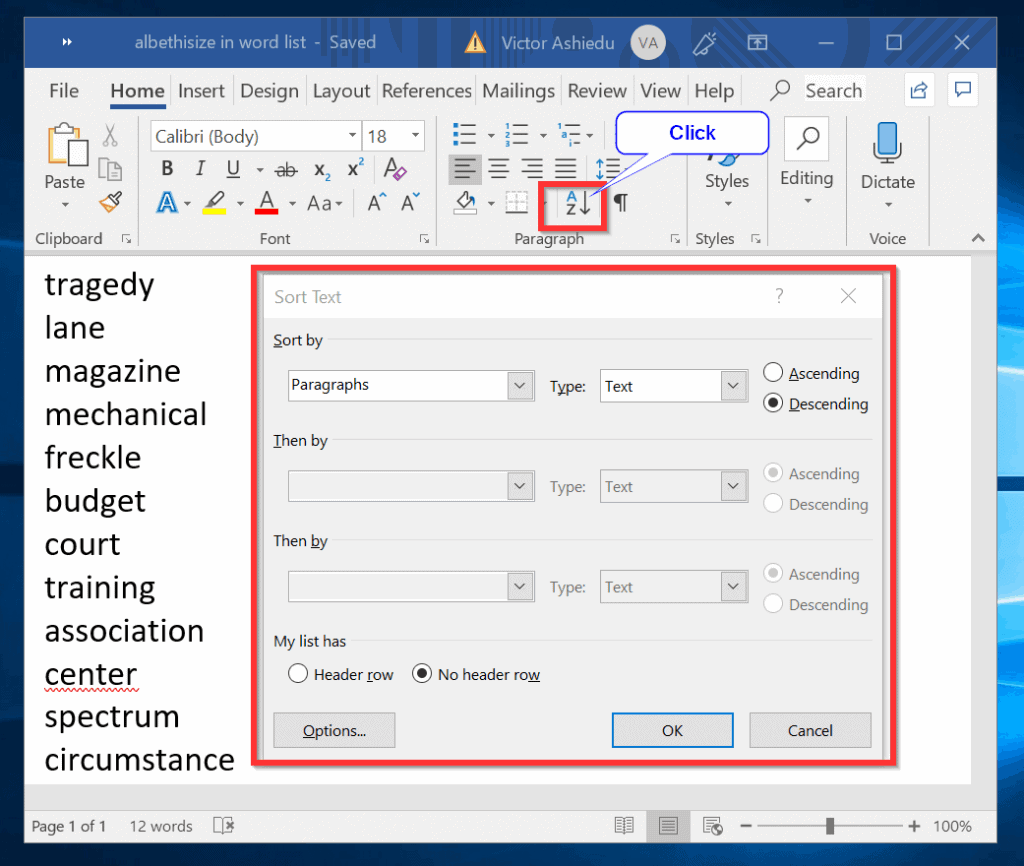
- Klicken Sie auf OK, um die Liste von Z nach A (absteigend) zu sortieren. Hier ist das Ergebnis.
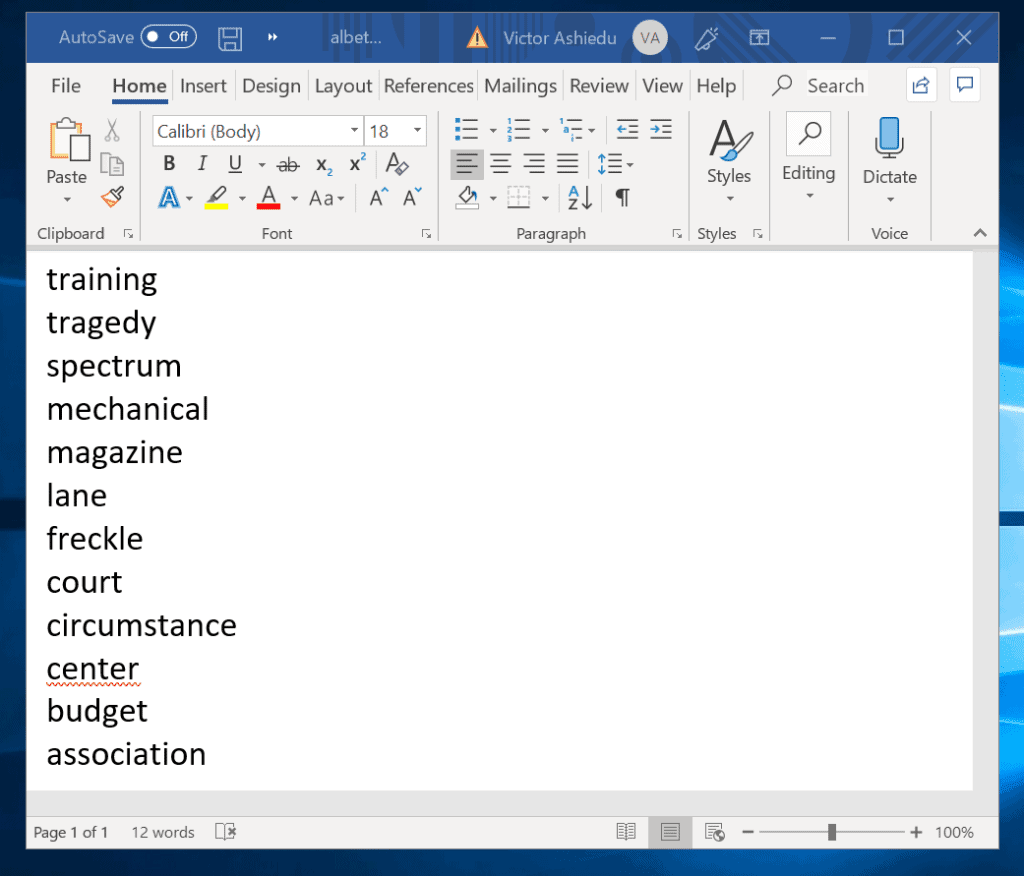
- Wenn Sie die Liste im obigen Word-Dokument alphabetisch ordnen möchten, klicken Sie auf Sortieren. Aber dieses Mal wählen Sie Aufsteigend und klicken Sie auf OK. Sehen Sie das Ergebnis im zweiten Bild.
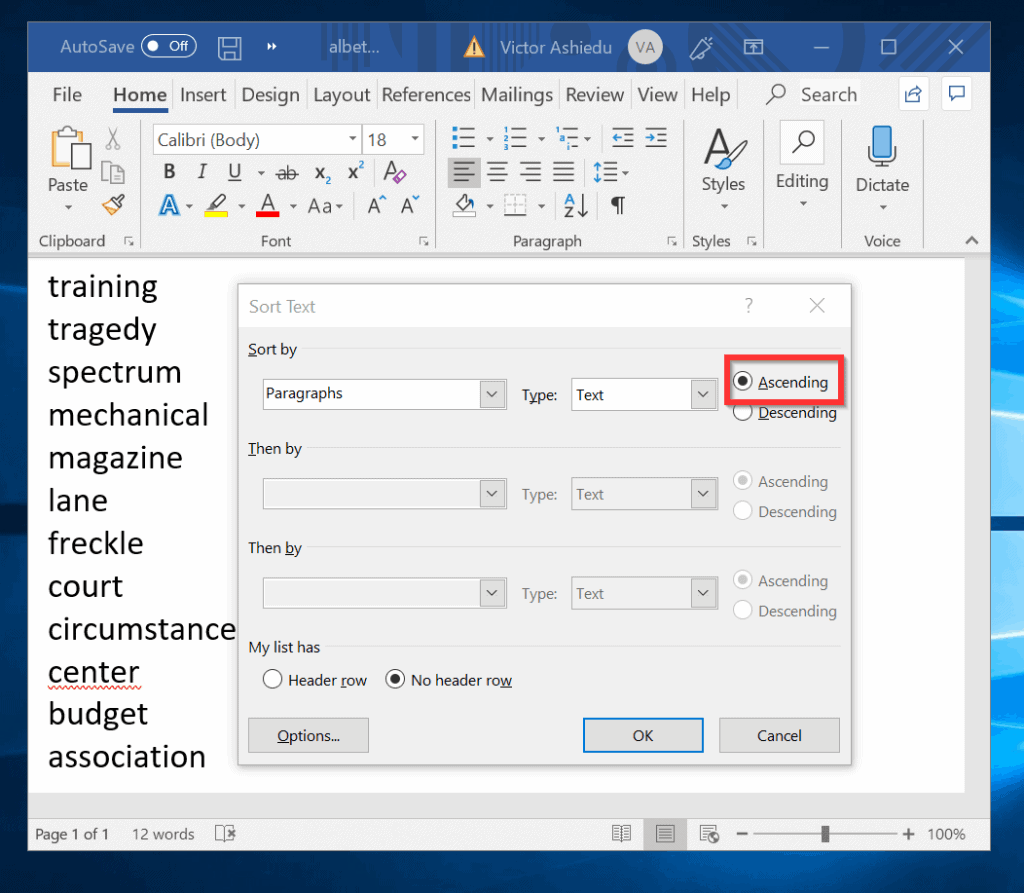
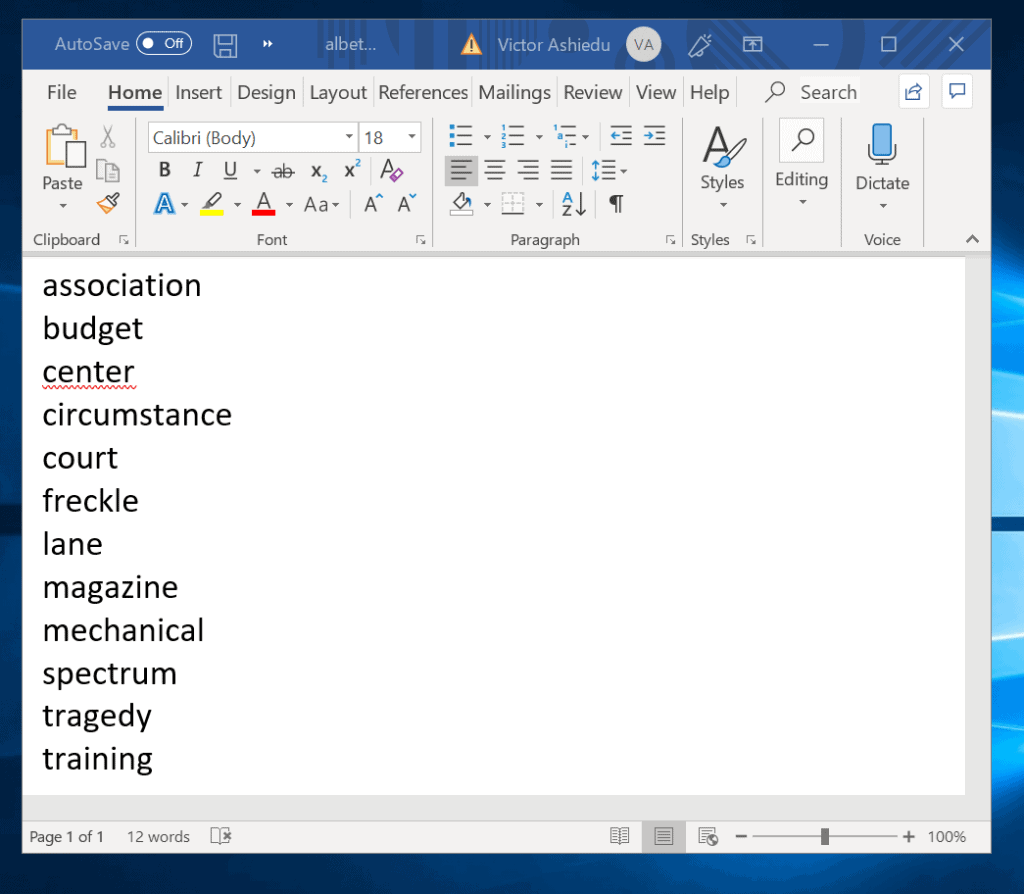
So alphabetisieren Sie eine Tabelle in Microsoft Word
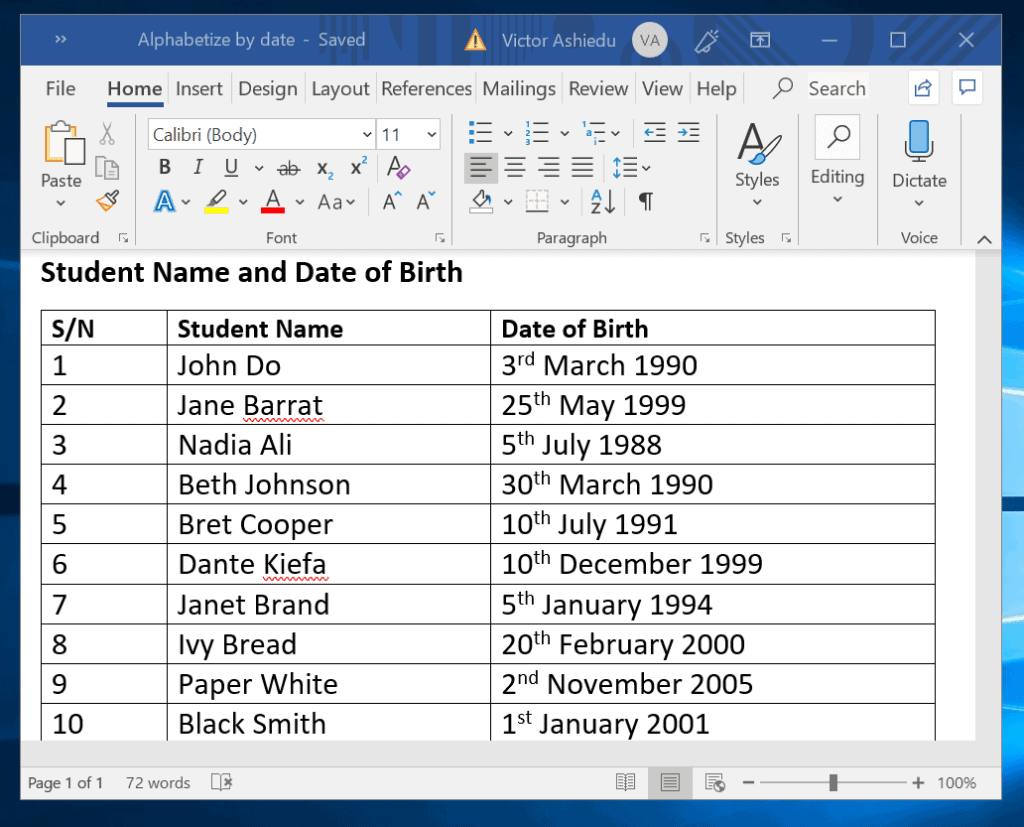
Die Sortierfunktion von Microsoft Word ist besonders nützlich, wenn sie in einer Tabelle verwendet wird. Die meisten Anwendungen bestehen darin, eine Tabelle mit Zahlen, Wörtern und Datumsangaben zu sortieren.
Sie können eine Tabelle in Word nach einer einzelnen oder mehreren Überschriften alphabetisieren (sortieren).
So alphabetisieren Sie eine Tabelle in Word um eine Kopfzeile
Führen Sie die folgenden Schritte aus, um die obige Tabelle um eine Kopfzeile zu alphabetisieren:
- Bewegen Sie den Mauszeiger über die Tabelle und klicken Sie auf das winzige Kästchen oben links. Dadurch wird die gesamte Tabelle ausgewählt.
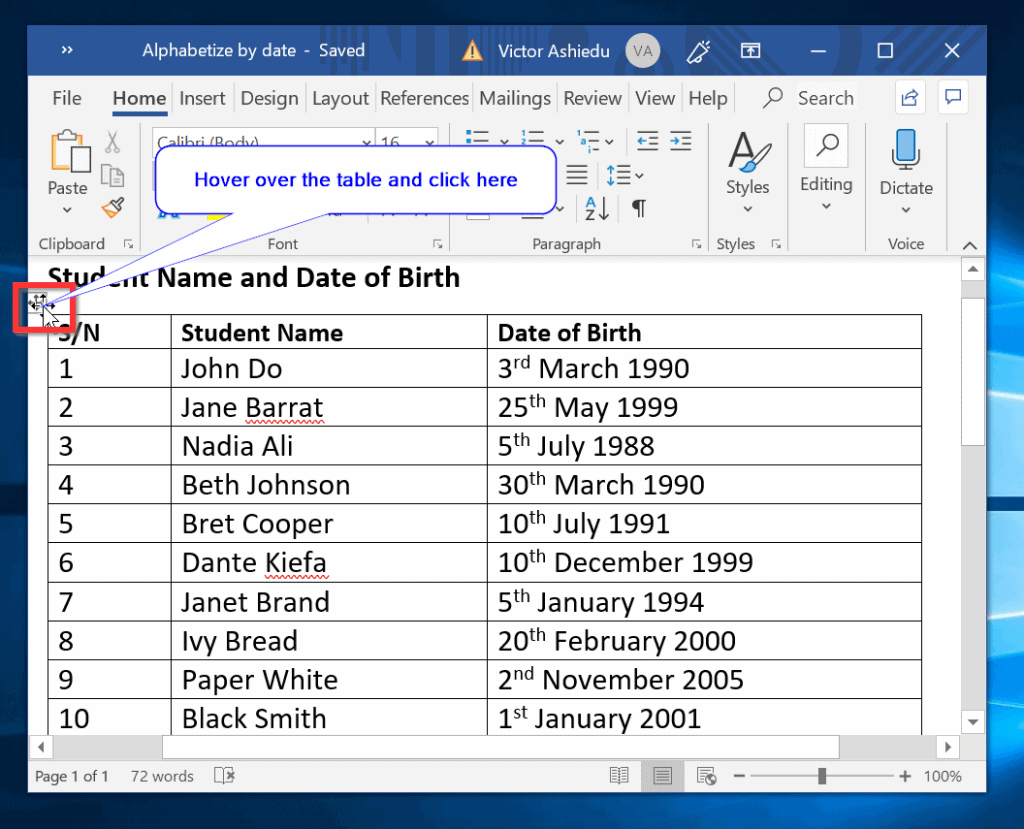
- Wenn die Tabelle ausgewählt ist, klicken Sie auf Sortieren. Die Sortieroption wird geöffnet (siehe zweites Bild unten).
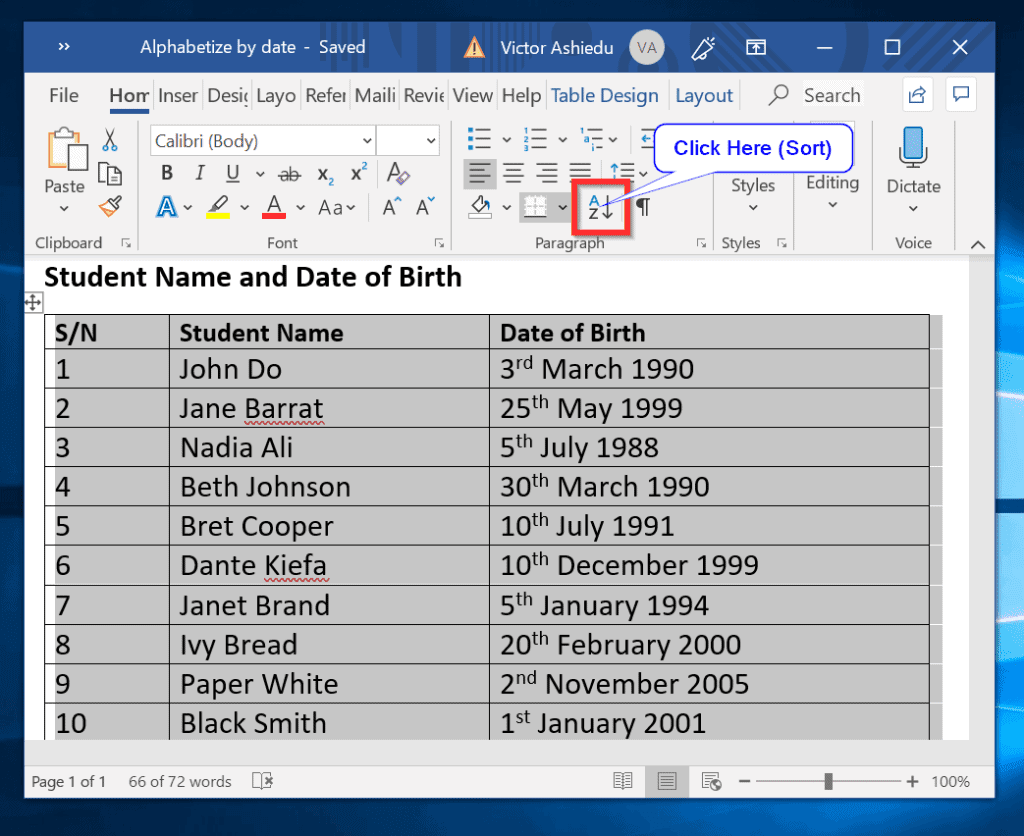
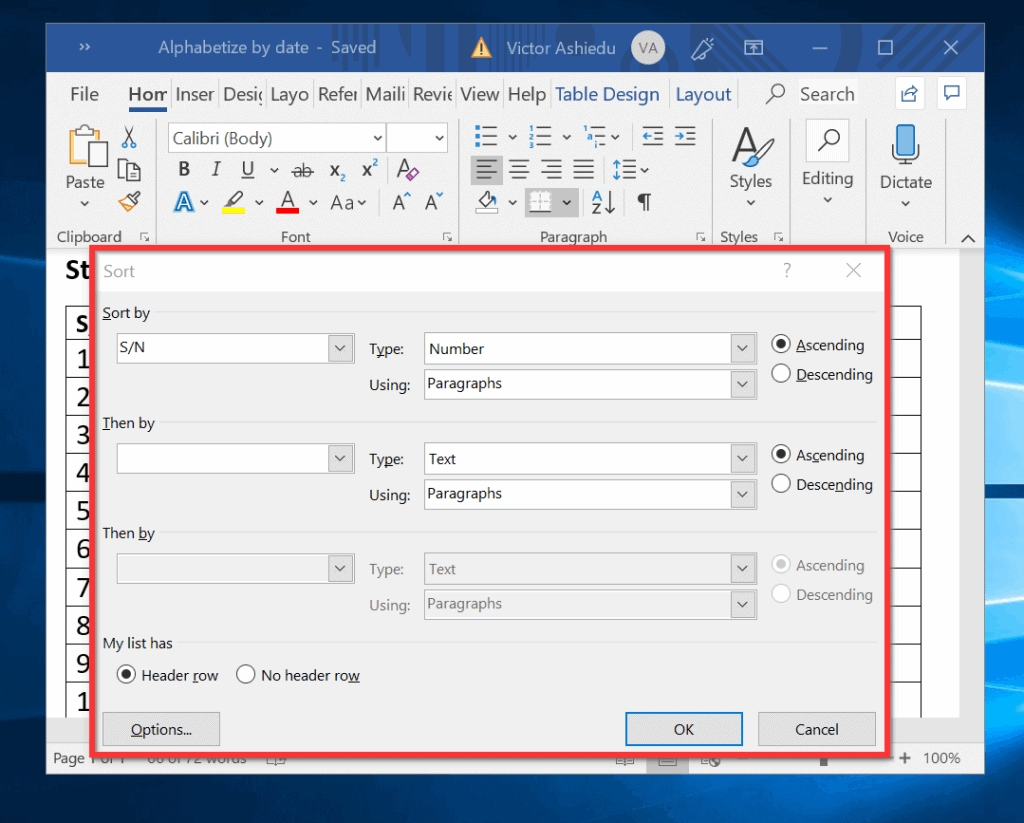
- Klicken Sie auf das Dropdown-Menü Sortieren nach (Mit dem S / N).
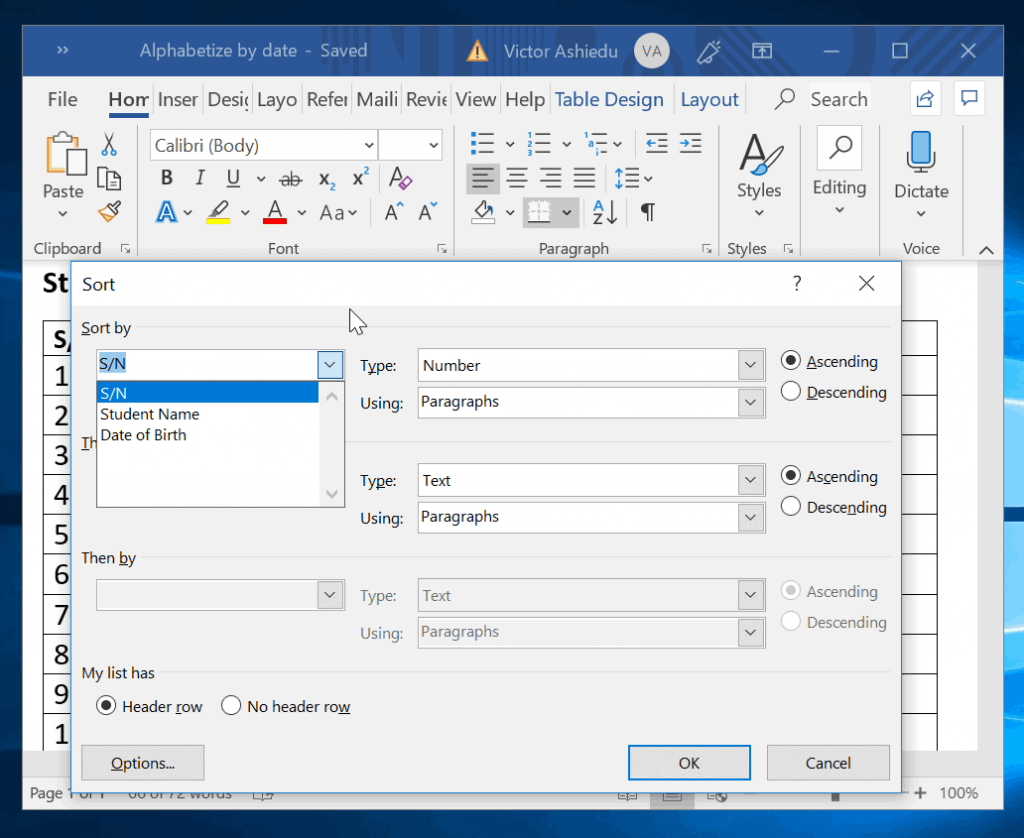
- Um die Tabelle nach der Nummerierungsspalte zu sortieren, wählen Sie S/N aus der Dropdown-Liste aus. Microsoft Word wählt automatisch Nummer in der Dropdown-Liste Typ aus. Um in aufsteigender Reihenfolge (1-10) zu sortieren, wählen Sie Aufsteigend. Klicken Sie dann auf OK.
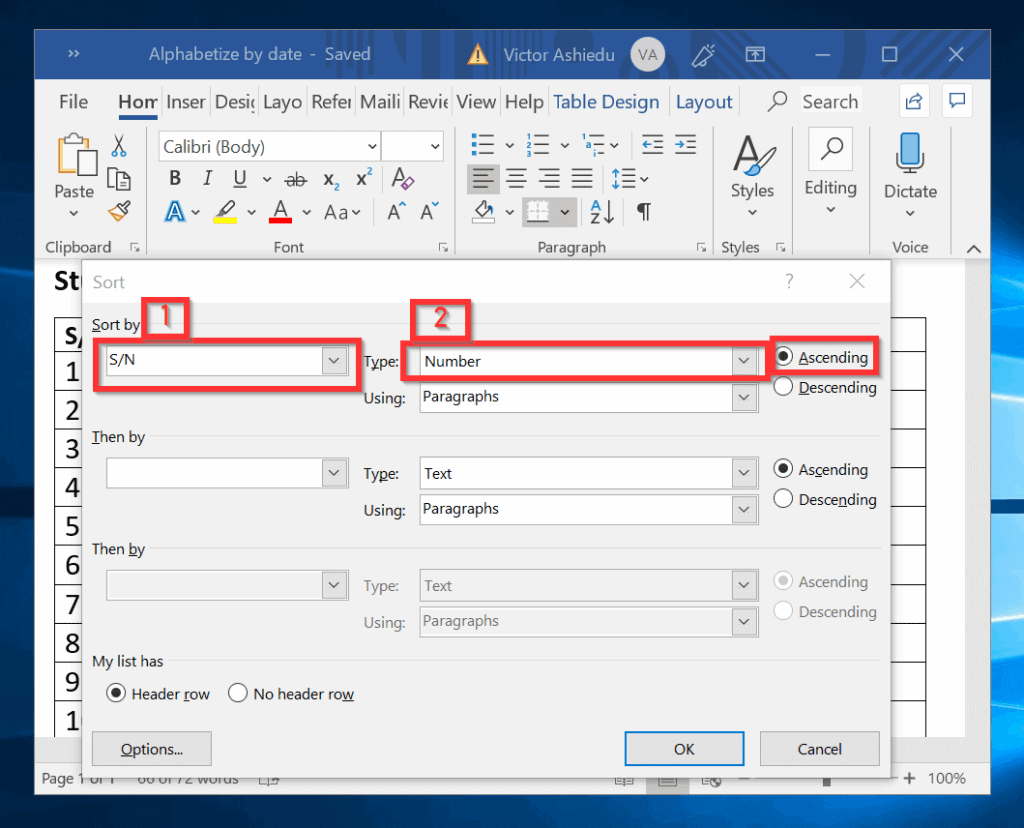
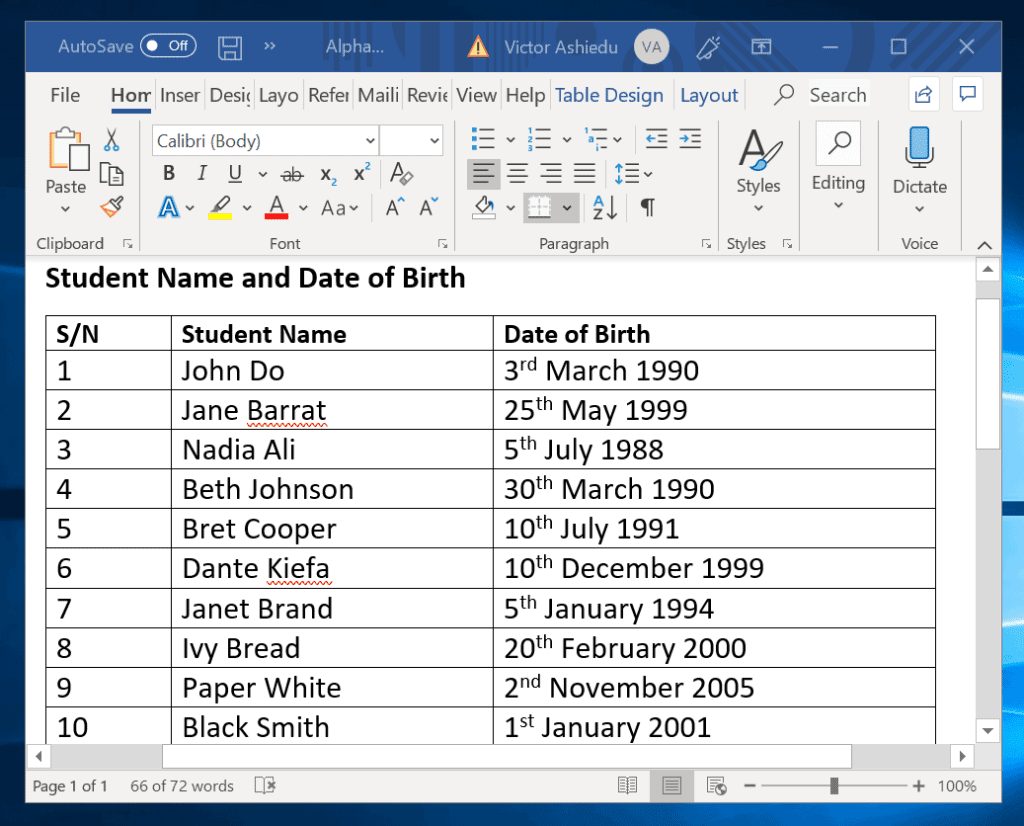
- Um in absteigender Reihenfolge zu sortieren, wählen Sie es wie in der folgenden Tabelle gezeigt aus. Klicken Sie dann auf OK. Die Tabelle ist jetzt nach 10, 9, 8 usw. sortiert (zweites Bild).
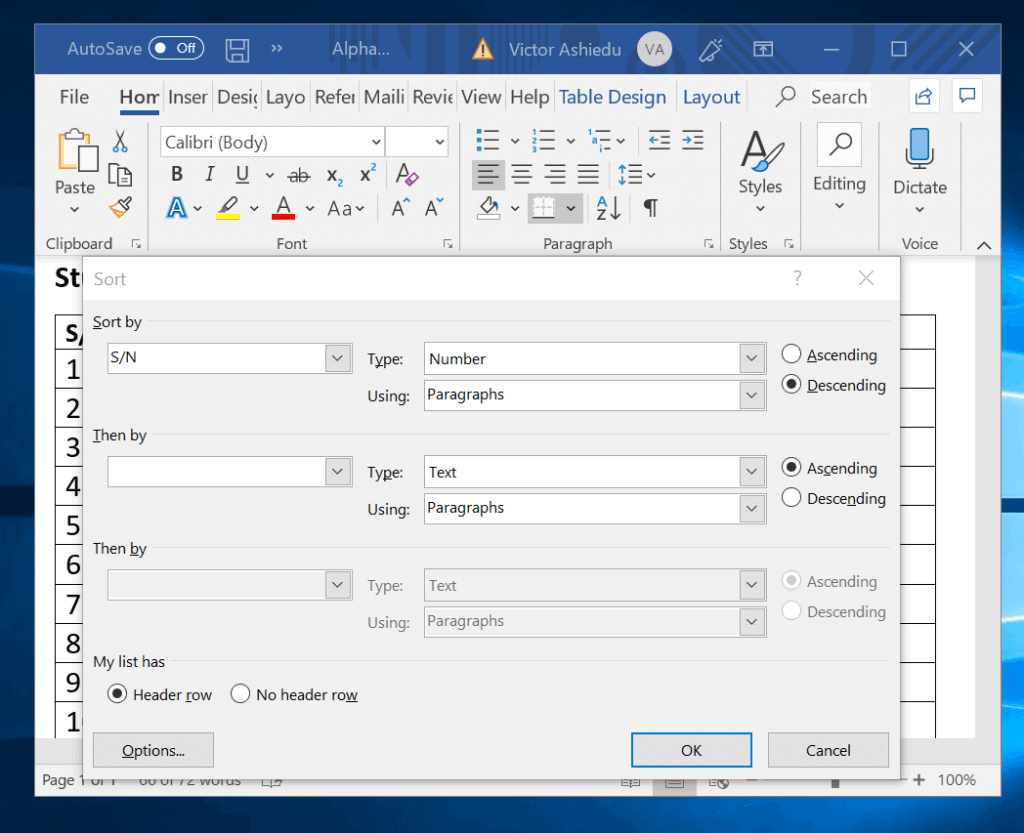
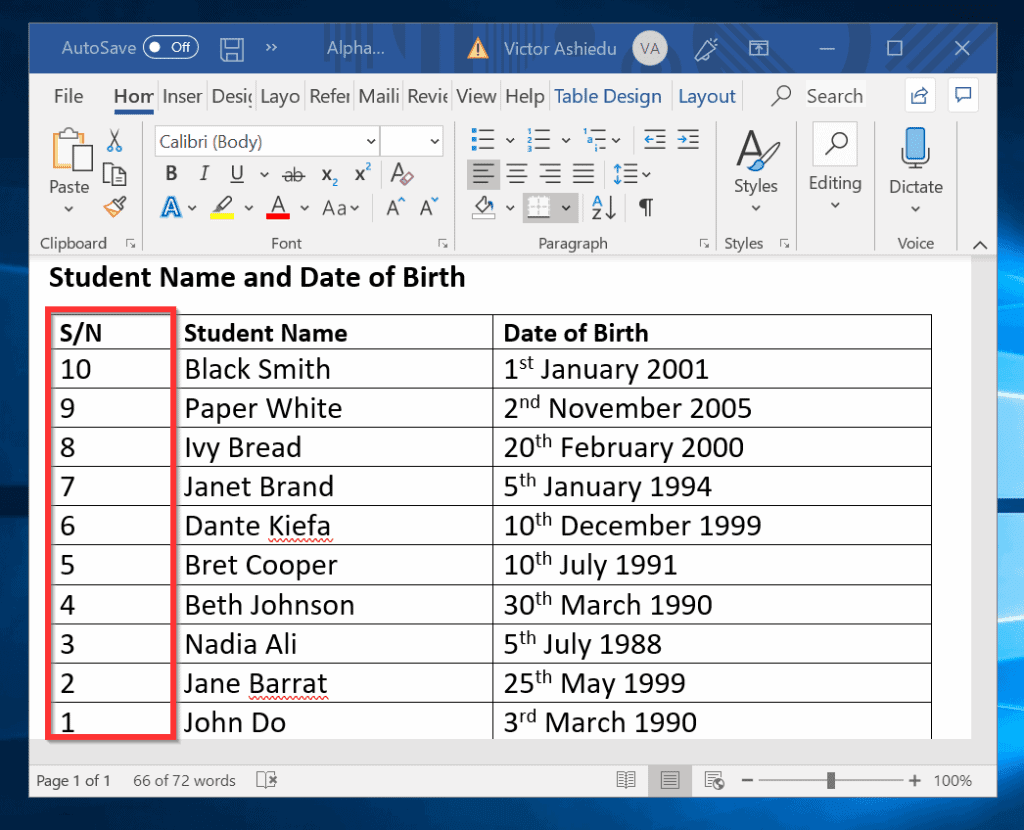
- Schließlich, für diesen Abschnitt, lassen Sie uns alphabetisieren die Tabelle durch das Geburtsdatum (DoB) und Student Name header. Das erste Bild unten zeigt, wie nach DoB-Header sortiert wird. Das zweite Bild zeigt die Tabelle sortiert nach DoB. Das letzte Bild zeigt die Tabelle alphabetisch nach Schülernamen.
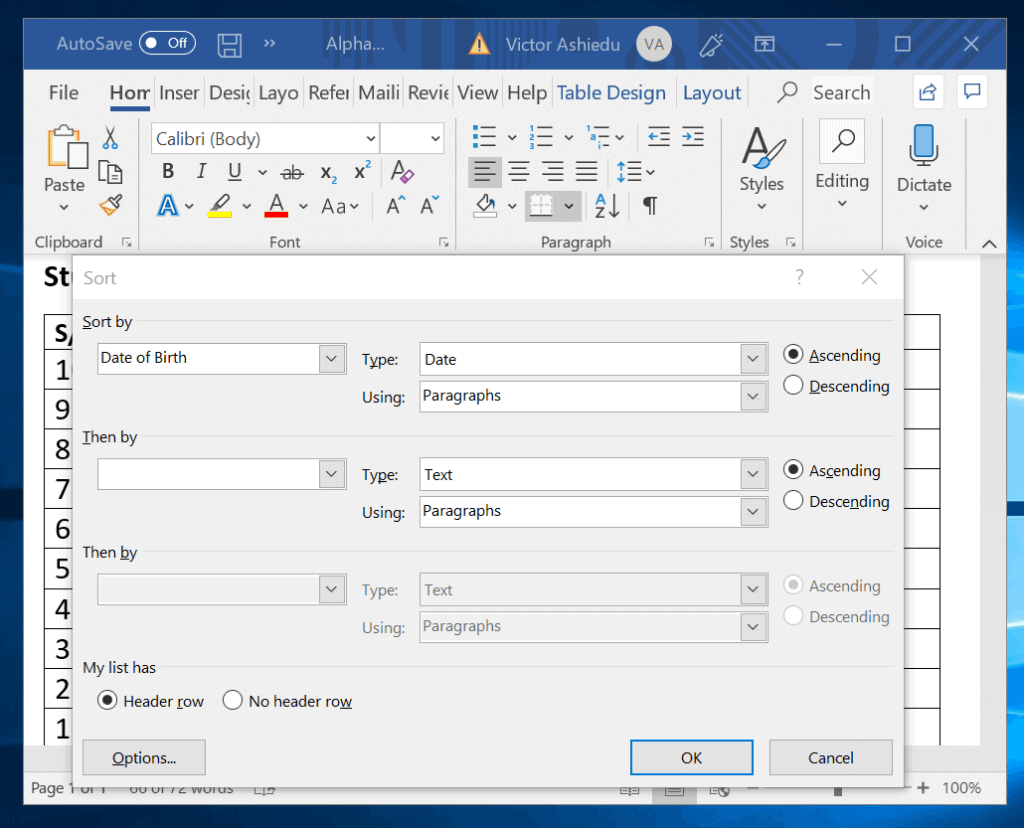
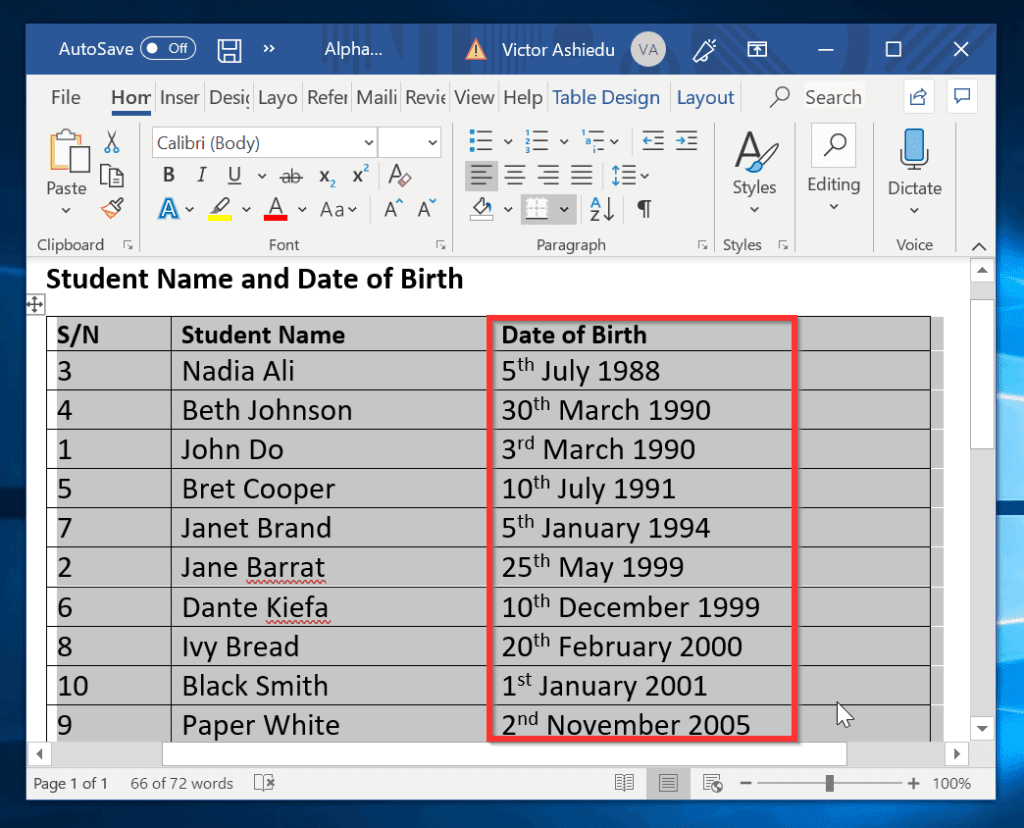
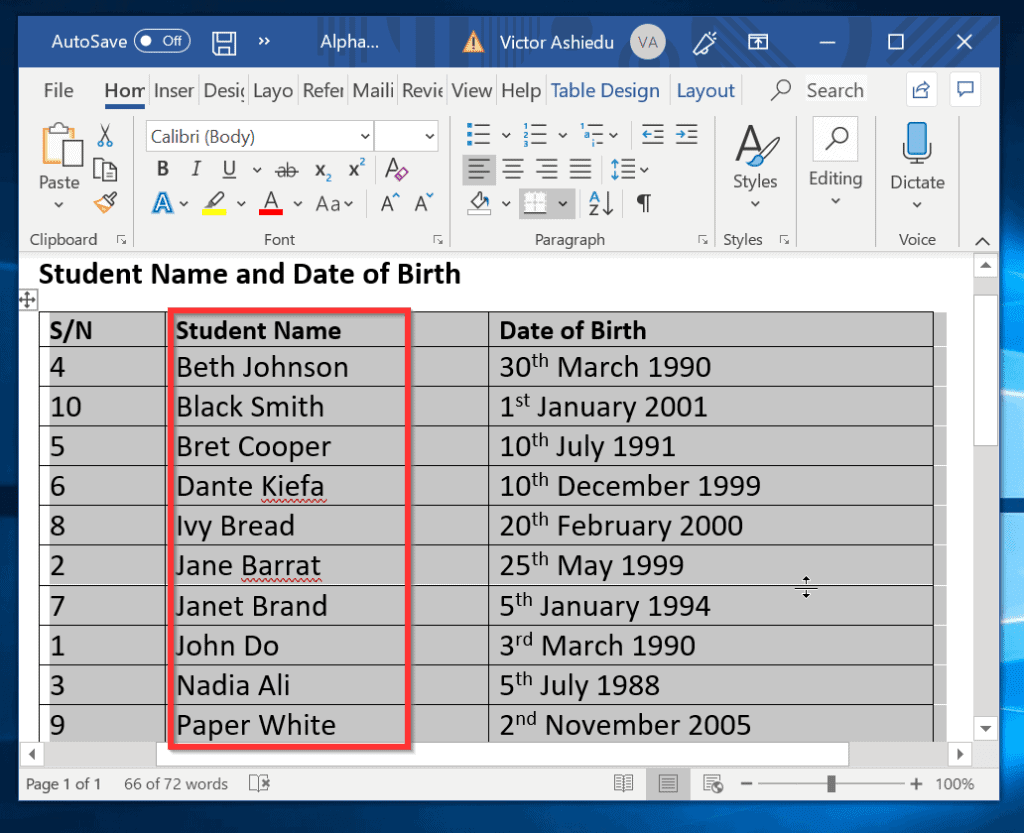
Wie man eine Tabelle in Word nach mehreren Überschriften alphabetisiert
Im letzten Abschnitt habe ich gezeigt, wie man in Word mit einer einzigen Überschrift alphabetisiert. Sie können eine Tabelle jedoch auch nach mehreren Überschriften alphabetisieren (sortieren).
Hier ist, wie:
- Markieren Sie die Tabelle. Klicken Sie dann auf Sortieren.
- Wählen Sie im Dropdown-Menü Sortieren nach S/N aus. Nummer wird automatisch als Typ ausgewählt. Sie können entscheiden, ob Sie absteigend oder aufsteigend sortieren möchten. Wählen Sie im Abschnitt Sortieren nach (unter Sortieren nach) in der Dropdown-Liste den Namen des Schülers aus. Wählen Sie schließlich im nächsten Abschnitt Dann nach das Geburtsdatum aus. Wenn Sie fertig sind, klicken Sie auf OK. Siehe das zweite Bild für das Ergebnis.
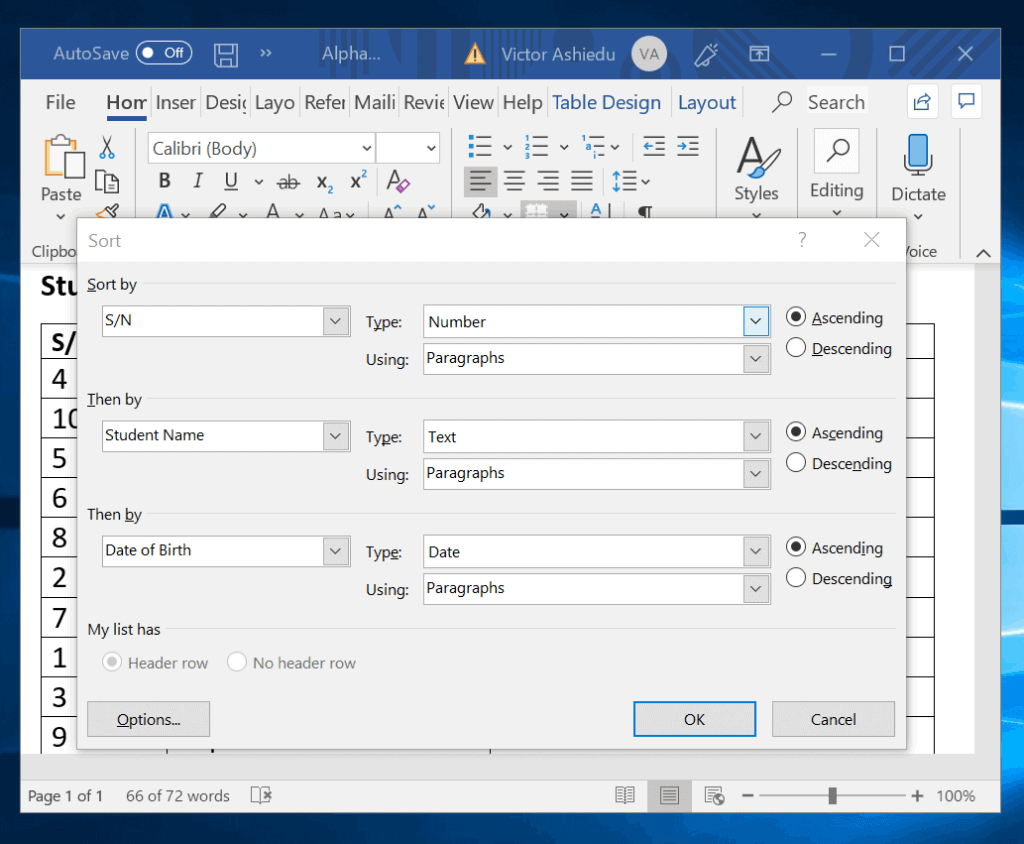
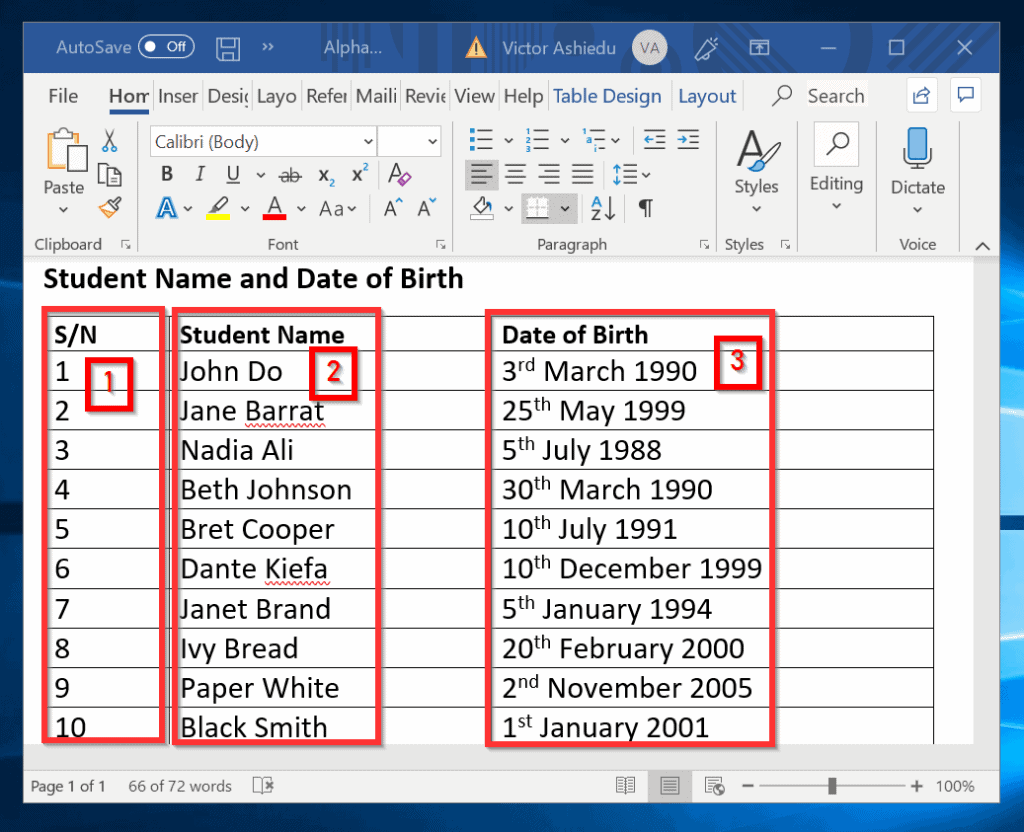
Es ist so einfach, wie man in Word alphabetisiert! Ich hoffe, Sie fanden den Itechguide hilfreich.
Wenn Sie es hilfreich fanden, stimmen Sie bitte mit Ja auf die Frage „War dieser Beitrag hilfreich“ unten.