nogle gange kan en udvidelse, værktøjslinje (som er installeret som tilføjelse), tema eller anden tilføjelse ikke afinstalleres eller fjernes ved hjælp af vinduet tilføjelsesprogrammer. Knappen” Afinstaller ” i Tilføjelsesvinduet ser ud til at være deaktiveret eller nedtonet. I sådanne tilfælde kan du prøve følgende løsninger for manuelt at tvinge afinstallere, fjerne eller slette de ‘stædige’ tilføjelser, temaer, værktøjslinjer eller udvidelser.
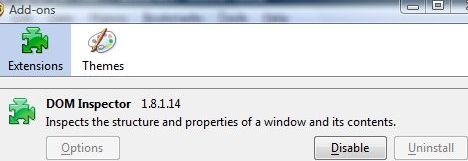
løsning 1: Afinstaller ved hjælp af programmets afinstallationsprogram eller fra vinduer Tilføj eller fjern programmer
nogle tilføjelser eller udvidelser installeres af deres respektive applikationsprogrammer og kan være eller skal afinstalleres gennem det respektive installationsprogram/afinstallationsprogram. Typisk kan afinstallation af programmet ske gennem ” Tilføj eller fjern programmer “(i vinduer) eller” Afinstaller et program “(for Vinduer Vista, Vinduer 7 og Vinduer 8) eller” Apps og funktioner ” (i Vinduer 10) i Kontrolpanel eller indstillinger af vinduer. Husk at gå ud af afinstallationsprocessen, før du starter afinstallationsprocessen.
løsning 2: Afinstaller fra fejlsikret tilstand
hvis udvidelsen, værktøjslinjen, temaet eller andet addon ikke giver nogen uninstaller, og afinstallationsknappen er nedtonet, skal du prøve at afinstallere tilføjelsen i Sikker tilstand.
for at få adgang til fejlsikret tilstand skal du lukke alle vinduer.
i vinduer skal du klikke på Start, åbne listen Alle programmer og navigere til mappen. Vælg den ønskede fil (Fejlsikret tilstand) i mappen. Alternativt kan du skrive i Kør boks eller Start søgefeltet (for Vinduer Vista, Vinduer 7, vinduer og Vinduer 10) følgende kommando:
firefox -safe-mode
i Mac OS skal du holde Option-tasten nede, når du starter Firefoks for at køre den i fejlsikret tilstand. Alternativt kan du gå til mappen Hjælpeprogrammer (i mappen Programmer) og åbne Terminal, og kør derefter følgende kommando:
/path/to/firefox/firefox -safe-mode
for eksempel,
/Applications/Firefox.app/Contents/MacOS/firefox -safe-mode
start med en fejlsikret dialog. I fejlsikret tilstand, nogle udvidelser og add-ons afinstallere knappen i Add-ons vindue, som tidligere deaktiveret, er nu aktiveret for korrekt afinstallation.
løsning 3: Afinstaller manuelt brugerspecifikke udvidelser, værktøjslinjer, temaer og tilføjelser
hvis alle metoder ikke fjerner eller afinstallerer en udvidelse, kan brugeren manuelt afinstallere en tilføjelse ved hjælp af nedenstående trin, som fungerer for brugercentrerede tilføjelser:
- Åbn mappen firefoks profiler, som normalt findes på % AppData%.standard\, hvor
er en tilfældig streng og .standard er navnet på profilen. Brugeren skal vælge den profil mappe (hvis inde profiler mappe der er flere undermapper), der er aktive, dvs. profil for brugerkonto for at afinstallere udvidelsen. - Åbn mappen udvidelser inde i profilmappen.
- hver mappe her inde i mappen” udvidelser ” svarer til en udvidelse. Nogle mapper kan have læsbart navn, der ligner plugin, udvidelse eller værktøjslinje, og kan let genkendes. Ofte er navnene på mapperne skjult. For at identificere, hvilken udvidelse eller plug-in mappen repræsenterer, skal du gå til hver mappe og udføre følgende trin:
- brug en teksteditor (f.eks.RDF-fil inde i den.
- Søg efter følgende tekst:
em:name - find mappen med install.rdf-fil med navnet efter” em:navn ” svarende til udvidelsen har til hensigt at fjerne eller slette.
- Slet hele mappen til udvidelsen.
løsning 4: manuelt afinstallere globalt installerede udvidelser
nogle mest ‘stædige’ udvidelser, der vedvarende ikke tillader brugeren at afinstallere via Add-ons vindue er installeret globalt. Følg disse trin for at fjerne en globalt installeret udvidelse:
- gå til installationsmappe, typisk C:\Program filer.
- gå til mappen udvidelser inde i installationsmappen.
- hver mappe her inde i mappen” udvidelser ” svarer til en udvidelse. Nogle mapper kan have læsbart navn, der ligner plugin, udvidelse eller værktøjslinje, og kan let genkendes. Ofte er navnene på mapperne skjult. For at identificere, hvilken udvidelse eller plug-in mappen repræsenterer, skal du gå til hver mappe og udføre følgende trin:
- brug en teksteditor (f. eks. Notesblok eller alternativ teksteditor) for at åbne installationen.RDF-fil inde i den.
- Søg efter følgende tekst:
em:name - find mappen med install.rdf-fil med navnet efter” em:navn ” svarende til udvidelsen har til hensigt at fjerne eller slette.
- Slet hele mappen til udvidelsen.