tento tutoriál je návodem k vytvoření spouštěcího disku VistaPE obsahujícího Image for Windows (IFW) a zaváděcího jako CD/DVD nebo jako UFD (USB Flashdrive). VistaPE je projekt, který lze stáhnout a spustit z nástroje WinBuilder pro vytváření spouštěcích disků založených na různých verzích WinPE a zároveň poskytuje uživatelsky přívětivé prostředí Windows, ze kterého lze pracovat.
požadavky:
před zahájením projektu si přečtěte následující požadavky:
- operační systém:
je vyžadován systém Windows XP SP2 nebo novější. Doporučuje se Windows 7, Windows Vista SP1 (nebo novější) nebo Windows XP SP3.
Poznámka: počítač používaný k vytvoření zaváděcího disku VistaPE může používat 32bitovou nebo 64bitovou verzi podporovaných operačních systémů.
- Build Source:
- vysoce doporučeno: Microsoft Vista DVD (32bitová verze)
Poznámka: použití 64bitového Vista DVD jako zdroje pro sestavení není aktuálně podporováno. Pokud 32bitové DVD Vista není k dispozici, můžete místo toho použít Windows Aik (viz níže). Pro další objasnění lze spouštěcí disk VistaPE vytvořit z 64bitového operačního systému Windows, ale nelze jej vytvořit pomocí 64bitového DVD Vista jako zdroje.
zatímco zaváděcí disk VistaPE lze vytvořit pouze pomocí systému Windows Aik, použití DVD Vista umožní, aby funkce a programy byly zahrnuty kromě těch, které podporuje systém Windows Aik. Další informace naleznete v dalších poznámkách níže.
- systém Windows Automated Installation Kit (Aik)
systém Windows Aik je nutný k vytvoření spouštěcího disku VistaPE. V době psaní tohoto článku se doporučuje používat systém Windows Vista SP1 AIK. Použití systému Windows 7 Aik může mít za následek chyby sestavení nebo jiné problémy. Další informace naleznete v dalších poznámkách níže.
Jedná se o velmi velké stahování (1.3 GB). Doporučuje se vysokorychlostní připojení k internetu. Po stažení musí být systém Windows Aik vypálen na disk DVD a poté nainstalován(viz krok 4).
stránku ke stažení naleznete zde:
Windows Vista SP1 AIK:
http://www.microsoft.com/downloads/details.aspx?FamilyID=94bb6e34-d890-4932-81a5-5b50c657de08Chcete-li nainstalovat a používat systém Windows Aik, ujistěte se, že používáte jeden z podporovaných operačních systémů:
- Windows 7 Rodina
- Windows Vista SP1 (nebo novější)
- Windows XP SP3
- Windows XP SP2 s nainstalovaným kb926044
- Windows Server 2008
- Windows Server 2003 Service Pack 1 s nainstalovaným kb926044
- Windows Server 2003 Service Pack 2
Poznámka: V závislosti na použitém operačním systému (například XP SP2) může být nutné nainstalovat další aktualizace a / nebo programy(viz krok 4).
- vysoce doporučeno: Microsoft Vista DVD (32bitová verze)
- obrázek pro Windows:
obrázek pro Windows (IFW) musí být nainstalován v systému, který používáte k vytvoření sestavení.
- WinBuilder:
WinBuilder je program, který skutečně staví zaváděcí disk. Z Winbuilderu lze stáhnout samotný VistaPE. Doporučuje se použít nejnovější stabilní verzi WinBuilder. Od tohoto psaní je nejnovější stabilní verze WinBuilder 078 SP6, vydaná v lednu 2010. Postup v tomto tutoriálu byl testován pomocí VistaPE v. 12 (RC1b)a WinBuilder 078 SP6. Stažení WinBuilder lze nalézt na následujících odkazech:
http://www.boot-land.net/forums/index.php?showforum=22 nebo www.winbuilder.net - místo na pevném disku:
během procesu sestavení VistaPE je zapotřebí přibližně 2 GB volného místa. Instalace systému Windows aik vyžaduje až 1,5 GB volného místa.
- paměť (RAM):
cílový systém vyžaduje minimálně 256MB, s 512MB nebo více vysoce doporučeno. Poznámka: Spuštění sestavení na systému s pouze 256 MB RAM vyžaduje vytvoření sestavení s minimálními programy.
Krok 1: Stáhněte a nainstalujte WinBuilder
Stáhněte si WinBuilder z níže uvedeného odkazu. Doporučuje se nejnovější stabilní verze.
http://www.boot-land.net/forums/index.php?showforum=22 nebo www.winbuilder.net
stránka ke stažení WinBuilder bude vypadat podobně jako na obrázku níže:
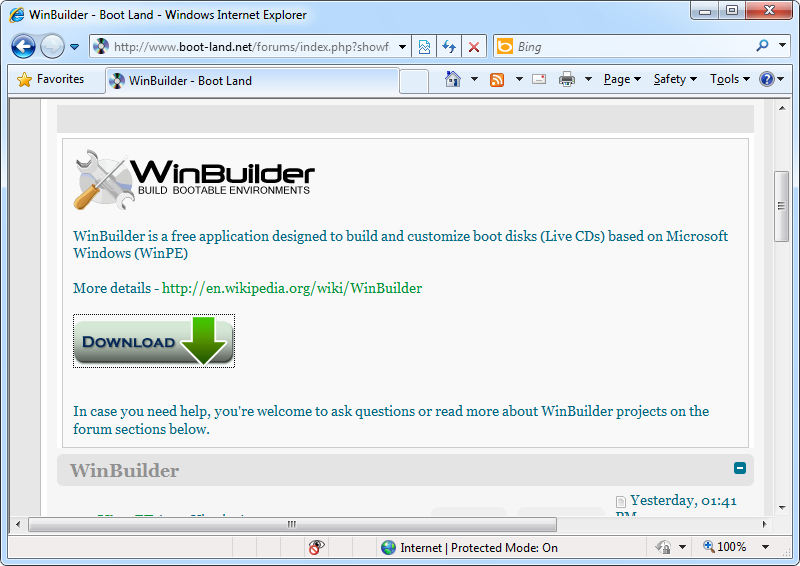
stahování WinBuilder bude ve formě souboru zip obsahujícího jeden soubor (WinBuilder.exe). Rozbalte tento soubor do složky, ze které chcete spustit WinBuilder. Doporučuje se vytvořit novou složku v kořenovém adresáři jednotky (C:\WinBuilder, D:\WinBuilder, atd.) a extrahovat WinBuilder.exe tam. Doporučuje se také, aby cesta k samotnému názvu složky a složky neobsahovala žádné mezery, protože to může za určitých okolností způsobit problémy.
Krok 2: Spusťte WinBuilder a stáhněte si VistaPE
spusťte WinBuilder spuštěním WinBuilder.exe. Pokud běží ze systému Windows Vista nebo Windows 7, WinBuilder bude muset být spuštěn jako správce. Pokud je UAC povolen (výchozí), klepněte na tlačítko Pokračovat nebo ano na výzvu UAC a povolte spuštění Winbuilderu. Pokud WinBuilder není správně povýšit sám, můžete to udělat ručně klepnutím pravým tlačítkem myši WinBuilder.exe a výběr Spustit jako správce z rozbalovací nabídky.
vzhledem k tomu, že se jedná o první spuštění Winbuilderu a ve složce WinBuilder v současné době neexistují žádné projekty, měl by okamžitě přejít na obrazovku centra stahování, jak je uvedeno níže.
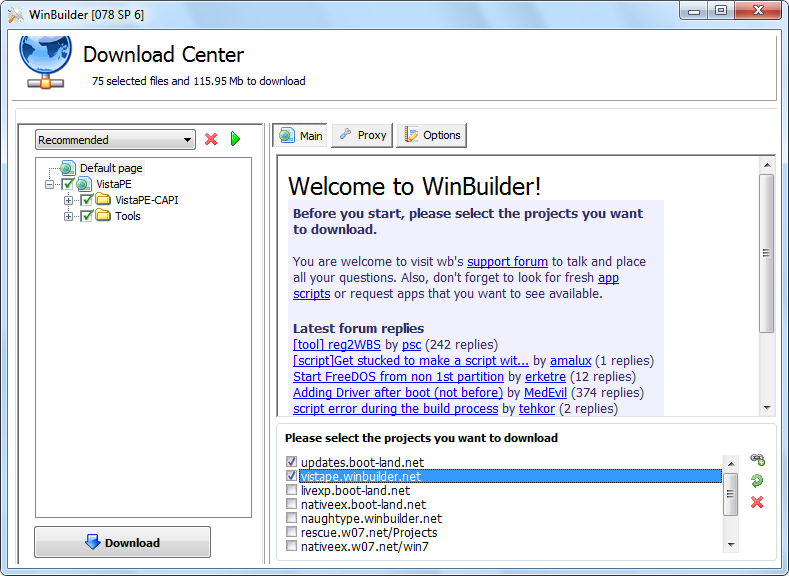
vybrat updates.boot-land.net a vistape.winbuilder.net v pravé dolní části (Jak je uvedeno výše). Pro první sestavení, které vytvoříte, doporučujeme ponechat doporučené vybrané v rozevíracím seznamu a ponechat všechny ostatní položky tak, jak jsou ve výchozím nastavení. Klepnutím na tlačítko Stáhnout zahájíte stahování VistaPE. Snímek obrazovky níže ukazuje probíhající stahování:
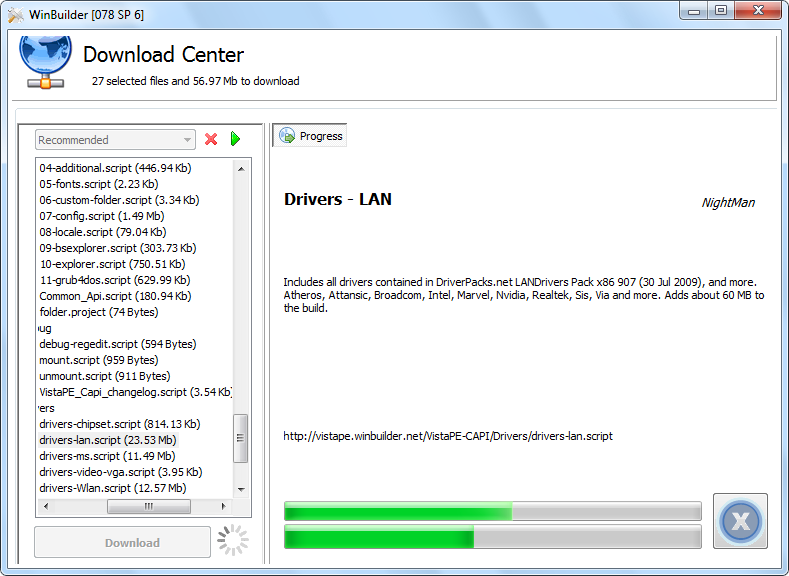
pokud se zobrazí jedna nebo více zpráv o tom, že soubor Nelze najít nebo stáhnout, potvrďte zprávu a nechte stahování dokončit s chybějícími soubory. Poté vyberte možnost stáhnout z hlavní obrazovky WinBuilder a na obrazovce centra stahování znovu vyberte možnost Stáhnout. To by mělo způsobit, že WinBuilder stáhne pouze chybějící soubory, takže nyní máte kompletní instalaci VistaPE.
Poznámka: Pokud chcete spustit stahování VistaPE znovu od začátku, zavřete WinBuilder, odstraňte vše ve složce WinBuilder kromě WinBuilder.exe a znovu spusťte WinBuilder a začněte znovu.
po dokončení stahování VistaPE bude hlavní obrazovka WinBuilder vypadat, jak je uvedeno níže:
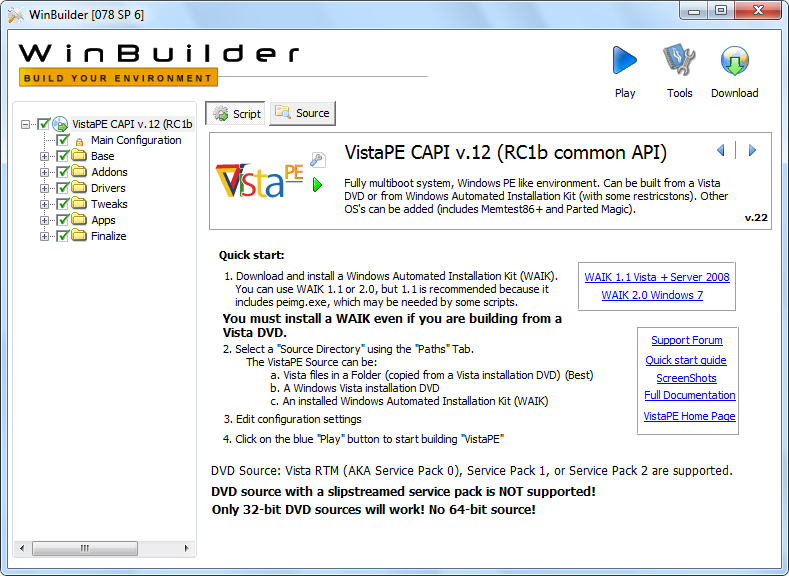
Krok 3: Nainstalujte soubory IFW do VistaPE
IFW obsahuje nástroj (bartpe.exe), který nainstaluje soubory potřebné k zahrnutí IFW na zaváděcí disk VistaPE. Tento soubor je umístěn v instalační složce IFW (C:\Program Files\TeraByte Unlimited\Image for Windows \ V2, ve výchozím nastavení). Úspěšné použití tohoto nástroje vyžaduje, aby byl projekt VistaPE již stažen do Winbuilderu (jak je uvedeno v kroku 2 výše).
pokud je WinBuilder právě spuštěn, ukončete jej před pokračováním.
spusťte bartpe.exe utility a vyberte přepínač VistaPE. V poli Umístění PE Builder přejděte do složky WinBuilder a vyberte tuto složku. Například pokud je WinBuilder nainstalován v C:\WinBuilder složka, pak by Pole umístění PE Builder mělo obsahovat C:\WinBuilder. Do polí Product Key zadejte (nebo zkopírujte/vložte) své registrované jméno a kód IfW product key. Chcete-li spustit IFW automaticky při zavádění disku VistaPE, zaškrtněte políčko Spustit obrázek pro Windows automaticky (tuto možnost lze také vybrat nebo nevybrat později z Winbuilderu). Pokud plánujete umístit sestavení VistaPE na UFD (nebo jiné zapisovatelné médium), vyberte možnost zachovat klíč pro zapisovatelná média. Kromě toho můžete zvolit, zda chcete zahrnout TBIView, TBIMount a nástroj OSD TeraByte (tyto programy musí být nainstalovány, aby byly vybrány).
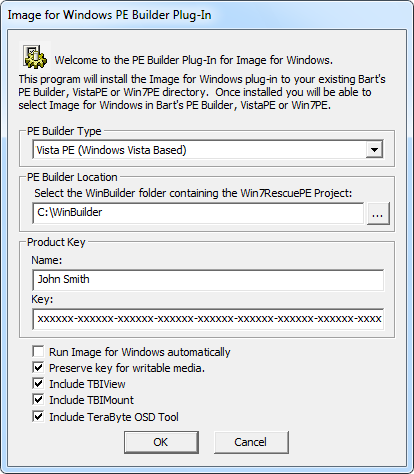
stisknutím tlačítka OK dokončete nastavení. Po dokončení nástroje byste měli dostat zprávu o úspěchu.
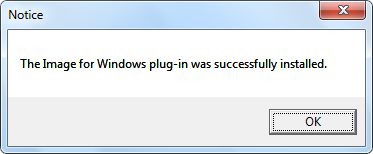
Poznámka: Pokud používáte systém Windows 7, může se při ukončení nástroje IFW PE Builder (bartpe) zobrazit okno asistent kompatibility programu.exe). Pokud k tomu dojde, můžete bezpečně vybrat tento program správně nainstalovaný.
ve složce WinBuilder bude nyní složka terabajtů ve složce Projects\VISTAPE-CAPI\Apps. Terabajtová složka bude obsahovat více souborů (v závislosti na vybraných možnostech), včetně ifw.skript, jak je uvedeno níže:

spusťte program WinBuilder. Nyní byste měli mít možnost vybrat skript Image for Windows v sekci Apps >> TeraByte a poté vybrat nebo zrušit výběr dostupných možností zaškrtávacího políčka:
- spusťte IFW automaticky
- přidat zástupce IFW na plochu
- přidat zástupce IFW k rychlému spuštění
- spustit z paměti RAM (boot .wim) – doporučeno
můžete také vybrat, které volitelné programy zahrnout (pokud je vybráno při vytvoření plug-inu).
tyto možnosti lze změnit podle potřeby pro každou sestavu spouštěcího disku. Poznámka: Aby bylo zajištěno, že IFW je v sestavě správně přístupný, doporučuje se ponechat běh z paměti RAM… volba vybrána.

Poznámka: Není nutné spouštět nástroj IFW PE Builder (bartpe.exe) před každou sestavou. To je nutné pouze v případě, že chcete upgradovat verzi IFW, i když byste to mohli udělat také zkopírováním souboru imagew.exe z instalační složky IFW do složky terabajt pod WinBuilder. V případě potřeby můžete také upravit ifw.ini soubor ve složce terabajt změnit výchozí nastavení IFW před sestavení.
Krok 4: Instalace systému Windows aik
systém Windows Aik je nutný k vytvoření spouštěcího disku VistaPE. Doporučuje se používat systém Windows Vista SP1 AIK. Stránku ke stažení naleznete zde:
Windows Vista SP1 AIK: http://www.microsoft.com/downloads/details.aspx?FamilyID=94bb6e34-d890-4932-81a5-5b50c657de08
Poznámka: Pokud instalujete na XP, ujistěte se, že váš systém bude podporovat (viz část požadavky výše).
stahování systému Windows Aik od společnosti Microsoft bude soubor ISO o velikosti přibližně 1, 3 GB. Po stažení vypálte soubor ISO na DVD pomocí nástroje, jako je BurnCDCC. Tento nástroj je součástí IFW a lze jej také stáhnout z TeraByte Unlimited na níže uvedeném odkazu:
http://www.terabyteunlimited.com/downloads-free-software.htm
Chcete-li spustit instalaci, vložte disk DVD a počkejte, až se objeví uvítací obrazovka Windows Aik. Pokud se disk DVD po vložení automaticky nespustí, můžete jednotku DVD otevřít v okně Průzkumníka a poté poklepat na startcd.exe. Nezapomeňte si uvědomit požadavky na instalaci na uvítací obrazovce, které určují, které verze systému Windows (a úrovně Service Pack) jsou podporovány systémem Windows Aik.

v nabídce uvítací obrazovky vyberte možnost Nastavení systému Windows Aik. Po nějaké inicializaci a obrazovce licenční smlouvy se zobrazí následující dialog:

výchozí hodnoty uvedené výše budou fungovat dobře a doporučuje se je ponechat. Pokud si nejste jisti, zda je na instalační jednotce dostatek volného místa, zkontrolujte požadované místo na disku dříve, než budete pokračovat pomocí tlačítka náklady na Disk. Až budete připraveni, spusťte instalaci kliknutím na tlačítko Další. Po dokončení se zobrazí následující obrazovka:
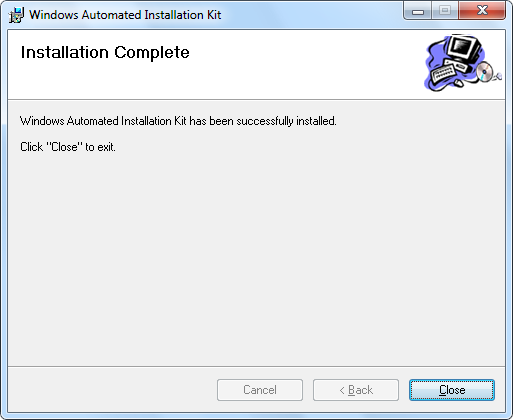
Poznámka: systém Windows aik vyžaduje instalaci rozhraní. NET Framework i MSXML 6.0. Pokud již nejsou v systému nainstalovány, systém Windows Aik Setup to zjistí a požádá o instalaci buď/obou těchto položek jako první. Oba jsou k dispozici pro instalaci ze stejného disku DVD a zobrazí se v nabídce uvítací obrazovky jako. NET Framework Setup a MSXML 6.0 Setup. Windows XP (zejména) bude obvykle vyžadovat instalaci těchto programů.
Krok 5: nakonfigurujte VistaPE před vytvořením spouštěcího disku
spusťte WinBuilder (pokud stále není spuštěn z kroku 3). Mělo by být na úvodní obrazovce a ukázat projekt VistaPE.
s VistaPE CAPI… položka zvýrazněná v levém podokně, klikněte na tlačítko Zdroj v horní části. Obrazovka konfigurace cest bude nyní viditelná, jak je uvedeno níže:
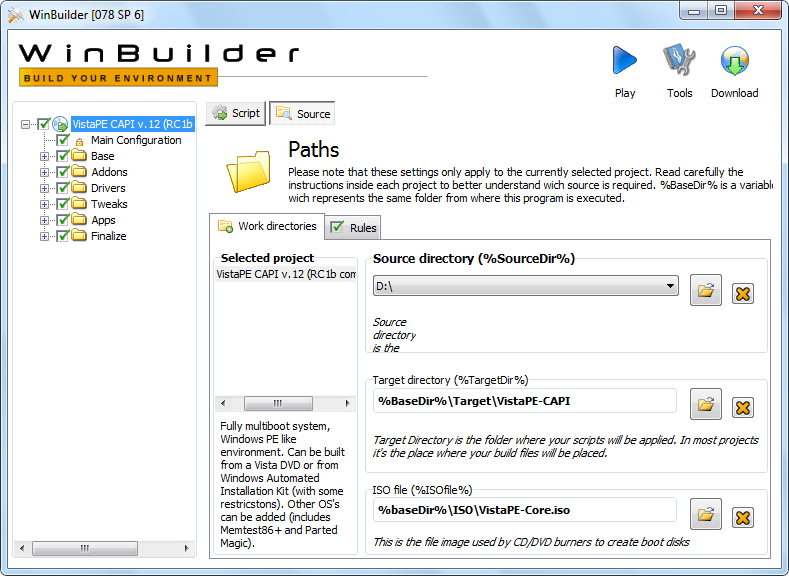
klíčovou položkou na této obrazovce je zdrojový adresář, který říká VistaPE, kde najít zdroj pro vytvoření spouštěcího disku. Položky cílového adresáře a souboru ISO mohou být ponechány tak, jak jsou ve výchozím nastavení.
pokud používáte jako zdroj DVD Vista, vložte disk DVD do jednotky DVD a pomocí tlačítka „Procházet“v dialogovém okně zdrojového adresáře vyberte písmeno jednotky pro DVD Vista. Na obrázku výše, d:\ drive je umístění DVD Vista. Pro pohodlí a poněkud rychlejší sestavení můžete také zkopírovat obsah disku Vista DVD do složky podle vašeho výběru na pevném disku a poté určit toto umístění pro nastavení zdrojového adresáře. Pokud například zkopírujete obsah DVD do složky C:\VistaDVD, pak by toto umístění mělo být zadáno pro nastavení zdrojového adresáře.
důležité: pokud používáte jako zdroj Windows Aik, vyberte instalační složku Windows Aik:

Dále vyberte tlačítko skript v horní části a v levém podokně vyberte hlavní konfigurace. Tím se zobrazí hlavní konfigurační obrazovka pro VistaPE, jak je uvedeno níže:
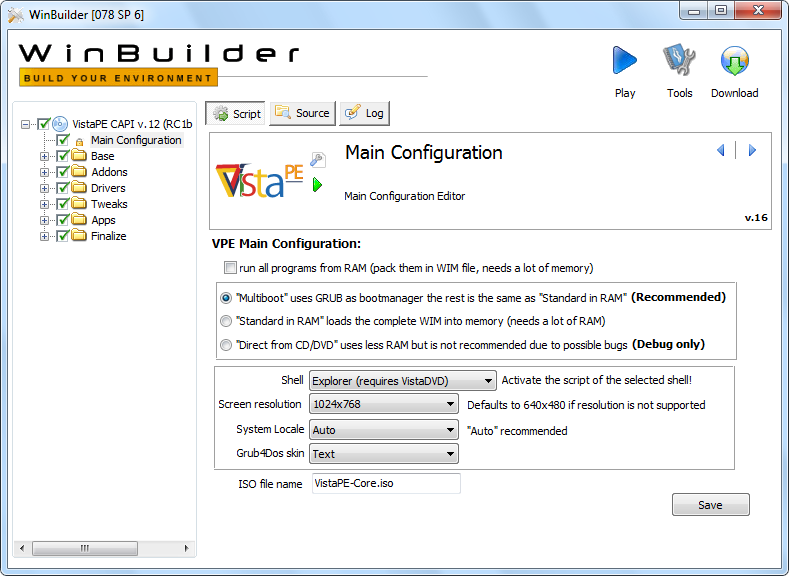
zatímco výše uvedená nastavení jsou doporučena pro první sestavení, může být nutné provést několik změn:
- ujistěte se, že rozlišení obrazovky je nastaveno na 1024×768 nebo vyšší (IFW se na obrazovku nevejde při nižším rozlišení).
- důležité: Pokud používáte Windows Aik jako zdroj pro sestavení, změňte rozbalovací výběr shellu na Bs Explorer (nejlepší, pokud není Vista DVD).

pokud jste provedli nějaké změny, klikněte na tlačítko Uložit pro jejich uložení.
rozbalte základní část v levém podokně a zvýrazněte položku Předkonfig. Ověřte, že cesta k instalaci systému Windows Aik je správná. Ve výchozím nastavení by toto nastavení mělo být správné, pokud jste nainstalovali systém Windows Aik do výchozího umístění. V případě potřeby přejděte do správné složky a nastavte správnou cestu.
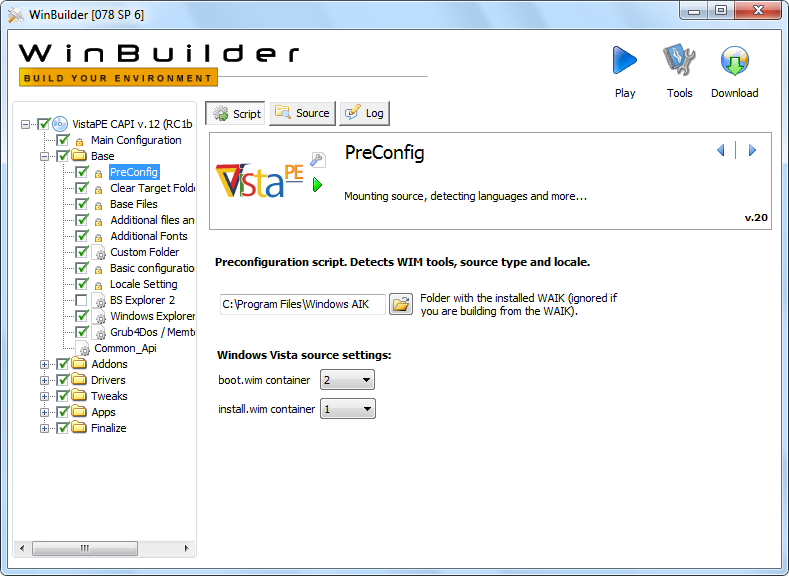
rozbalte sekci Ovladače v levém podokně a zrušte výběr standardního grafického adaptéru VGA… položka. Poznámka: v některých systémech může spouštěcí disk během procesu inicializace viset, pokud je tato položka povolena.
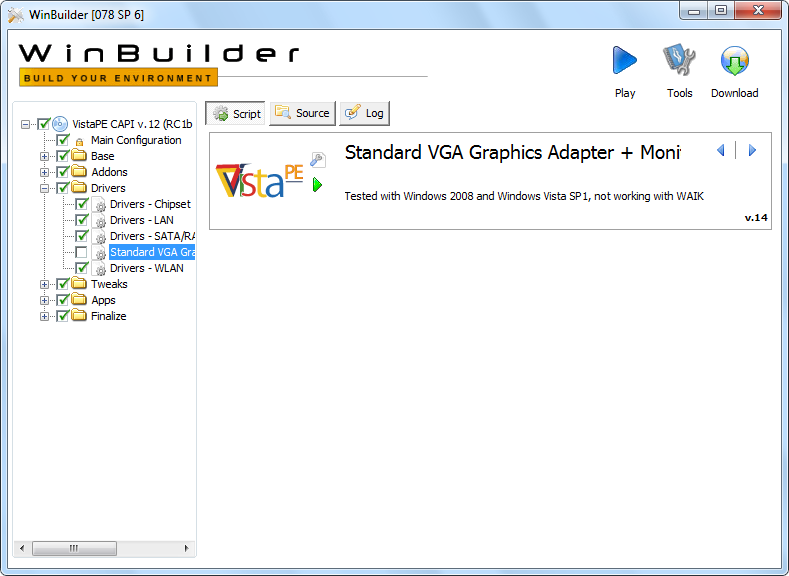
pro první sestavení můžete zrušit výběr (zrušit zaškrtnutí) většiny zahrnutých skriptů aplikací(tyto skripty nejsou pro sestavení vyžadovány). Zrušit výběr:
- soubor úkoly
- HD úkoly
- zabezpečení
- doplňkové
- systém
Poznámka: Možná budete chtít zachovat aplikace >> úlohy souborů >> skript a43 vybraný, pokud jej chcete použít pro správu souborů.

důležité: pokud používáte Windows Aik jako zdroj pro sestavení, jsou nutné některé další změny.
Poznámka: Pokud používáte jako zdroj DVD Vista, tyto změny nejsou nutné. Přejít na Krok 6.
rozbalte základní část v levém podokně.
vyberte položku Bs Explorer 2. Vyberte (zkontrolujte) položku Bs Explorer 2. Zkontrolujte běh z paměti RAM (boot.wim nebo RAMdisk) možnost.

zrušte výběr (Zrušte zaškrtnutí) položky Průzkumníka Windows.
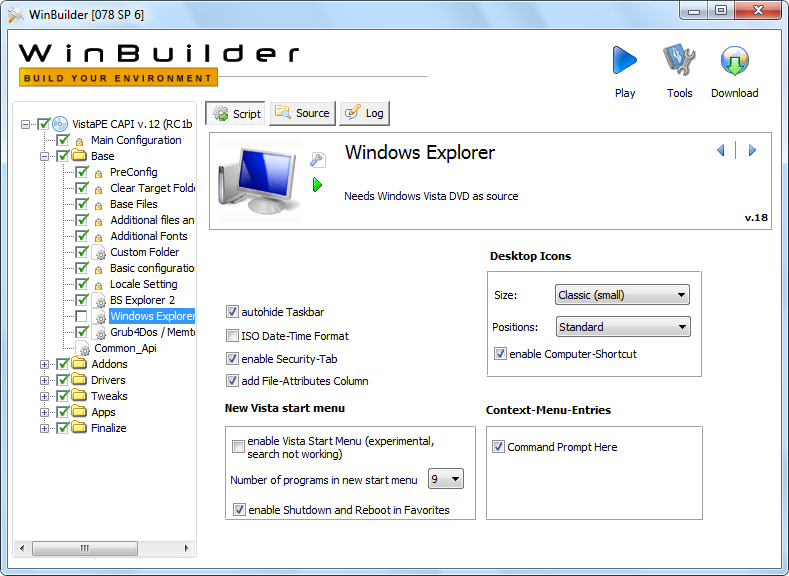
vyberte (zvýrazněte) položku Další soubory a ovladače. Zrušte výběr následujících možností:
- rozšířené PnP přidává některé další nástroje pro lepší detekci a načtení ovladačů (potřebuje Vista DVD)
- přidat další soubory potřebné pro IE7 a některé další programy (potřebuje Vista DVD)
- Volume Shadow Service (VSS) (potřebuje Vista DVD)
poznámka: i když není nezbytně nutné tyto skripty zrušit, jejich ponechání může způsobit varování sestavení.

rozbalte sekci Addons. Zrušit výběr (Zrušte zaškrtnutí) následující položky (vyžadují zdroj DVD Vista):
- PENetCfg
- sdílení souborů
- prostředí pro obnovu systému Windows Vista
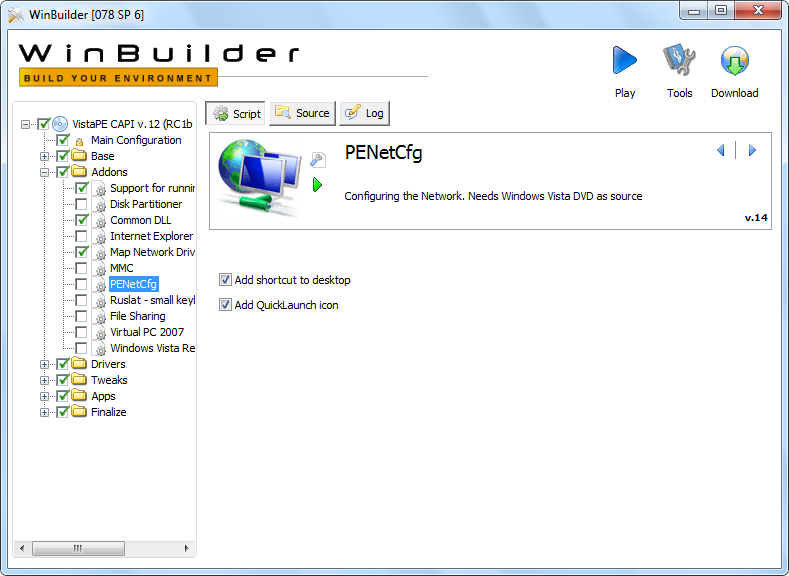
Krok 6: Konfigurace IFW
Chcete-li zajistit, že IFW bude zahrnut na zaváděcím disku, rozbalte sekci Apps >> TeraByte v levém podokně a ověřte, zda je zaškrtnuta položka Image for Windows (ve výchozím nastavení by měla být). Po zvýraznění položky obrázek pro Windows se v pravém podokně zobrazí konfigurační obrazovka IFW. Tyto možnosti lze nastavit podle vašich preferencí pro každou sestavu. Snímek obrazovky konfigurace IFW je uveden níže (a také v kroku 3 výše):

pro první sestavení, je doporučeno ponechat možnosti nastavit jejich výchozí hodnoty.
Poznámka: Pro dosažení nejlepších výsledků s různými zaváděcími médii (ISO, CD / DVD, UFD atd.), prosím, nechte běh z RAM… volba vybrána.
Krok 7: Vytvořte zaváděcí disk VistaPE (soubor ISO)
tento krok vytvoří zaváděcí disk a vytvoří soubor ISO VISTAPE, který bude vytvořen (ve výchozím nastavení) ve složce ISO pod WinBuilder a bude pojmenován VistaPE-Core.cukr. Vezměte prosím na vědomí, že vytvoření VistaPE na USB flash disku (UFD) bude vyžadovat některé další kroky po tomto a budou zahrnuty v kroku 8 níže.
zvýrazněte VistaPE CAPI… položka v horní části levého podokna a klepnutím na tlačítko Přehrát v pravém horním rohu obrazovky (modrý trojúhelník) spusťte sestavení. Hlavní obrazovka VistaPE je zobrazena níže jako reference:
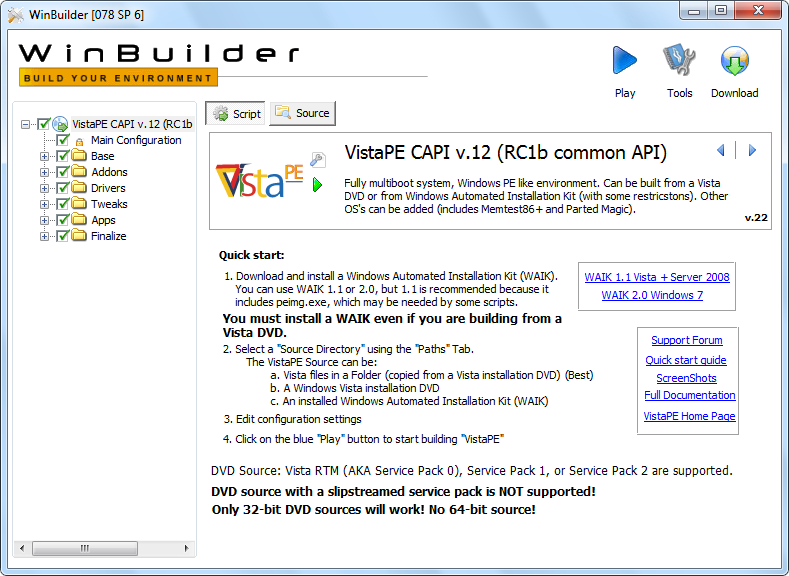
Snímek obrazovky níže ukazuje probíhající sestavení:
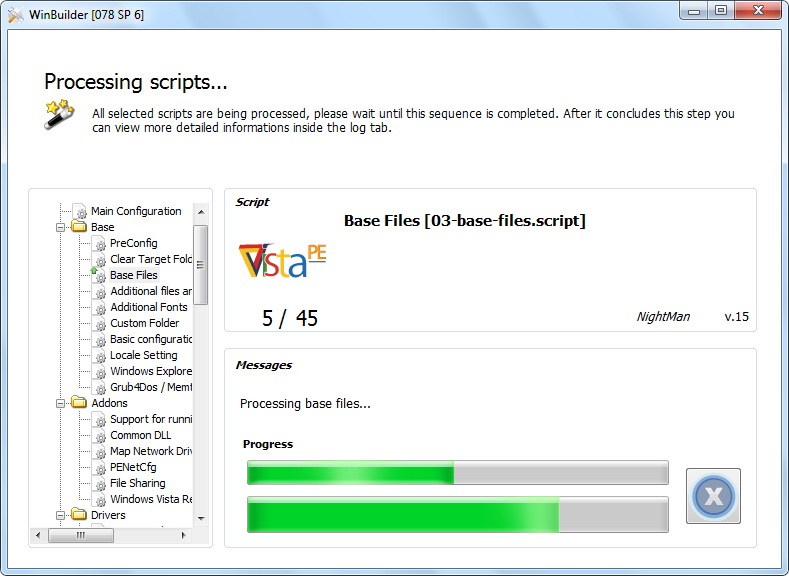
po dokončení sestavení se WinBuilder vrátí na normální obrazovku VistaPE.
pokud vytváříte UFD spíše než CD / DVD, můžete v tomto bodě přeskočit na Krok 8. V opačném případě pokračujte níže a vytvořte CD / DVD.
soubor VistaPE-Core.iso bude vytvořen ve složce ISO, jak je uvedeno níže. Skutečná velikost souboru bude záviset na zvolených možnostech konfigurace a také na skriptech obsažených v sestavě.
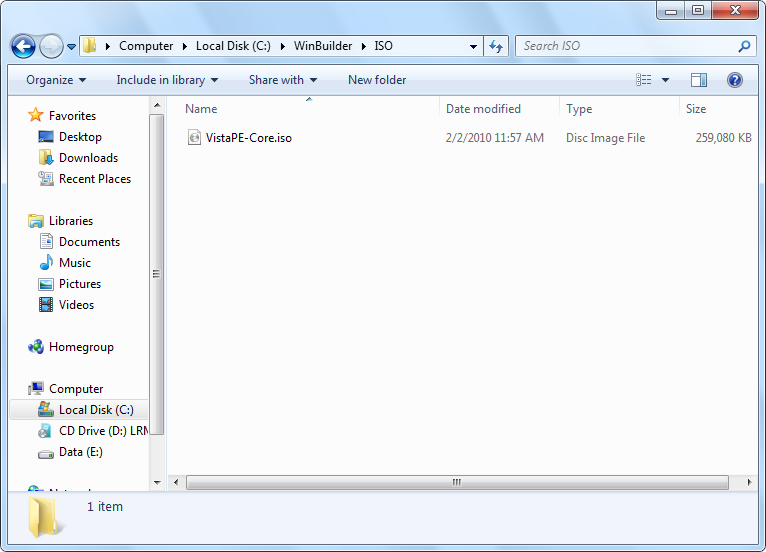
soubor ISO lze vypálit na CD / DVD pomocí aplikace vypalovačky CD / DVD, která je schopna vypalovat soubory ISO. Jak již bylo zmíněno dříve, bezplatný nástroj Terabyte Unlimited BurnCDCC je pro tento účel ideální a je součástí IFW. Lze jej stáhnout z TeraByte Unlimited na následujícím odkazu: http://www.terabyteunlimited.com/downloads-free-software.htm
Poznámka: Pokud používáte systém Windows 7, můžete také vypálit soubor ISO na disk CD/DVD kliknutím pravým tlačítkem myši na soubor a výběrem vypálit obraz disku z rozbalovací nabídky.
Krok 8 (volitelné): Vytvořte zaváděcí disk VistaPE jako USB Flash disk (UFD)
Jakmile dokončíte kroky 1 až 7 výše, jste nyní připraveni vytvořit zaváděcí UFD.
rozbalte sekci dokončit v levém podokně a poté zvýrazněte položku Vytvořit ISO / CD / USB. Pokud tlačítko skriptu vpravo ještě není stisknuto (mělo by být), klikněte na něj. Měli byste vidět níže uvedenou obrazovku:

Připojte UFD (pokud již není připojen) a určete jeho písmeno jednotky Windows. V příslušném poli na obrazovce výše pomocí tlačítka Procházet vyberte kořenový adresář UFD (výše uvedený příklad je nastaven na F:\).
poté klikněte na tlačítko spustit spouštěcí zařízení USB skriptu.
Poznámka: Pokud jste dříve vytvořili VistaPE UFD a potřebujete pouze aktualizovat soubory, můžete místo toho použít tlačítko Kopírovat soubory (pouze). Soubory na vybraném UFD budou aktualizovány s soubory aktuálního sestavení. Přeformátování a konfigurace UFD není nutné.

klepněte na tlačítko OK až budete vyzváni k formátování UFD.

spustí se nástroj HP USB Disk Storage Format.
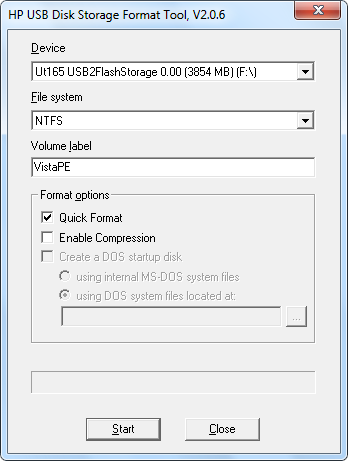
ujistěte se, že je v rozevíracím seznamu zařízení vybráno UFD. Důležité: při výběru správné jednotky buďte velmi opatrní. Postup formátování vymaže všechna data na vybrané jednotce.
vyberte požadovaný typ formátu (FAT32 nebo NTFS)pomocí rozevíracího seznamu systém souborů.
zadejte štítek pro UFD. V tomto příkladu byl štítek nastaven na VistaPE.
dále zaškrtněte políčko rychlý formát a klepnutím na tlačítko Start formátujte UFD.
ověřte správnost všech informací a v dialogovém okně varování klikněte na Ano.
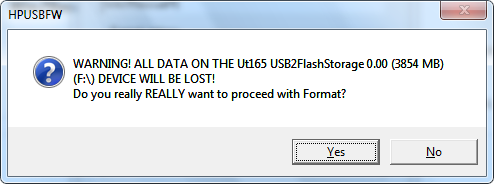
po dokončení formátu se zobrazí souhrnná obrazovka, jak je uvedeno níže:
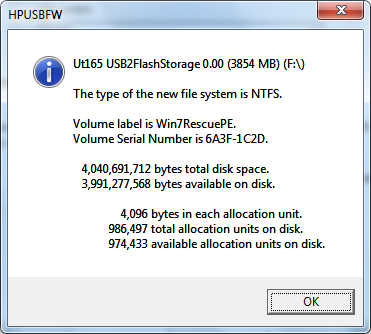
klepněte na tlačítko OK a zavřete dialogové okno nástroje formátu HP a pokračujte v procesu nastavení UFD.
kopie souboru by nyní měla proběhnout:
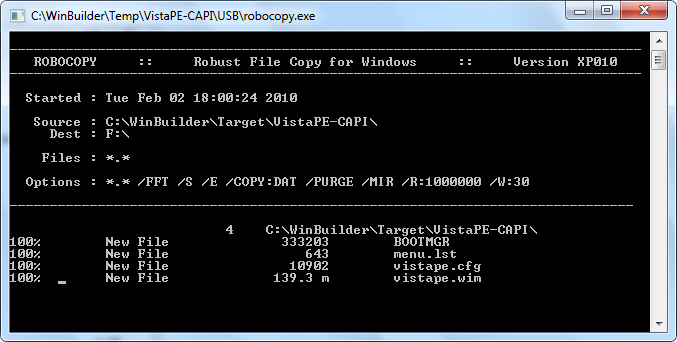
dále bude Grub4DOS nastaven na UFD. Klikněte na přepínač Disk a v rozevíracím seznamu vyberte UFD. Důležité: při výběru správné jednotky buďte velmi opatrní. Měli byste být schopni zjistit, která jednotka je UFD podle velikosti. Klikněte na tlačítko Obnovit v rozevíracím seznamu dílů a poté z něj vyberte celý disk (MBR). Zaškrtněte možnost Nevyhledávat disketu. Nakonec klikněte na tlačítko Instalovat.
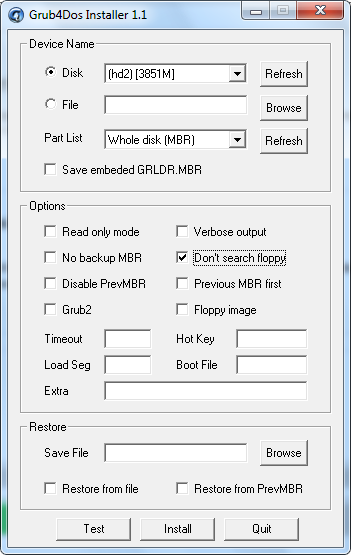
pokud vše proběhlo správně, měli byste vidět následující zprávu o úspěchu:
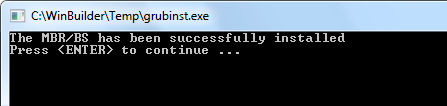
stisknutím klávesy ENTER zavřete okno a klepnutím na tlačítko Ukončit zavřete instalační program Grub4DOS.
stiskněte OK v poli vše hotovo (nebo počkejte, až vyprší časový limit). WinBuilder se vrátí na hlavní obrazovku VistaPE.
zařízení UFD je nyní připraveno ke spuštění. Budete muset nastavit UFD jako spouštěcí zařízení, abyste z něj mohli spustit. Obvykle to lze provést buď přechodem do nastavení systému BIOS a změnou pořadí spouštění, nebo výběrem zařízení UFD z nabídky spouštěcích zařízení, která lze v době spouštění vyvolat (v některých systémech) stisknutím klávesové zkratky (například F8 nebo F11).
Plocha VistaPE:
zavedení a inicializace VistaPE obvykle trvá několik minut, v závislosti na systému, způsobu konfigurace spouštěcího disku a typu zaváděcího zařízení (CD, UFD atd.). UFD se obvykle spustí rychleji než CD / DVD na většině novějších systémů.
Plocha VistaPE bude vypadat podobně jako snímek obrazovky níže, v závislosti na možnostech vybraných v konfiguraci VistaPE(tento příklad používá shell Průzkumníka). Pokud je součástí dodávky, nástroj PENetCfg (zobrazený na ploše níže) lze použít ke konfiguraci síťových a mapových síťových jednotek.
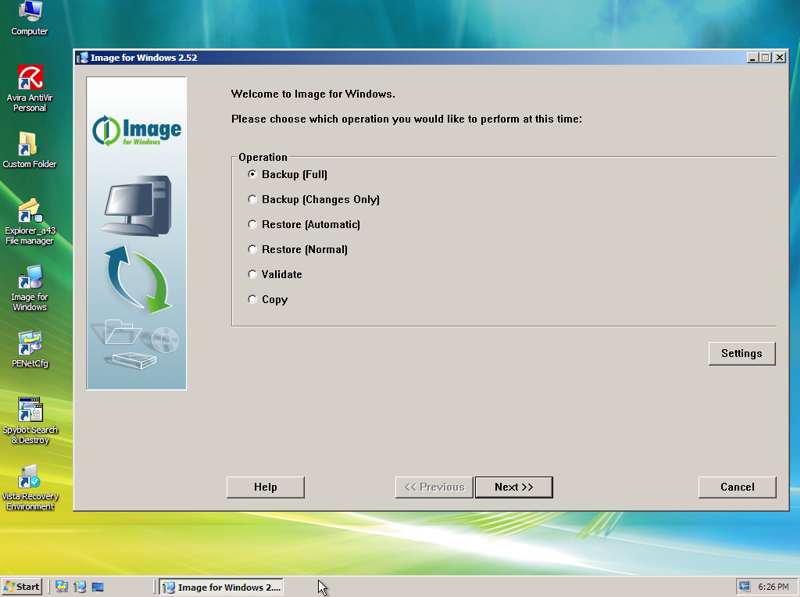
další poznámky
zdá se, že projekt VistaPE se mění poměrně často. Výsledkem je, že sestavení napříč různými verzemi nejsou vždy konzistentní (to, co fungovalo správně v jedné verzi, nemusí v jiné). Pokud vytvoříte sestavu, která funguje dobře na vašem počítači, je dobré uložit nastavení, abyste jej mohli později znovu použít (například pro aktualizaci na novější verzi IFW).
během procesu spouštění VistaPE se program Vistape Loader může pozastavit, aby vám umožnil přeskočit rozšířenou detekci hardwaru a instalaci sítě:
Vezměte prosím na vědomí, že pokud normální detekce správně načte potřebné ovladače pro váš systém, můžete to bezpečně přeskočit. Také v některých počítačích může instalace / zpracování dalších ovladačů způsobit ztrátu hardwarové podpory nebo dokonce způsobit selhání (BSOD). Pokud k tomu dojde, stačí restartovat a přeskočit.
v době psaní tohoto článku se zdá, že použití Windows AIK jako zdroje pro sestavení je problematičtější než použití Vista DVD (pokud je to možné, důrazně doporučujeme použít Vista DVD jako zdroj). Vezměte prosím na vědomí následující:
- bootování z CD / DVD může fungovat lépe než z UFD.
- externí jednotky (například jednotka USB) může být nutné připojit před spuštěním aplikace VistaPE. Jednotky připojené po spuštění VistaPE nemusí být detekovány.
- podpora USB klávesnice a / nebo myši nemusí fungovat správně.
pokud máte problémy s vytvořením použitelné sestavy VistaPE, možná budete chtít vyzkoušet sestavení Win7RescuePE.