Ce tutoriel est un guide pour créer un disque de démarrage VistaPE contenant une Image pour Windows (IFW) et amorçable sous forme de CD/ DVD ou de UFD (clé USB). VistaPE est un projet qui peut être téléchargé et exécuté à partir de l’utilitaire WinBuilder pour créer des disques de démarrage basés sur différentes versions de WinPE, tout en fournissant un environnement Windows convivial à partir duquel travailler.
Exigences:
Avant de commencer, veuillez examiner les exigences suivantes pour le projet:
- Système d’exploitation:
Windows XP SP2 ou version ultérieure est requis. Windows 7, Windows Vista SP1 (ou version ultérieure) ou Windows XP SP3 est recommandé.
Remarque : L’ordinateur utilisé pour créer le disque de démarrage VistaPE peut exécuter une version 32 bits ou 64 bits des systèmes d’exploitation pris en charge.
- Source de compilation:
- Fortement recommandé : DVD Microsoft Vista (version 32 bits)
Remarque: L’utilisation d’un DVD Vista 64 bits comme source d’une compilation n’est actuellement pas prise en charge. Si un DVD Vista 32 bits n’est pas disponible, vous pouvez utiliser l’AIK Windows à la place (voir ci-dessous). Pour plus de précision, le disque de démarrage VistaPE peut être construit à partir d’un système d’exploitation Windows 64 bits, mais il ne peut pas être construit en utilisant un DVD Vista 64 bits comme source.
Alors qu’un disque de démarrage VistaPE peut être créé en utilisant uniquement l’AIK Windows, l’utilisation d’un DVD Vista permettra d’inclure des fonctionnalités et des programmes en plus de ceux pris en charge par l’AIK Windows. Voir les notes supplémentaires ci-dessous pour plus d’informations.
- Le Kit d’installation automatique Windows (AIK)
L’AIK Windows est nécessaire pour construire le disque de démarrage VistaPE. Au moment d’écrire ces lignes, il est recommandé d’utiliser Windows Vista SP1 AIK. L’utilisation de Windows 7 AIK peut entraîner des erreurs de génération ou d’autres problèmes. Voir les notes supplémentaires ci-dessous pour plus d’informations.
Il s’agit d’un téléchargement très volumineux (1,3 Go). Une connexion Internet haut débit est recommandée. Une fois téléchargé, l’AIK Windows doit être gravé sur un DVD puis installé (voir Étape 4).
La page de téléchargement se trouve ici:
Windows Vista SP1 AIK:
http://www.microsoft.com/downloads/details.aspx?FamilyID=94bb6e34-d890-4932-81a5-5b50c657de08Pour installer et utiliser Windows AIK, assurez-vous d’exécuter l’un des systèmes d’exploitation pris en charge:
- Famille Windows 7
- Windows Vista SP1 (ou version ultérieure)
- Windows XP SP3
- Windows XP SP2 avec KB926044 installé
- Windows Server 2008
- Service Pack 1 de Windows Server 2003 avec KB926044 installé
- Pack de services Windows Server 2003 2
Note: Selon le système d’exploitation utilisé (XP SP2, par exemple), des mises à jour et /ou des programmes supplémentaires peuvent devoir être installés (voir Étape 4).
- Fortement recommandé : DVD Microsoft Vista (version 32 bits)
- Image pour Windows :
Image pour Windows (IFW) doit être installée sur le système que vous utilisez pour créer la version.
- WinBuilder:
WinBuilder est le programme qui construit réellement le disque de démarrage. Depuis WinBuilder, VistaPE lui-même peut être téléchargé. Il est recommandé d’utiliser la version stable la plus récente de WinBuilder. Au moment d’écrire ces lignes, la dernière version stable est WinBuilder 078 SP6, sortie en janvier 2010. La procédure de ce tutoriel a été testée en utilisant VistaPE v.12 (RC1b) et WinBuilder 078 SP6. Le téléchargement de WinBuilder peut être trouvé aux liens suivants:
http://www.boot-land.net/forums/index.php?showforum=22 ou www.winbuilder.net - Espace disque dur :
Environ 2 Go d’espace libre sont nécessaires pendant le processus de génération de VistaPE. L’installation de Windows AIK nécessite jusqu’à 1,5 Go d’espace libre.
- Mémoire (RAM):
Le système cible nécessite un minimum de 256 Mo, avec 512 Mo ou plus fortement recommandé. Note: Pour démarrer une build sur un système avec seulement 256 Mo de RAM, il faut créer la build avec un minimum de programmes.
Étape 1: Téléchargez et installez WinBuilder
Téléchargez WinBuilder à partir d’un lien ci-dessous. La dernière version stable est recommandée.
http://www.boot-land.net/forums/index.php?showforum=22 ou www.winbuilder.net
La page de téléchargement de WinBuilder ressemblera à la capture d’écran ci-dessous:
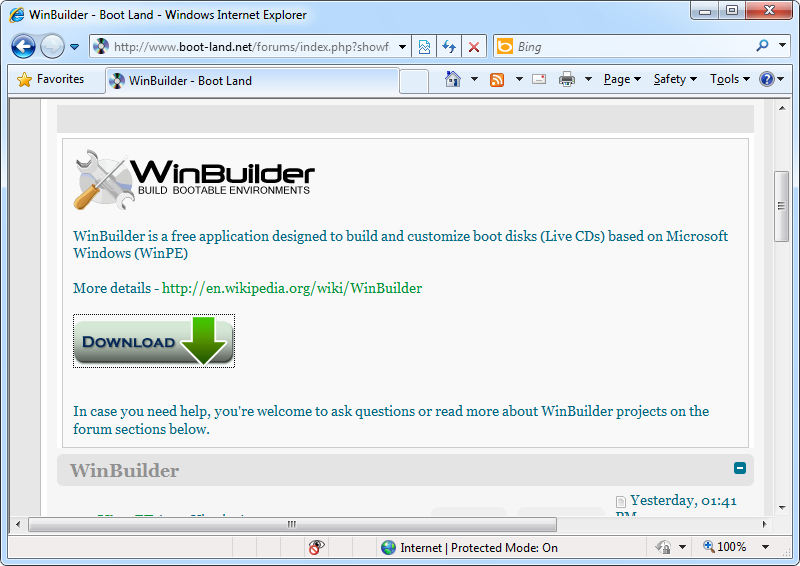
Le téléchargement de WinBuilder se fera sous la forme d’un fichier zip contenant un fichier (WinBuilder.EXE). Extrayez ce fichier dans le dossier à partir duquel vous souhaitez exécuter WinBuilder. Il est recommandé de créer un nouveau dossier à la racine d’un lecteur (C:\WinBuilder , D:\WinBuilder , etc.) et extraire WinBuilder.exe là. Il est également recommandé que le chemin d’accès au dossier et le nom du dossier lui-même ne contiennent aucun espace, car cela peut poser des problèmes dans certaines circonstances.
Étape 2: Démarrez WinBuilder et téléchargez VistaPE
Démarrez WinBuilder en exécutant WinBuilder.EXE. Si vous utilisez Windows Vista ou Windows 7, WinBuilder devra être exécuté en tant qu’administrateur. Si UAC est activé (par défaut), cliquez sur Continuer ou Oui à l’invite UAC pour autoriser l’exécution de WinBuilder. Si WinBuilder ne s’élève pas correctement, vous pouvez le faire manuellement en cliquant avec le bouton droit de la souris sur WinBuilder.exe et en choisissant Exécuter en tant qu’administrateur dans le menu contextuel.
Étant donné que c’est la première fois que WinBuilder est exécuté et qu’aucun projet n’existe actuellement dans le dossier WinBuilder, il doit accéder immédiatement à l’écran du Centre de téléchargement, comme indiqué ci-dessous.
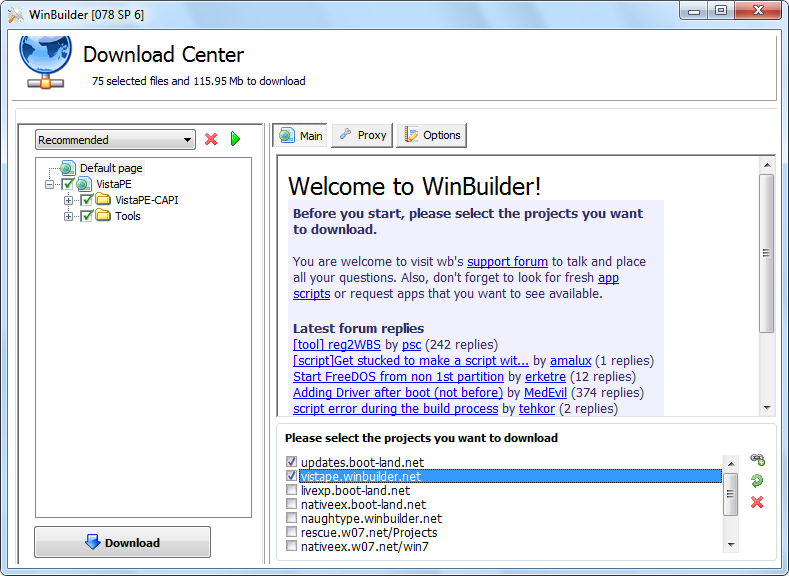
Sélectionner updates.boot-land.net et vistape.winbuilder.net dans la section en bas à droite (comme indiqué ci-dessus). Pour la première génération que vous créez, il est recommandé de laisser Recommandé sélectionné dans la liste déroulante et de laisser tous les autres éléments tels qu’ils sont par défaut. Sélectionnez le bouton Télécharger pour lancer le téléchargement de VistaPE. La capture d’écran ci-dessous montre le téléchargement en cours:
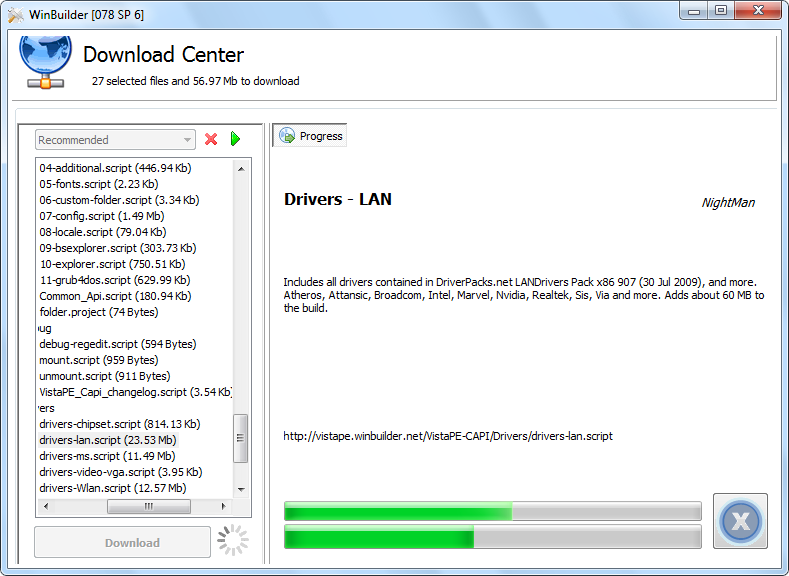
Si vous recevez un ou plusieurs messages indiquant qu’un fichier ne peut pas être trouvé ou téléchargé, accusez réception du message et laissez le téléchargement se terminer avec le ou les fichiers manquants. Sélectionnez ensuite Télécharger dans l’écran principal de WinBuilder, puis choisissez à nouveau Télécharger sur l’écran du Centre de téléchargement. Cela devrait amener WinBuilder à télécharger uniquement le(s) fichier (s) manquant(s) afin que vous ayez maintenant une installation complète de VistaPE.
Remarque: Si vous souhaitez recommencer le téléchargement de VistaPE depuis le début, fermez WinBuilder, supprimez tout dans le dossier WinBuilder sauf WinBuilder.exe, puis exécutez à nouveau WinBuilder pour recommencer.
Lorsque vous avez terminé le téléchargement de VistaPE, l’écran principal de WinBuilder apparaîtra comme indiqué ci-dessous:
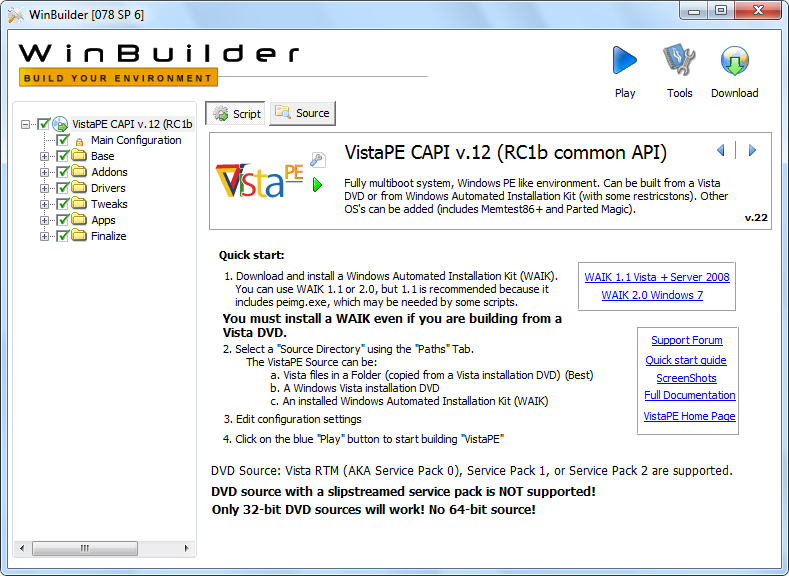
Étape 3: Installez les fichiers IFW dans VistaPE
IFW inclut un utilitaire (bartpe.exe) qui installera les fichiers requis pour inclure IFW sur le disque de démarrage VistaPE. Ce fichier se trouve dans le dossier d’installation IFW (C:\Program Fichiers \ Téraoctet illimité\Image pour Windows\V2, par défaut). L’utilisation réussie de cet utilitaire nécessite que le projet VistaPE ait déjà été téléchargé dans WinBuilder (comme indiqué à l’étape 2 ci-dessus).
Si WinBuilder est en cours d’exécution, quittez-le avant de continuer.
Démarrez le bartpe.utilitaire exe et sélectionnez le bouton radio VistaPE. Dans le champ Emplacement du générateur PE, accédez au dossier WinBuilder et sélectionnez ce dossier. Par exemple, si WinBuilder est installé dans le C:\WinBuilder dossier, puis le champ d’emplacement du générateur PE doit contenir C:\WinBuilder . Dans les champs Clé de produit, saisissez (ou copiez/collez) votre nom enregistré et votre clé de produit IFW. Pour démarrer IFW automatiquement au démarrage du disque VistaPE, cochez la case Exécuter l’image pour Windows automatiquement (cette option peut également être sélectionnée ou désélectionnée ultérieurement dans WinBuilder). Si vous envisagez de placer la compilation VistaPE sur un UFD (ou un autre support inscriptible), sélectionnez l’option Conserver la clé pour le support inscriptible. De plus, vous pouvez choisir d’inclure ou non TBIView, TBIMount et l’outil OSD téraoctet (ces programmes doivent être installés pour être sélectionnés).
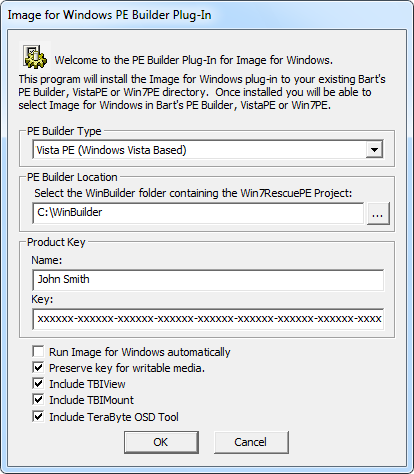
Appuyez sur OK pour terminer la configuration. Une fois l’utilitaire terminé, vous devriez obtenir un message de réussite.
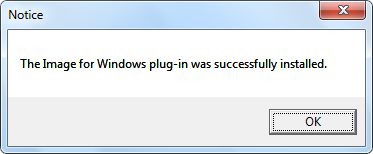
Remarque : Si vous utilisez Windows 7, une fenêtre d’Assistant de compatibilité de programme peut s’afficher lorsque vous quittez l’utilitaire IFW PE Builder (bartpe.EXE). Si cela se produit, vous pouvez sélectionner en toute sécurité l’option Ce programme installé correctement.
Il y aura maintenant un dossier téraoctet sous le dossier Projects\VistaPE-CAPI\Apps dans le dossier WinBuilder. Le dossier téraoctet contiendra plusieurs fichiers (en fonction des options sélectionnées), y compris ifw.script, comme indiqué ci-dessous:

Exécutez le programme WinBuilder. Vous devriez maintenant pouvoir sélectionner le script Image pour Windows sous la section Applications > > téraoctets, puis pouvoir sélectionner ou désélectionner les options de case disponibles:
- Démarrer IFW Automatiquement
- Ajouter Un Raccourci IFW Au Bureau
- Ajouter Un Raccourci IFW Au Lancement Rapide
- Exécuter À partir De La RAM (démarrage.wim) – Recommandé
Vous pouvez également sélectionner les programmes optionnels à inclure (s’ils sont sélectionnés lors de la création du plug-in).
Ces options peuvent être modifiées comme vous le souhaitez pour chaque version du disque de démarrage. Remarque: Afin de s’assurer que IFW est correctement accessible dans la construction, il est recommandé de quitter l’exécution de la RAM… option sélectionnée.

Note: Il n’est pas nécessaire d’exécuter l’utilitaire IFW PE Builder (bartpe.exe) avant chaque build. Cela n’est requis que lorsque vous souhaitez mettre à niveau la version IFW, bien que vous puissiez également le faire en copiant simplement le fichier imagew.exe du dossier d’installation IFW vers le dossier téraoctet sous WinBuilder. Si vous le souhaitez, vous pouvez également modifier l’ifw.fichier ini dans le dossier téraoctet pour modifier les paramètres IFW par défaut avant une génération.
Étape 4: Installer Windows AIK
L’AIK Windows est nécessaire pour construire le disque de démarrage VistaPE. Il est recommandé d’utiliser l’AIK Windows Vista SP1. La page de téléchargement se trouve ici:
Windows Vista SP1 AIK: http://www.microsoft.com/downloads/details.aspx?FamilyID=94bb6e34-d890-4932-81a5-5b50c657de08
Remarque: Si vous installez sur XP, assurez-vous que votre système le prend en charge (voir la section Exigences ci-dessus).
Le téléchargement Windows AIK de Microsoft sera un fichier ISO d’une taille d’environ 1,3 Go. Une fois téléchargé, gravez le fichier ISO sur un DVD avec un utilitaire tel que BurnCDCC. Cet utilitaire est inclus avec IFW et peut également être téléchargé à partir de Téraoctet illimité sur le lien ci-dessous:
http://www.terabyteunlimited.com/downloads-free-software.htm
Pour démarrer l’installation, insérez le DVD et attendez que l’écran d’accueil de Windows AIK apparaisse. Si le DVD ne s’exécute pas automatiquement lorsqu’il est inséré, vous pouvez ouvrir le lecteur de DVD dans une fenêtre de l’Explorateur, puis double-cliquer sur startcd.EXE. Assurez-vous de noter les exigences d’installation sur l’écran d’accueil, qui spécifient les versions de Windows (et les niveaux de Service Pack) prises en charge par Windows AIK.

Sélectionnez Configuration de Windows AIK dans le menu de l’écran d’accueil. Après une certaine initialisation et l’écran du contrat de licence, la boîte de dialogue suivante apparaîtra:

Les valeurs par défaut indiquées ci-dessus fonctionneront bien et il est recommandé de les conserver. Si vous ne savez pas s’il y a suffisamment d’espace libre sur le lecteur d’installation, vérifiez l’espace disque requis avant de continuer en utilisant le bouton Coût du disque. Lorsque vous êtes prêt, cliquez sur Suivant pour lancer l’installation. À la fin, l’écran suivant apparaîtra:
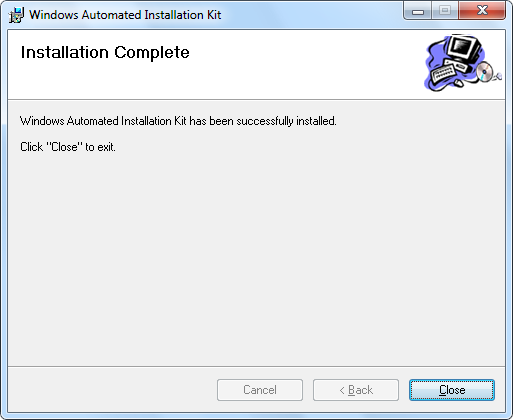
Remarque : L’AIK Windows nécessite l’installation de .NET Framework et de MSXML 6.0. S’ils ne sont pas déjà installés sur le système, Windows AIK Setup le détectera et vous demandera d’installer ces deux éléments en premier. Les deux sont disponibles pour l’installation à partir du même DVD et apparaissent dans le menu de l’écran d’accueil en tant que Configuration de .NET Framework et Configuration de MSXML 6.0. Windows XP (en particulier) nécessitera généralement l’installation de ces programmes.
Étape 5: Configurez VistaPE Avant de construire le disque de démarrage
Exécutez WinBuilder (s’il n’est pas encore en cours d’exécution à partir de l’étape 3). Il devrait être sur l’écran initial et afficher le projet VistaPE.
Avec le CAPI VistaPE… élément mis en surbrillance dans le volet de gauche, cliquez sur le bouton Source en haut. L’écran de configuration des chemins sera maintenant visible comme indiqué ci-dessous:
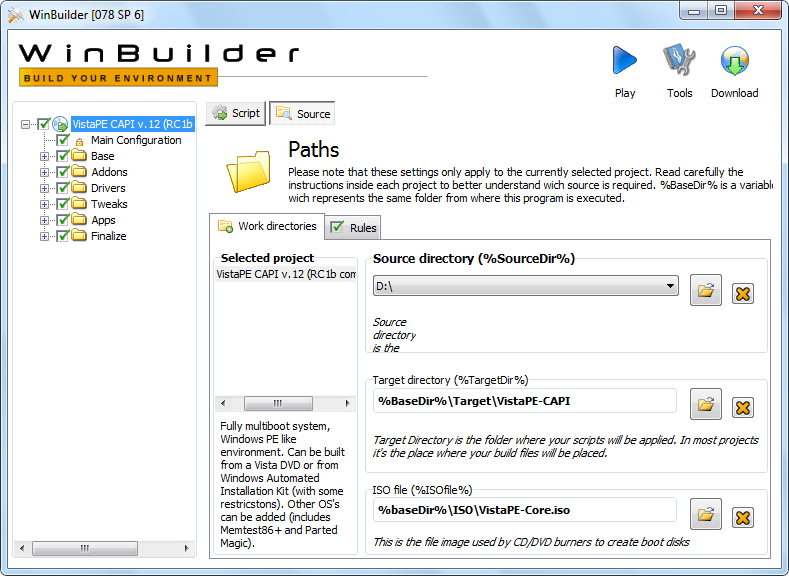
L’élément clé sur cet écran est le répertoire Source, qui indique à VistaPE où trouver la source pour construire le disque de démarrage. Les éléments du répertoire cible et du fichier ISO peuvent être laissés tels quels par défaut.
Si vous utilisez un DVD Vista comme source, insérez le DVD dans un lecteur de DVD et utilisez le bouton « Parcourir » dans la boîte de dialogue Répertoire Source pour sélectionner la lettre de lecteur du DVD Vista. Dans la capture d’écran ci-dessus, le D:\drive est l’emplacement du DVD Vista. Pour plus de commodité et une construction un peu plus rapide, vous pouvez également copier le contenu du DVD Vista dans un dossier de votre choix sur le disque dur, puis spécifier cet emplacement pour le paramètre de répertoire source. Par exemple, si vous copiez le contenu du DVD dans le dossier C:\VistaDVD , alors cet emplacement doit être spécifié pour le paramètre de répertoire source.
IMPORTANT : Si vous utilisez Windows AIK comme source, sélectionnez le dossier d’installation de Windows AIK:

Ensuite, sélectionnez le bouton Script en haut, puis sélectionnez Configuration principale dans le volet de gauche. Cela fait apparaître l’écran de configuration principal de VistaPE comme indiqué ci-dessous:
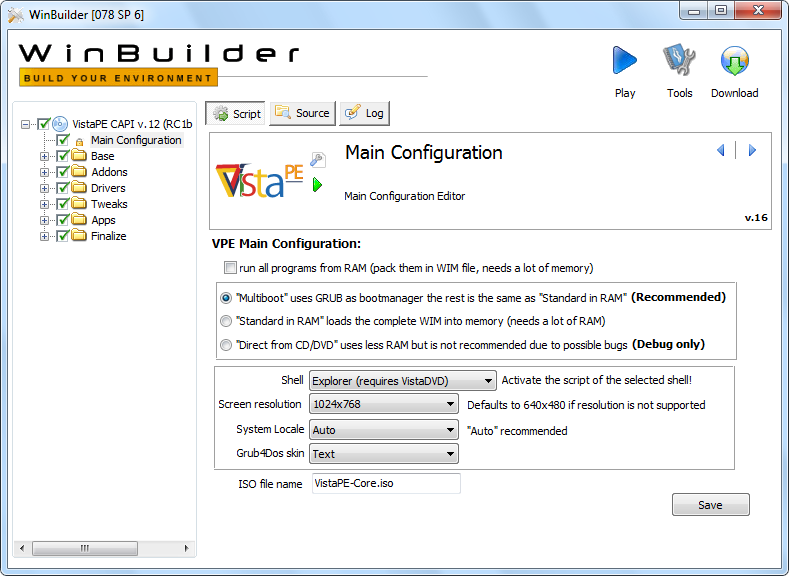
Bien que les paramètres indiqués ci-dessus soient recommandés pour la première version, il peut être nécessaire d’apporter quelques modifications:
- Assurez-vous que la résolution de l’écran est réglée sur 1024×768 ou plus (IFW ne s’adaptera pas à l’écran à des résolutions inférieures).
- IMPORTANT: Si vous utilisez l’AIK Windows comme source pour la génération, remplacez la sélection déroulante Shell par BS Explorer (mieux si aucun DVD Vista).

Si des modifications sont apportées, cliquez sur le bouton Enregistrer pour les enregistrer.
Développez la section de base dans le volet de gauche et mettez en surbrillance l’élément PréConfig. Vérifiez que le chemin d’accès à l’installation de Windows AIK est correct. Par défaut, ce paramètre doit être correct, sauf si vous avez installé l’AIK Windows à un emplacement non par défaut. Si nécessaire, accédez au dossier correct pour définir le chemin correct.
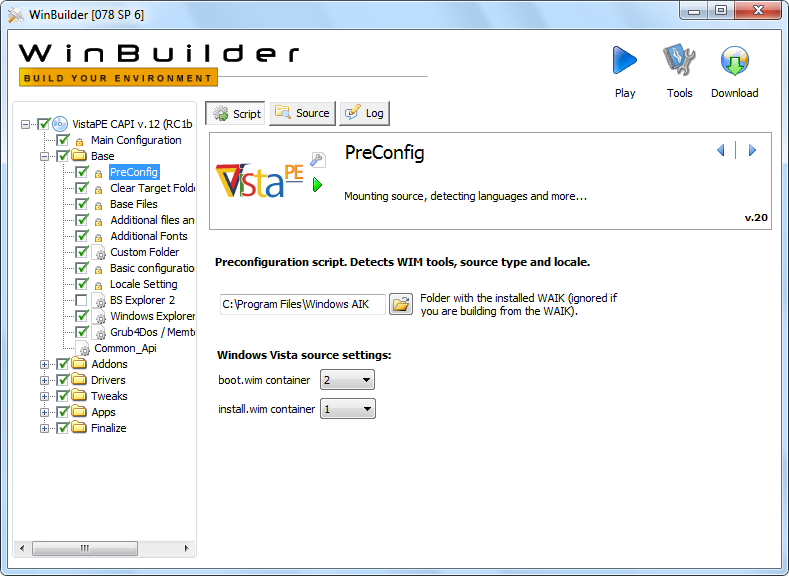
Développez la section Pilotes dans le volet gauche et désélectionnez l’adaptateur graphique VGA standard… article. Remarque: Sur certains systèmes, le disque de démarrage peut se bloquer pendant le processus d’initialisation si cet élément est laissé activé.
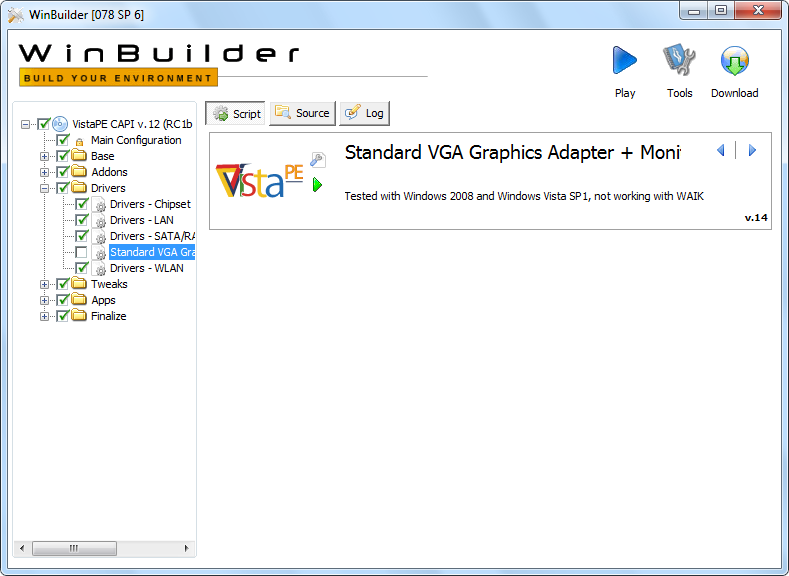
Pour la première génération, vous pouvez désélectionner (décocher) la plupart des scripts d’applications inclus (ces scripts ne sont pas requis pour la génération). Désélectionner:
- Tâches de fichiers
- Tâches HD
- Sécurité
- Supplémentaires
- Système
Remarque: Vous pouvez conserver le script Apps > > File Tasks > > a43 sélectionné si vous envisagez de l’utiliser pour la gestion de fichiers.

Important : Si vous utilisez l’AIK Windows comme source pour la construction, des modifications supplémentaires sont nécessaires.
Remarque: Si vous utilisez un DVD Vista comme source, ces modifications ne sont pas nécessaires. Passez à l’étape 6.
Développez la section de base dans le volet de gauche.
Sélectionnez l’élément BS Explorer 2. Sélectionnez (cochez) l’élément BS Explorer 2. Vérifiez l’exécution à partir de la RAM (boot.wim ou RAMdisk) option.

Désélectionnez (décochez) l’élément de l’Explorateur Windows.
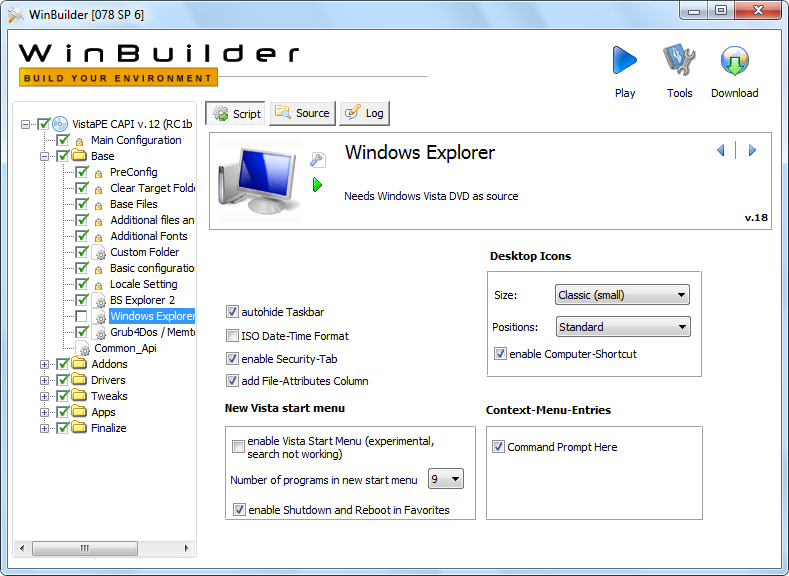
Sélectionnez (mettez en surbrillance) l’élément Fichiers et pilotes supplémentaires. Désélectionnez les options suivantes:
- Le PnP étendu ajoute des outils supplémentaires pour mieux détecter et charger les pilotes (nécessite un DVD Vista)
- Ajouter des fichiers supplémentaires nécessaires pour IE7 et certains autres programmes (nécessite un DVD Vista)
- Service d’ombre de volume (VSS) (nécessite un DVD Vista)
Remarque : Bien qu’il ne soit pas strictement nécessaire de désélectionner ces scripts, les laisser sélectionnés peut entraîner des avertissements de génération.

Développez la section Addons. Désélectionnez (décochez) les éléments suivants (ils nécessitent une source de DVD Vista):
- PENetCfg
- Partage de fichiers
- Environnement de récupération Windows Vista
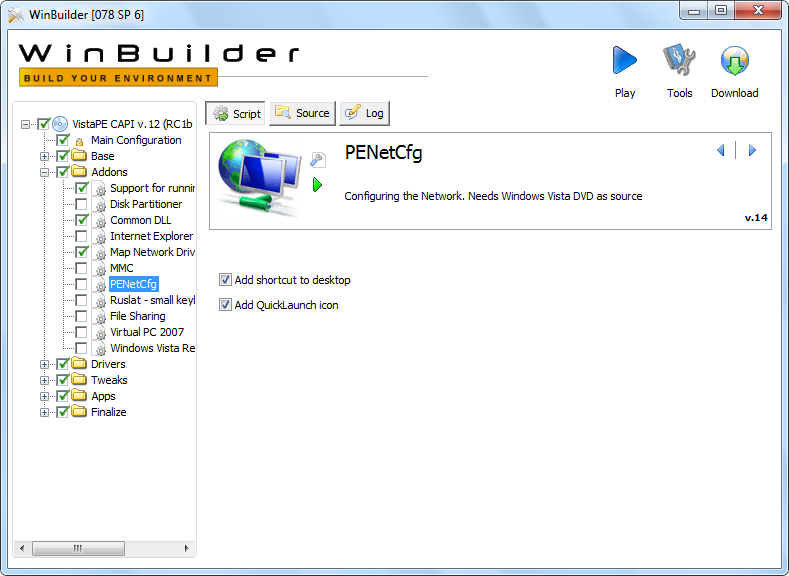
Étape 6: Configurez IFW
Pour vous assurer que IFW sera inclus sur le disque de démarrage, développez la section Apps > > téraoctet dans le volet de gauche et vérifiez que l’élément Image pour Windows est coché (il devrait l’être par défaut). Lorsque l’élément Image pour Windows est mis en surbrillance, l’écran de configuration IFW s’affiche dans le volet de droite. Ces options peuvent être définies selon vos préférences pour chaque version. Une capture d’écran de l’écran de configuration IFW est affichée ci-dessous (et également à l’étape 3 ci-dessus):

Pour votre première version, il est recommandé de laisser les options définir leurs valeurs par défaut.
Remarque: Pour les meilleurs résultats avec une variété de supports de démarrage (ISO, CD / DVD, UFD, etc.), veuillez quitter la course depuis RAM… option sélectionnée.
Étape 7: Construire le disque de démarrage VistaPE (le fichier ISO)
Cette étape va construire le disque de démarrage et créer le fichier ISO VistaPE, qui sera créé (par défaut) dans le dossier ISO sous WinBuilder, et sera nommé VistaPE-Core.ISO. Veuillez noter que la création de VistaPE sur une clé USB (UFD) nécessitera quelques étapes supplémentaires après celle-ci et sera couverte à l’étape 8 ci-dessous.
Mettez en surbrillance le CAPI VistaPE… élément en haut du volet de gauche et cliquez sur le bouton de lecture en haut à droite de l’écran (le triangle bleu) pour démarrer la construction. L’écran principal de VistaPE est affiché ci-dessous comme référence:
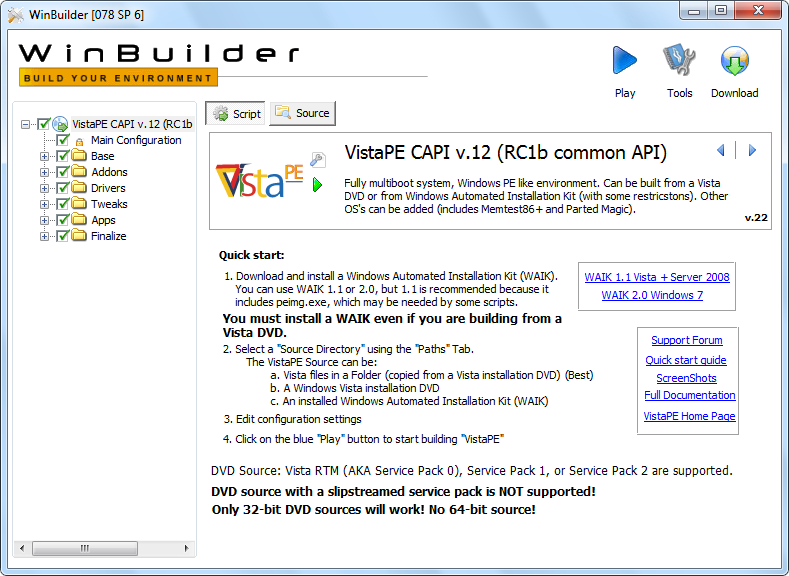
La capture d’écran ci-dessous montre la construction en cours:
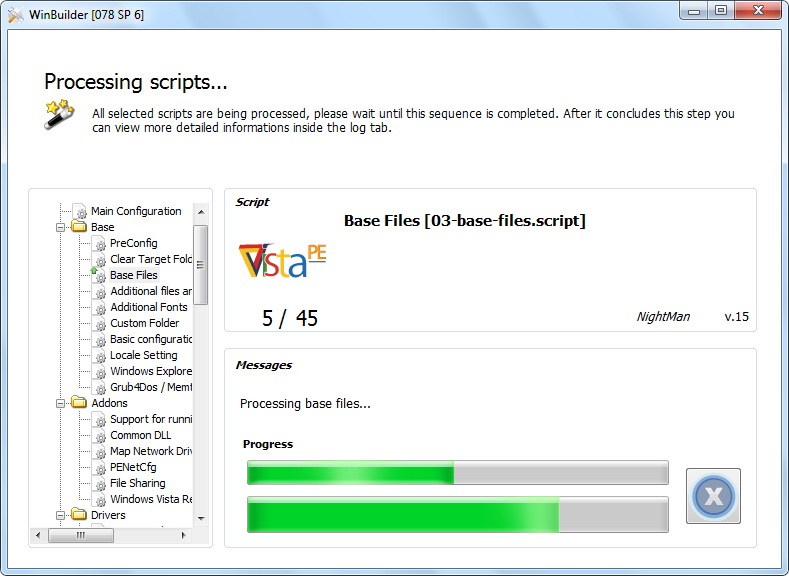
Une fois la compilation terminée, WinBuilder reviendra à l’écran VistaPE normal.
Si vous créez un UFD plutôt qu’un CD / DVD, vous pouvez passer à l’étape 8 à ce stade. Sinon, continuez ci-dessous pour créer le CD / DVD.
Le fichier VistaPE-Core.iso sera créé dans le dossier ISO comme indiqué ci-dessous. La taille réelle du fichier dépendra des options de configuration choisies, ainsi que des scripts inclus dans la construction.
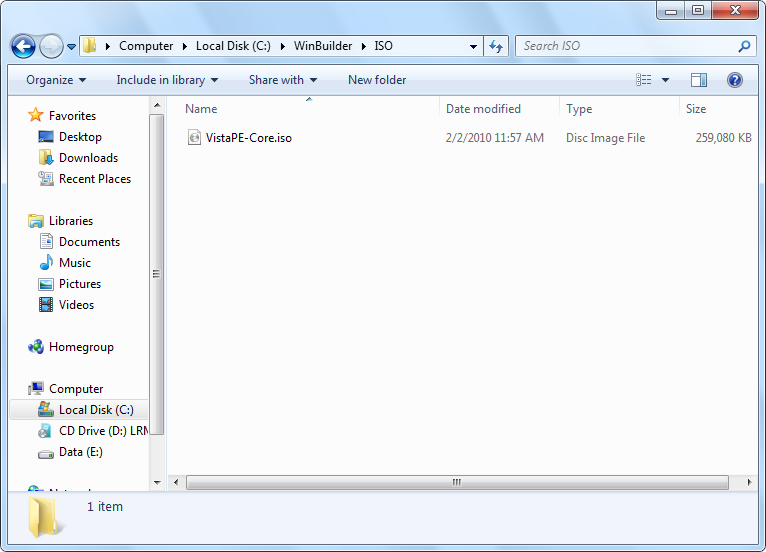
Le fichier ISO peut être gravé sur CD / DVD à l’aide d’une application de gravure de CD / DVD capable de graver des fichiers ISO. Comme mentionné précédemment, l’utilitaire gratuit illimité téraoctet BurnCDCC est idéal à cet effet et est inclus avec IFW. Il peut être téléchargé à partir de Téraoctet illimité sur le lien suivant: http://www.terabyteunlimited.com/downloads-free-software.htm
Note: Si vous utilisez Windows 7, vous pouvez également graver le fichier ISO sur un CD / DVD en cliquant avec le bouton droit sur le fichier et en sélectionnant Graver l’image du disque dans le menu contextuel.
Étape 8 (facultatif) : Créez le disque de démarrage VistaPE sous forme de clé USB (UFD)
Une fois que vous avez terminé les étapes 1 à 7 ci-dessus, vous êtes maintenant prêt à créer un UFD amorçable.
Développez la section Finaliser dans le volet de gauche, puis mettez en surbrillance l’élément Créer ISO/CD/USB. Si le bouton de script à droite n’est pas déjà enfoncé (il devrait l’être), cliquez dessus. Vous devriez voir l’écran ci-dessous:

Branchez l’UFD (s’il n’est pas déjà branché) et déterminez sa lettre de lecteur Windows. Dans la case appropriée de l’écran ci-dessus, utilisez le bouton Parcourir pour sélectionner le répertoire racine de l’UFD (dans l’exemple ci-dessus, il est défini sur F: \).
Ensuite, cliquez sur le bouton Créer un périphérique de démarrage USB du script pour l’exécuter.
Remarque: Si vous avez déjà créé un UFD VistaPE et que vous avez juste besoin de mettre à jour les fichiers, vous pouvez utiliser le bouton Copier les fichiers (uniquement) à la place. Les fichiers de l’UFD sélectionné seront mis à jour avec ceux de la version actuelle. Le reformatage et la configuration de l’UFD ne sont pas nécessaires.

Cliquez sur OK lorsqu’on vous demande de formater l’UFD.

L’outil de format de stockage de disque USB HP s’exécutera.
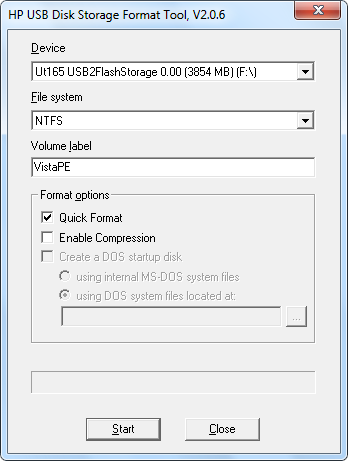
Assurez-vous que l’UFD est sélectionné dans la liste déroulante de l’appareil. Important: Faites très attention à sélectionner le bon lecteur. La procédure de formatage effacera toutes les données du lecteur sélectionné.
Sélectionnez le type de format souhaité (FAT32 ou NTFS) à l’aide de la liste déroulante Système de fichiers.
Entrez une étiquette pour l’UFD. Dans cet exemple, l’étiquette a été définie sur VistaPE.
Ensuite, cochez la case Format rapide, puis cliquez sur Démarrer pour formater l’UFD.
Vérifiez que toutes les informations sont correctes, puis cliquez sur Oui dans la boîte de dialogue d’avertissement.
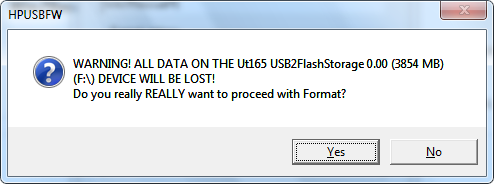
Une fois le format terminé, un écran de résumé s’affiche comme indiqué ci-dessous:
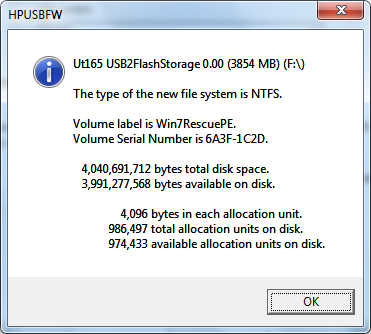
Cliquez sur OK, puis fermez la boîte de dialogue Outil de format HP pour poursuivre le processus de configuration de l’UFD.
La copie du fichier doit maintenant avoir lieu:
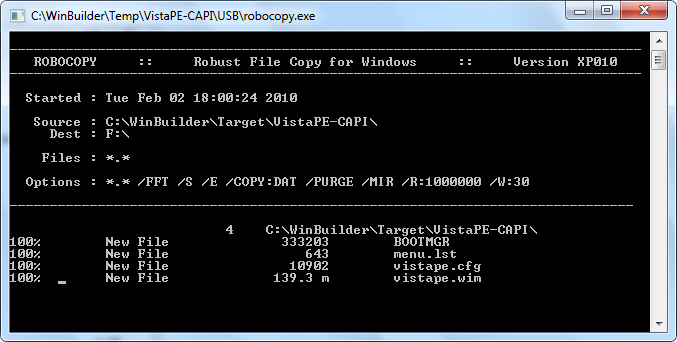
Ensuite, Grub4DOS sera configuré sur l’UFD. Cliquez sur le bouton radio du disque, puis sélectionnez l’UFD dans la liste déroulante. Important: Faites très attention à sélectionner le bon lecteur. Vous devriez pouvoir dire quel lecteur est l’UFD par la taille. Cliquez sur le bouton Actualiser de la liste déroulante Liste des pièces, puis sélectionnez Disque entier (MBR) à partir de celui-ci. Cochez l’option Ne pas rechercher de disquette. Enfin, cliquez sur le bouton Installer.
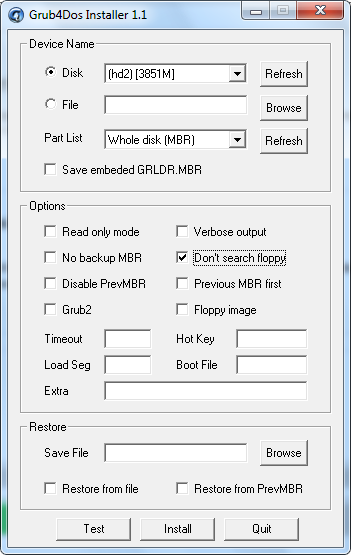
Si tout s’est bien passé, vous devriez voir le message de réussite suivant:
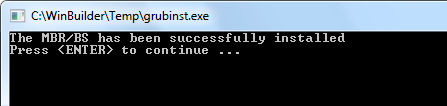
Appuyez sur ENTRÉE pour fermer la fenêtre, puis cliquez sur le bouton Quitter pour fermer le programme d’installation de Grub4DOS.
Appuyez sur OK sur la case Tout terminé (ou attendez qu’elle expire). WinBuilder reviendra à l’écran principal de VistaPE.
Le périphérique UFD est maintenant prêt à démarrer. Vous devrez définir l’UFD comme périphérique de démarrage afin de démarrer à partir de celui-ci. En règle générale, cela peut être fait en allant dans la configuration du BIOS et en modifiant l’ordre de démarrage, ou en sélectionnant le périphérique UFD dans un menu de périphériques de démarrage pouvant être activés (sur certains systèmes) au démarrage en appuyant sur une touche de raccourci (F8 ou F11, par exemple).
Le bureau VistaPE:
Le démarrage et l’initialisation de VistaPE prennent généralement plusieurs minutes, selon le système, la configuration du disque de démarrage et le type de périphérique de démarrage (CD, UFD, etc.). Un UFD démarre généralement plus rapidement qu’un CD / DVD sur la plupart des systèmes plus récents.
Le bureau VistaPE ressemblera à la capture d’écran ci-dessous, en fonction des options sélectionnées dans la configuration VistaPE (cet exemple utilise le shell de l’Explorateur). S’il est inclus, l’utilitaire PENetCfg (illustré sur le bureau ci-dessous) peut être utilisé pour configurer le réseau et mapper les lecteurs réseau.
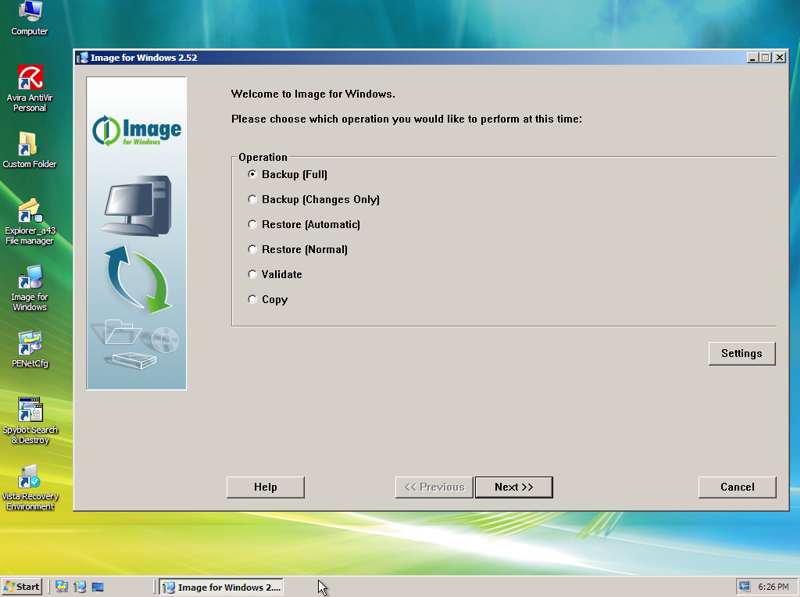
Notes supplémentaires
Le projet VistaPE semble changer assez souvent. En conséquence, les builds sur différentes versions ne sont pas toujours cohérents (ce qui a fonctionné correctement dans une version peut ne pas être dans une autre). Si vous créez une version qui fonctionne bien sur votre ordinateur, c’est une bonne idée d’enregistrer la configuration afin de pouvoir l’utiliser à nouveau plus tard (pour passer à une version plus récente d’IFW, par exemple).
Pendant le processus de démarrage de VistaPE, le programme VistaPE Loader peut s’interrompre pour vous permettre d’ignorer la détection matérielle étendue et l’installation réseau:

Veuillez noter que si la détection normale charge correctement les pilotes nécessaires pour votre système, vous pouvez l’ignorer en toute sécurité. De plus, sur certains ordinateurs, l’installation / le traitement des pilotes supplémentaires peut entraîner la perte de la prise en charge matérielle ou même provoquer un crash (BSOD). Si cela se produit, redémarrez simplement et ignorez-le.
Au moment de la rédaction de cet article, l’utilisation de l’AIK Windows comme source de la construction semble plus problématique que l’utilisation d’un DVD Vista (il est fortement recommandé d’utiliser un DVD Vista comme source, si possible). Veuillez noter ce qui suit:
- Le démarrage à partir d’un CD/DVD peut fonctionner mieux qu’à partir d’un UFD.
- Des disques externes (une clé USB, par exemple) peuvent devoir être connectés avant le démarrage de VistaPE. Les disques connectés après le démarrage de VistaPE peuvent ne pas être détectés.
- La prise en charge du clavier et / ou de la souris USB peut ne pas fonctionner correctement.
Si vous rencontrez des problèmes avec la création d’une version VistaPE utilisable, vous voudrez peut-être essayer une version Win7RescuePE.