Nous avons tous beaucoup de fichiers et de dossiers stockés sur notre PC Windows, et les supprimer était facile; tout ce que nous avions à faire était de cliquer avec le bouton droit sur les fichiers et de sélectionner Supprimer.
Cependant, le problème se produit lorsque certains fichiers ou dossiers ne parviennent pas à être supprimés. De nombreux utilisateurs de Windows ont essayé de supprimer des fichiers ou des dossiers sans succès. C’est un problème courant et cela aurait pu arriver à tout le monde.
Généralement, Windows verrouille les fichiers et dossiers qu’il juge nécessaires pour fonctionner correctement. Ainsi, si vous tentez de supprimer ces fichiers, vous échouerez. Parfois, le logiciel malveillant vous empêche également de supprimer les dossiers files &.
Méthodes pour supprimer des fichiers et des dossiers indélébiles dans Windows 10
Donc, si vous essayez de supprimer un fichier ou un dossier sans succès sous Windows, vous lisez le bon guide. Dans cet article, nous allons partager les quelques meilleures méthodes pour forcer la suppression des dossiers undeletable files & dans Windows.
À l’aide de l’invite de commande
Avec l’invite de commande, vous pouvez supprimer n’importe quel fichier ou dossier sur le système d’exploitation Windows 10. Voici comment utiliser l’invite de commande pour supprimer des fichiers non modifiables.
1. Tout d’abord, ouvrez la zone de recherche Windows.
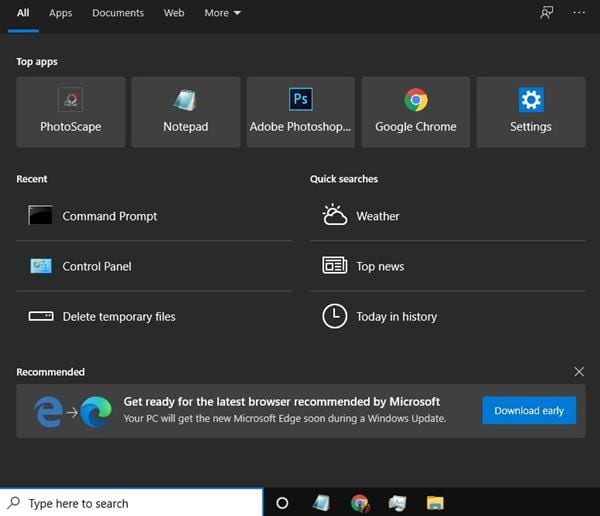
2. Dans la zone de recherche Windows, recherchez CMD
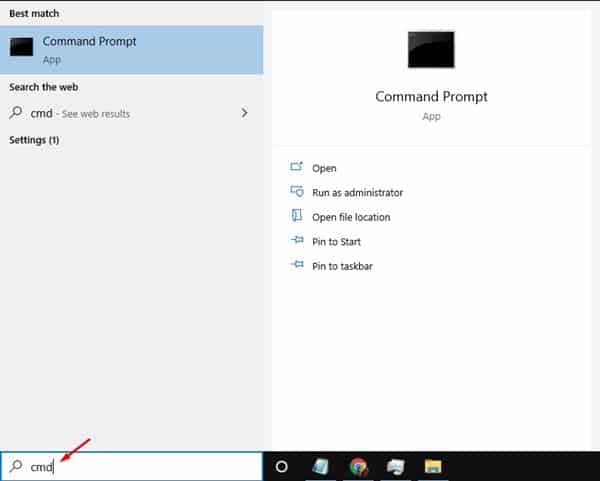
3. Faites un clic droit sur le ‘CMD’ et sélectionnez l’option Exécuter en tant qu’administrateur
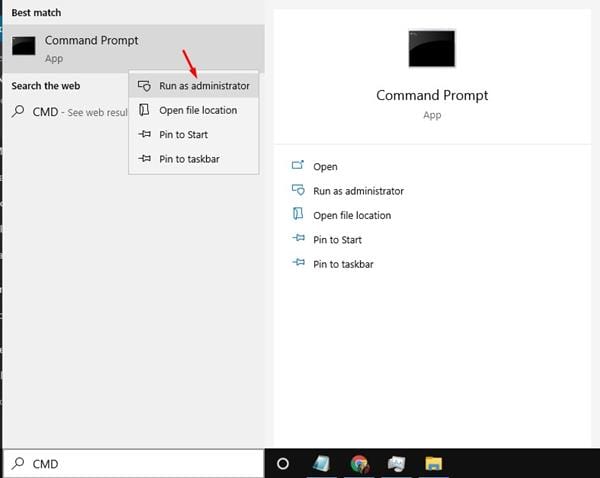
4. Maintenant, vous devez naviguer vers le dossier où le fichier est stocké.
Trouver le chemin du fichier dans Windows: Clic droit > Propriétés > Détails
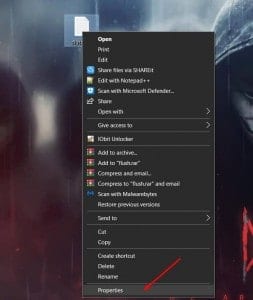
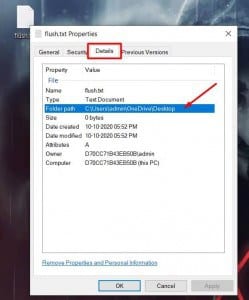 Pour naviguer dans le dossier, utilisez la commande:
Pour naviguer dans le dossier, utilisez la commande:
cd folderpath
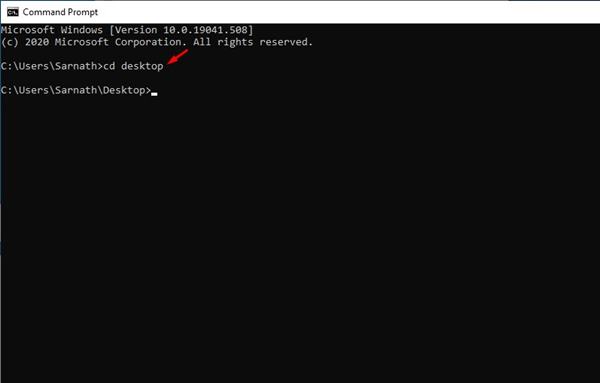
Remarque: Remplacez ‘folderpath’ par le chemin d’accès réel où le fichier est stocké. Par exemple, cd C:\Users\techviral\desktop
5. Après avoir navigué vers le dossier, vous devez exécuter la commande supprimer. Exécutez la commande ci-dessous.
del /f /s <filename>
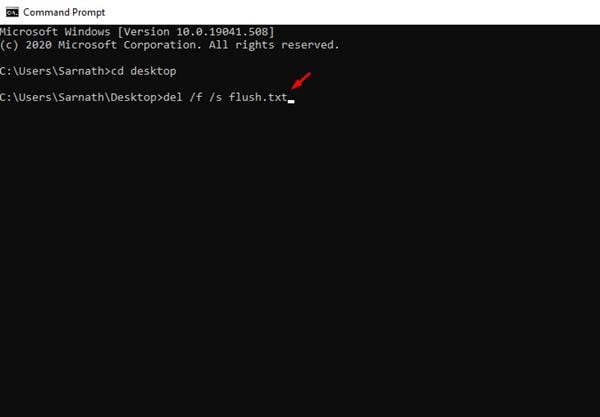
Remarque : Remplacez le < nom de fichier > par le nom réel du fichier. Mettez également l’extension du type de fichier. Par exemple, le bloc-notes del/f/s.txt
6. Maintenant, sur l’invite de commande, tapez ‘Y’ et appuyez sur le bouton Entrée.
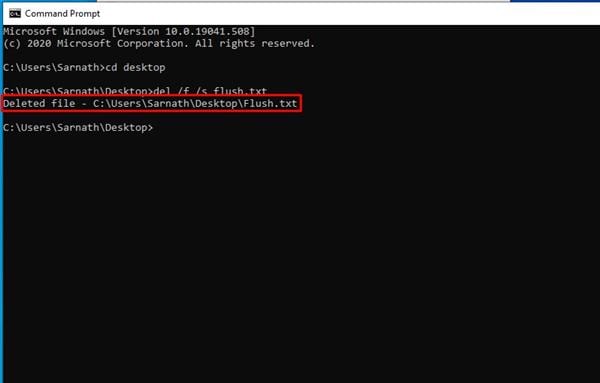
C’est tout! Vous avez terminé. Voici comment vous pouvez supprimer des fichiers verrouillés dans Windows 10 via l’invite de commande.
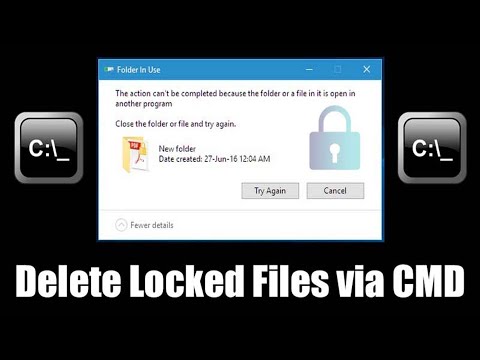
Utilisation de IObit Unlocker
IObit Unlocker est un outil puissant conçu pour résoudre les problèmes de verrouillage de dossier de fichier &. Il le fait en mettant fin à tous les processus associés qui vous empêchent de supprimer ou d’accéder aux fichiers / dossiers dont vous avez besoin. Voici comment vous pouvez utiliser IObit Unlocker pour supprimer des fichiers indélébiles.
1. Tout d’abord, téléchargez & installez IObit Unlocker sur votre ordinateur Windows. Vous pouvez suivre ce lien pour télécharger l’outil.
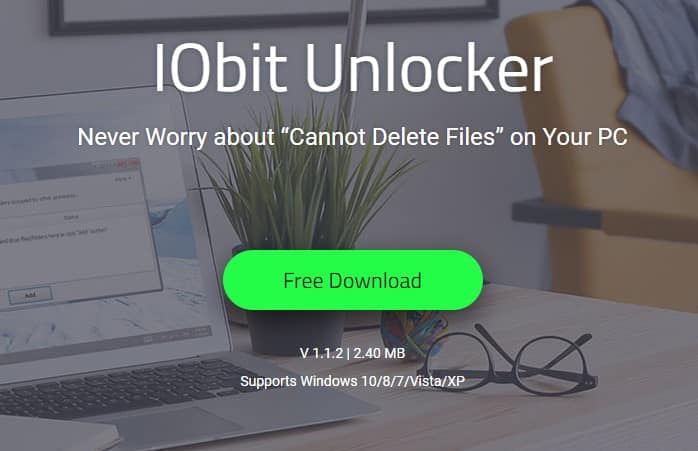
2. Maintenant, ouvrez l’outil et vous verrez une interface comme ci-dessous. Vous pouvez soit faire glisser et déposer le fichier que vous souhaitez supprimer, soit faire un clic droit sur le fichier et sélectionner « IObit unlocker’
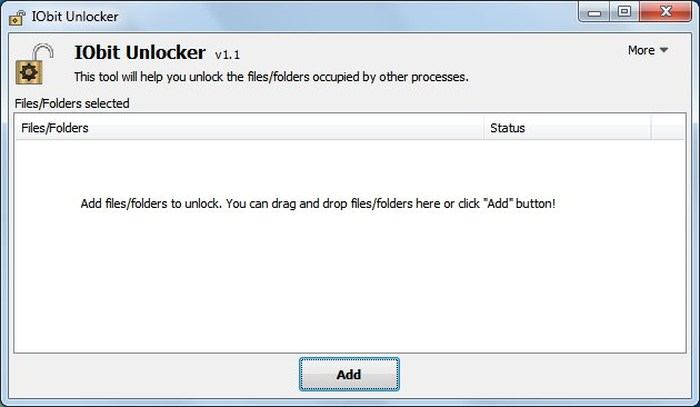
3. Une fois ajouté, vous devez vérifier le « Mode forcé », puis dans le menu déroulant, sélectionnez « Déverrouiller & Supprimer’
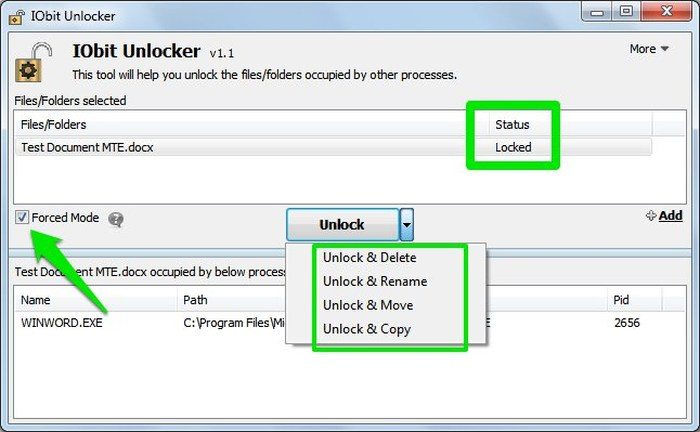
C’est tout; vous avez terminé! Voici comment vous pouvez utiliser IObit Unlocker pour supprimer des fichiers et des dossiers indélébiles de l’ordinateur Windows.
Logiciels tiers
Comme les deux programmes ci-dessus, vous pouvez utiliser d’autres outils pour supprimer des fichiers indélébiles & dossiers sous Windows. Ci-dessous, nous avons partagé certains des meilleurs logiciels tiers pour forcer la suppression des dossiers files & dans Windows.
1. Déblocage
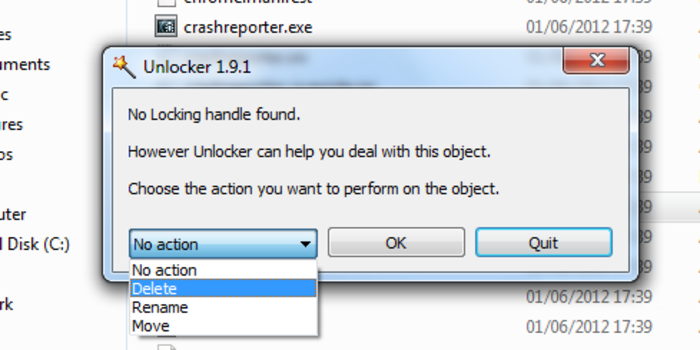
Unlocker est un outil simple qui vous permet de vous débarrasser des fichiers tenaces qui ne peuvent pas être supprimés de la manière standard. Supprimer un fichier de votre ordinateur n’est pas toujours aussi facile qu’il n’y paraît.
Avez-vous déjà reçu un message d’erreur irritant vous indiquant que le fichier est utilisé par une autre application et ne peut pas être effacé? Unlocker est la solution.
XL Delete
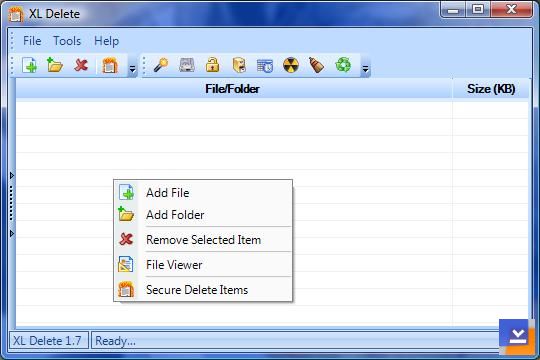
XL Delete est un outil de suppression puissant et sécurisé qui supprime définitivement vos fichiers sensibles et privés à l’aide de son puissant moteur d’effacement.
En dehors de cela, XL Delete peut supprimer définitivement tout type de fichier, des dossiers entiers et même vos cookies Internet, votre historique et vos fichiers de cache.
LockHunter
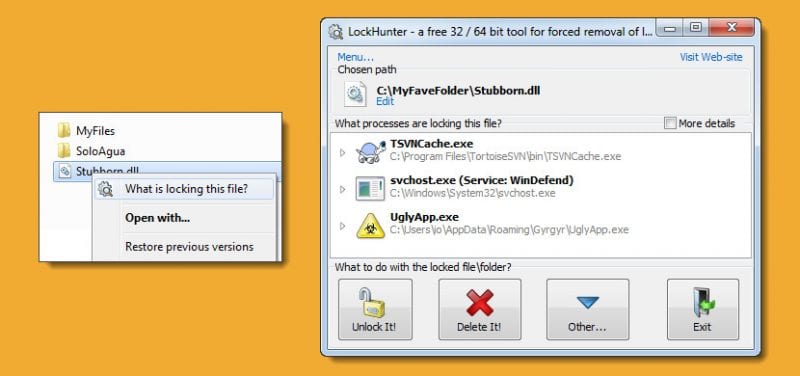
Lockhunter est l’un des meilleurs outils Windows que vous pouvez utiliser pour supprimer des fichiers et des dossiers tenaces. L’outil peut analyser et détecter efficacement les logiciels malveillants qui empêchent la suppression des fichiers.
La grande chose à propos de Lockhunter est qu’il supprime les fichiers dans la corbeille, de sorte que les utilisateurs ont la possibilité de les restaurer s’ils sont supprimés par erreur.
NoVirusThanks File Governor
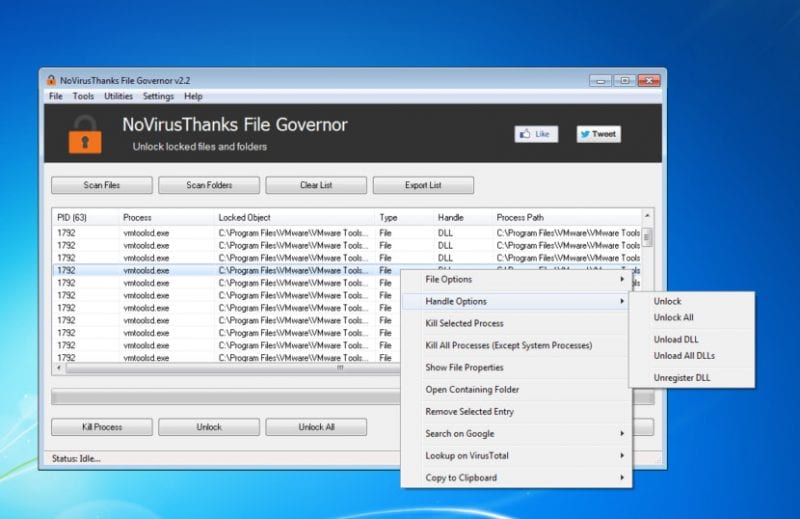
NoVirusThanks File Governor est l’un des outils les plus avancés qui permettent aux utilisateurs de déverrouiller des fichiers et des dossiers en raison d’une attaque de logiciels malveillants ou de virus.
L’outil indique si le fichier que vous essayez de supprimer est utilisé par un autre programme ou utilisateur, ou si les fichiers source ou de destination sont utilisés, etc. Après en avoir connu la raison, les utilisateurs peuvent y remédier rapidement et supprimer les fichiers tenaces.
EMCO UnLock IT
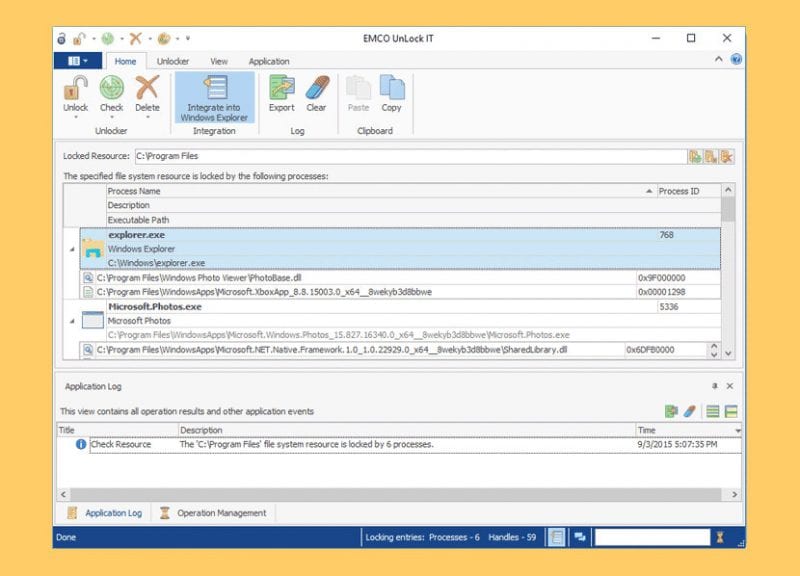
EMCO UnLock IT est un autre outil gratuit qui peut vous aider à supprimer des fichiers et des dossiers non modifiables de votre ordinateur Windows. L’outil fonctionne de la même manière que le gouverneur de fichiers NoVirusThanks, et il détecte une liste de processus de verrouillage et permet éventuellement de déverrouiller la ressource en fermant les poignées de fichiers et de bibliothèques.
Si vous ne parvenez toujours pas à supprimer un fichier ou un dossier, vous devrez peut-être restaurer votre système d’exploitation à un état antérieur. Dans le pire des cas, vous devrez peut-être même réinitialiser votre PC Windows 10. J’espère que cet article vous a aidé! Veuillez également le partager avec vos amis.