i det här inlägget kommer vi att se hur du inaktiverar, begränsar eller förhindrar åtkomst till Registerredigerare eller Registerredigeringsverktyg med hjälp av Group Policy Editor eller genom att justera Windows-registret i Windows 11 / 10 / 8 / 7. Vi visar dig också vad du kan göra om du inte kan komma åt registret i Windows. Om du får registerredigering inaktiverades av ditt Administratörsmeddelande, kommer det här inlägget också att hjälpa dig att aktivera åtkomst till REGEDIT.
förhindra åtkomst till Registerredigeraren
på en delad dator kanske du vill tillåta registeråtkomst till vissa användare. Man kan alltid använda grupprincipredigeraren, som endast är tillgänglig i vissa versioner av Windows 11. Windows 10, Windows 8, Windows 7 eller Windows Vista – eller man kan justera registerinställningarna för att göra det.
förhindra åtkomst till Registerredigeringsverktyg med GPEDIT
skriv gpedit för att göra det.msc i Windows startar sökfältet och trycker på Enter för att öppna grupprincipredigeraren.

klicka på Öppna Användarkonfiguration > Administrativa mallar > System. Dubbelklicka nu förhindra åtkomst till registret redigeringsverktyg inställning. Ställ in den på Aktiverad. Klicka på OK.
den här inställningen inaktiverar Windows Registereditorn eller Regedit.exe. Om du aktiverar den här principinställningen och användaren försöker starta Regedit.exe, visas ett meddelande som förklarar att en principinställning förhindrar åtgärden. Om du inaktiverar den här policyinställningen eller inte konfigurerar den kan användare köra Regedit.exe normalt. För att förhindra att användare använder andra administrativa verktyg, använd policyinställningen ”kör endast specificerade Windows-applikationer”.
denna process låser dock ut alla användare, inklusive dig själv. Du kanske inte kan använda Registerredigeraren, men du kan fortfarande använda den i tyst läge med hjälp av /s-omkopplaren. För att få åtkomst igen måste du återkomma Grupprincipobjektredigeraren vid behov och ändra principen till inaktiverad eller inte konfigurerad.
för att aktivera det igen, ändra inställningen tillbaka till Inte konfigurerad.
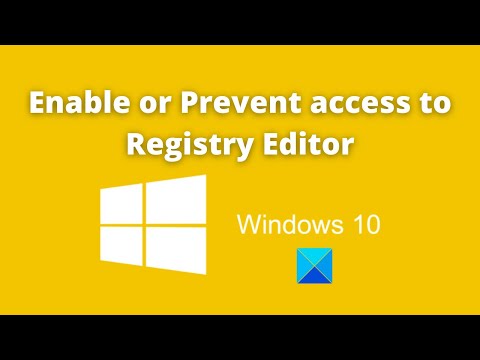
inaktivera åtkomst till Registerredigeraren med REGEDIT
för att göra det med Registerredigeraren måste du ha administrativa rättigheter. Se sedan till att användarkontot är ett administratörskonto, om inte, ändra det till det.
öppna nu Regedit och navigera till följande tangent:
HKEY_CURRENT_USER\SOFTWARE\Microsoft\Windows\CurrentVersion\Policies\System

i den högra rutan Ändra värdet på DisableRegistryTools och ställ in det på 1.
avsluta.
ändra kontotypen, om du hade ändrat den tidigare. Efter att ha gjort detta kommer den här användaren inte att kunna köra regedit eller slå samman .reg filer. Om någon användare försöker redigera registret får han eller hon meddelandet-
registerredigering har inaktiverats av administratören
i ett sådant scenario kommer en icke-admin-användare inte att kunna göra systemändringar med Regedit.
för att aktivera det igen, logga in som administratör och ändra värdet tillbaka till 0.
Windows regedit öppnas inte
om du av någon konstig anledning inte kan komma åt registret i Windows 11 / 10 / 8 / 7, gör följande:
öppna ett förhöjt kommandotolkfönster, skriv följande och tryck på Enter:
REG add HKCU\Software\Microsoft\Windows\CurrentVersion\Policies\System /v DisableRegistryTools /t REG_DWORD /d 0 /f
du kan också lägga till den med rutan Kör.
du kan också använda vår freeware Ultimate Windows Tweaker att aktivera eller inaktivera Registereditorn i farten.
se det här inlägget om du vill inaktivera Kommandotolken.