tidigare har jag redan delat med dig lite information om ClockWorkMod (CWM) och andra saker relaterade till detta anpassade återställningsläge.
från betydelsen av CWM har skillnaderna mellan STANDARDÅTERSTÄLLNINGSLÄGET och CUSTOM recovery mode (Cwm) slutligen till fördelarna med att använda CWM på din Android – enhet-alla diskuterats i min tidigare artikel.
just nu, som jag lovade dig i mitt tidigare inlägg, ska jag ge dig min steg-för-steg-guide hur du säkerhetskopierar Android-systemet på din surfplatta med hjälp av CWM custom recovery mode.
men för att din enhet ska kunna säkerhetskopiera ditt Android-system måste du först ha CWM custom recovery mode installerat på din Android-surfplatta.
och för din information kan installationen av CWM vara ganska komplicerad eftersom den här processen också kräver att du rotar din Android-enhet i första hand.
så innan du lär dig hur du skapar säkerhetskopian av Android-systemet med ClockWorkMod, ska jag idag dela med dig först om hur du installerar CWM custom recovery mode för att ersätta standardåterställningsläget för din enhet.
okej då, utan vidare, här går du, min allra första guide eller handledning om du skulle, om att installera CWM custom recovery mode på din Android-surfplatta/smartphone.
MEN KOM IHÅG! GÖR DETTA PÅ EGEN RISK! SÅ JAG ÄR INTE ANSVARIG FÖR NÅGOT FEL SOM KOMMER ATT HÄNDA PÅ DIN ANDROID-ENHET.
Tja, som nämnts ovan, för att kunna ersätta STANDARDÅTERSTÄLLNINGSLÄGET med det anpassade återställningsläget som CWM, måste din enhet vara rotad först.
men om du fortfarande inte vet hur du rotar din enhet och konsekvensen av att rota din enhet, kan du kolla in mitt andra nya inlägg om ”hur rotar du din Android-enhet?”, som jag håller på att publicera de närmaste dagarna.
så var noga med att hålla fast!
okej, efter att ha rotat din surfplatta och den redan har validerats med en app som heter ”Root Checker”, kan du nu gå vidare till nästa steg för att installera det nya CWM custom recovery mode för att ersätta standardåterställningsläget för din surfplatta.
men innan du fortsätter till nästa steg måste du först hitta den specifika ClockWorkMod-filen för din enhet på webben. Och det beror på att varje Android-enhet som finns på marknaden har sin egen Cwm-återställningsbildfil.
så om du installerar någon slumpmässig CWM-fil som inte är kompatibel med din surfplatta/smartphone, är chansen att det kommer att hända några fel när du går in i återställningsläget, som mörk skärm där du inte kan göra någonting här.
jag rekommenderar dig starkt att kolla in XDAdevelopers.com forum och Sök efter nyckelfrasen” CWM YOUR-DEVICE-NAME-HERE ” för att hitta rätt CWM-fil som är kompatibel med din surfplatta.
till exempel” Cwm Google Nexus 10 ”eller”CWM Nvidia Shield Tablet”.
Alternativt kan du också ladda ner en app som heter ”ROM manager” på Google Play Store eftersom den här appen också ger några anpassade återställningslägen (som CWM, TWRP, etc) som du enkelt kan installera på din enhet.
men kom ihåg, det här är PLAN B! Så du måste fokusera på att hitta rätt CWM-bildfil som är kompatibel specifikt med din enhet runt internet.
så efter att ha fått den exakta Cwm-filen som är kompatibel med din enhet, måste du nu lägga bildfilen för CWM (CWM.img) i ditt microSD-kort.
men kom ihåg att du bör lägga filen direkt i rotkatalogen på ditt microSD-kort, inte i någon mapp. Genom att göra detta kommer det att göra det lättare för dig senare att hitta den filen för nästa steg.
okej, nästa måste du hitta en app på Google Play Store som heter” Rashr ” och sedan installera appen på din enhet. Men den här appen kräver en rotad enhet för att fungera. Så om din surfplatta/smartphone inte har rotats ännu, kan den här appen inte fungera.
okej, tillbaka till CWM-bildfilen som du just laddat ner och lagt in i micro SD-kortet (i steg nummer 3), Nästa sak du behöver göra är att byta namn på CWM-bildfilen till återställning.img.
bildfilen för ClockWorkMod har vanligtvis ett standardnamn ” CWM_Philz.img”. Så du behöver bara byta namn på den här filen till återställning.img. Enkelt, eller hur?
öppna nu rashr-appen som du just laddat ner från Google Play Store och låt appen ta dig till det första gränssnittet som visar några alternativ som du kan använda på din enhet.
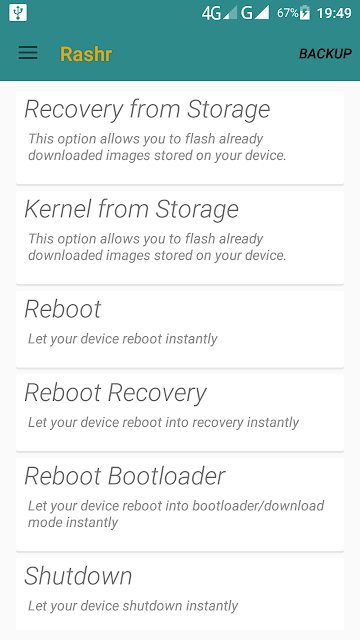
men var mycket noga med att inte trycka på några slumpmässiga åtgärder här eftersom det kommer att ha en enorm inverkan på din enhet.
okej, inuti appen kommer du att presenteras direkt med en massa alternativ. Tryck på det första alternativet”återställning från Lagring”. När du har tryckt på det här alternativet öppnas ett nytt fönster som visar listan över mappar på din lagring.
bläddra nu ner till botten och hitta filen som heter ”recovery.img”.
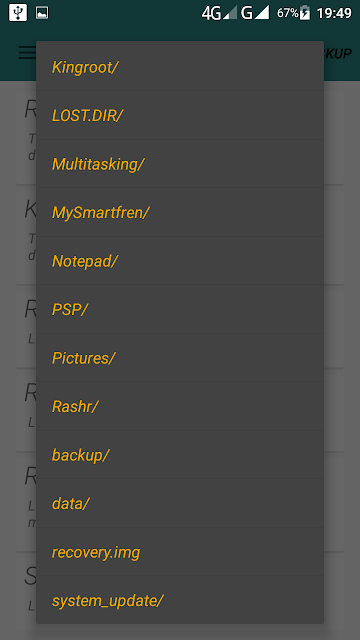
** men om du inte hittar den filen betyder det att den här rashr-appen förmodligen inte kan upptäcka ”återställning.img ” – fil på standardlagring. **
så du måste flytta den ” återhämtningen.img ” – fil från microSD-kort till intern lagring (eller tvärtom, från intern lagring till microSD-kort).
okej, öppna nu din filhanterare (File explorer) på din enhet och flytta sedan ”recovery.img ” – fil från microSD-kort till intern lagring med ”Cut” – funktionen.
öppna nu rashr-appen igen och tryck på alternativet ”återställning från Lagring”. Jag tror nu att du kan hitta filen via denna app.
efter att ha hittat ” återställning.img ” – fil, blinka nu den filen genom att trycka på den.
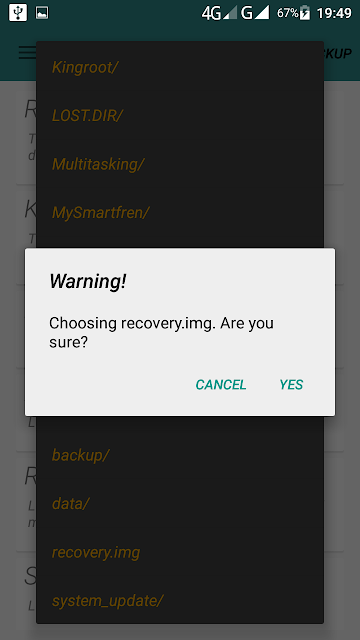
det kommer att finnas en varning som uppmanas ”välja återställning.img? Är du säker?”. Oroa dig inte, tryck nu på ”Ja” – knappen.
okej, efter att ha lyckats blinka den nya CWM på din enhet, kan du nu starta om till återställningsläget.
du kan faktiskt göra det direkt från rashr-appen eller du kan göra det manuellt genom att stänga av telefonen och sedan slå på den igen genom att trycka på Volym upp-knappen + strömbrytaren samtidigt.
jag föredrar personligen att starta om till återställningsläget direkt från Rashr genom att trycka på alternativet ”Starta om återställning”. Detta är faktiskt mycket enklare än att göra det manuellt med volym upp-knapp + strömbrytare.
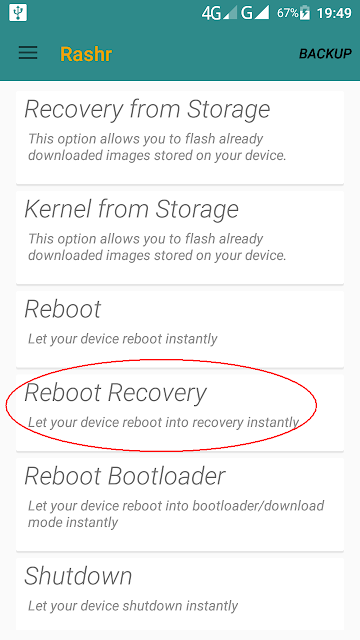
okej, grattis, nu har du redan installerat CWM och ersatt standardåterställningsläget för din Android-enhet med det nya CWM custom recovery mode.
nu kan du göra en hel del saker med denna nya ClockWorkMod anpassade återställningsläge som du inte kan göra tidigare i STANDARD återställningsläge som kommer förinstallerat med din Android-enhet.
med detta ClockWorkMod anpassade återställningsläge, nu:
- du kan säkerhetskopiera Android-systemet på din surfplatta / smartphone
- du kan återställa ditt Android-system om din enhet inte kan starta upp normalt till systemet (bootloop)
- du kan blinka några nya appar för att förbättra din enhet som Dolby Audio, Lenovo camera app, etc.
- du kan också blinka den nya SuperSU-appen för att ersätta Kingroot-appen som du installerade tidigare för att rotera din surfplatta.
hur som helst, i nästa handledningsartiklar, ska jag visa dig hur exakt du ska skapa en säkerhetskopia av ditt Android-system genom att använda ClockWorkMod custom recovery mode och återställa det igen om något dåligt händer på din surfplatta.