numera har det aldrig varit lättare att köra Windows på en Mac så vi har tittat på de bästa sätten att göra det 2021 inklusive på M1 Mac.
installera Windows 10 eller Windows 11 på din Mac är användbart av många anledningar från att köra Windows Only-programvara till att spela PC only-spel.
det är också mycket billigare och bekvämare än att köpa en separat dator eller bärbar dator bara för att använda Windows på.
det är dock ingen tvekan om att vissa sätt att installera Windows på en Mac är mycket enklare, pålitliga och effektiva än andra.
vi har tittat närmare på de olika alternativen så att du kan bestämma vilken som är bäst för dig.
finns det några risker med att installera Windows på Mac?
eftersom installationen av Windows på en Mac innebär att den separeras i antingen en virtuell miljö eller en separat partition på hårddisken finns det absolut inga risker att installera Windows på din Mac.
att köra Windows på en Mac isolerar effektivt resten av din Mac från eventuella problem med virus, skadlig kod eller adware.
om Windows-installationen skulle få ett virus eller skadas på något sätt skulle det inte skada macOS. Du kan helt enkelt ta bort installationen och installera om den.
det är också extremt enkelt att installera Microsoft Windows på en Mac nuförtiden och virtuella maskiner som Parallels gör det enkelt även för nybörjare att göra det.
vi rekommenderar dock alltid att du säkerhetskopierar din Mac till en extern hårddisk innan du gör några större ändringar i den.
om du är orolig för att installera Windows på en Mac är olagligt, behöver du inte.
installera Windows på en Mac (eller någon annan dator) är helt lagligt. Faktum är att Apple aktivt uppmuntrar det genom att tillhandahålla Boot Camp i Intel Mac och det finns inga problem med Windows EULA installera Windows på en Mac med någon av dessa metoder.
kan du installera Windows 11 på en Mac?
Windows 11 släpptes av Microsoft den 5 oktober 2021 och du kan nu installera Windows 11 på en Mac inklusive M1 Mac.
Windows 11 kräver ett fysiskt TPM-chip för att köra och även om Mac-datorer inte har en, kan paralleller nu emulera ett virtuellt TPM-chip så att Windows 11 kommer att köras på både Intel och M1 Mac.
det är viktigt att vara medveten om att på M1 Mac kan du bara köra Insider Preview-versionerna av Windows 11 för ARM som inte är kompatibel med många Windows-spel och applikationer.
du kan hitta fullständiga instruktioner om hur du kör Windows 11 på en Mac här.
hur man spelar Windows-spel på en Mac
alla följande metoder för att installera Windows på en Mac är lämpliga för att spela Windows-spel på en Mac men vissa är mer lämpliga än andra beroende på vilket spel du vill spela.
till exempel kommer vissa spel som Valorant inte att fungera med virtualiseringsprogramvara eftersom de skyddas av anti-cheat-programvaran Vanguard som inte körs i en virtuell miljö.
kommer Windows att fungera på M1 Mac?
du kan installera Windows på Apple Silicon M1 Mac Även om inte alla dessa metoder stöder det. Vi har angett i dessa recensioner vilka metoder som stöder M1-chipet och vilka inte.
för närvarande är Parallels 17 Den enda programvaran som officiellt stöder att köra Windows på M1 Mac inklusive de senaste M1 Pro och M1 Max chip Mac, Även om det finns en förhandsgranskningsversion av VMWare Fusion som nu stöder Apple Silicon M1-chips också.
fungerar Windows 365 på en Mac?
Windows 365 är en ny molntjänst från Microsoft som gör det möjligt för Mac-användare att använda Windows 10 och 11 online i alla webbläsare.
för närvarande är Microsoft Windows 365 endast tillgängligt för Windows 365 Enterprise-kunder men kommer att rullas ut till mindre företag hösten 2021.
men det kommer så småningom att erbjuda ett annat sätt för Mac-användare att komma åt Windows på en Mac inklusive Windows 11 så småningom.
du kanske också gillar:
- hur man kör iOS-appar på Mac
med detta i åtanke är det här de bästa sätten att installera Windows på en Mac 2021 i rangordning.
virtuell maskin (bäst för nybörjare)
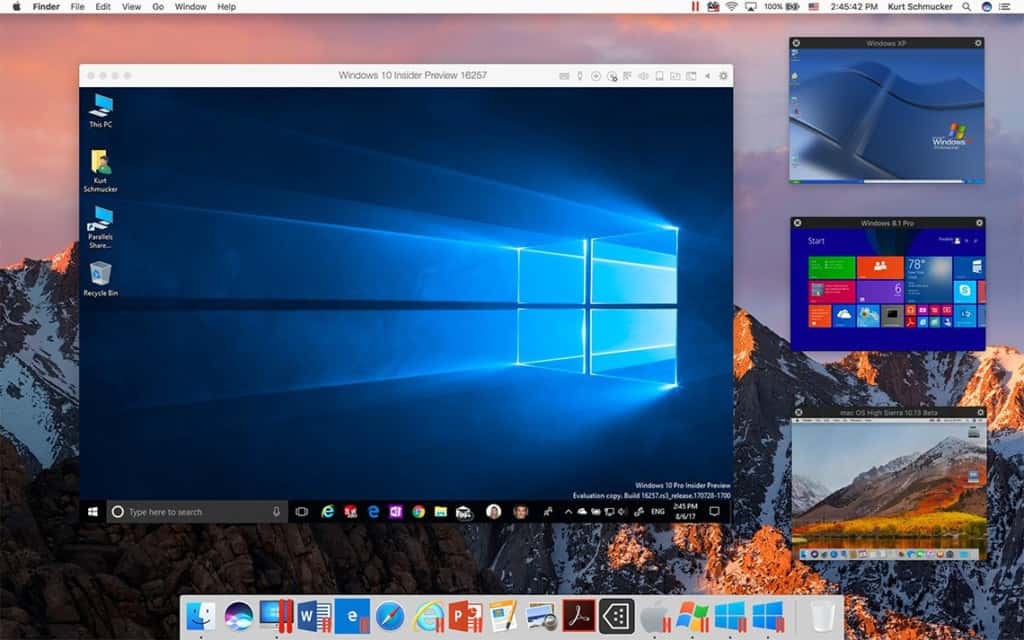
en virtuell maskin (även känd som en virtuell miljö eller virtualiseringsprogram) låter dig köra Windows ”praktiskt taget” inom macOS.
överlägset de två bästa virtuella maskinerna för Mac-användare är Parallels och VMWare Fusion.
det finns också VirtualBox som är gratis och öppen källkod men mycket svårare att installera och använda.
även om VMWare har förbättrats mycket, tror vi fortfarande att Parallels är det bästa sättet att köra Windows på din Mac 2021 för dess enkla installation, hastighet och hur det bekvämt låter dig växla mellan macOS och Windows direkt.
Parallels är också det bästa sättet att köra Windows på M1 Mac.
Apples senaste generation av Silicon Mac använder ett annat ARM M1-chip och Parallels är för närvarande det enda officiellt stödda sättet att köra Windows på Apple silicon M1 Mac.
för närvarande är den enda stora rivalen till Parallels VMWare Fusion som inte förväntas officiellt stödja M1 Mac fram till våren 2022 även om det för närvarande finns en Apple Silicon Preview av VMWare Fusion-version som fungerar med M1-chipet.
du kan till och med installera Windows på en Mac gratis med Parallels eftersom du bara behöver köpa en Windows 10-aktiveringsnyckel nuförtiden om du vill anpassa den.
eller om du redan har Windows 10 installerat på en dator kan du använda samma 25-siffriga aktiveringsnyckel under Windows-installationsprocessen parallellt för att få en annan helt aktiverad kopia gratis på din Mac.
virtuella maskiner är överlägset den mest praktiska Windows på Mac-lösningen för de flesta användare eftersom de låter dig använda din Mac som vanligt men byta till en Windows-applikation när som helst när du behöver det.
du har full tillgång till resten av dina Mac-appar medan du njuter av bekvämligheten med att ha Windows tillgängligt också.
Parallels har fått det här till en tee nuförtiden med Koherensläge som suddar ut linjen mellan macOS och Windows så att du kan arbeta i båda med nästan ingen separation mellan de två.
Huvudrivalen till Parallels är VMWare Fusion som nu har släppt en gratis version för icke-kommersiell användning men vi har funnit att ingenting kommer nära Parallels när det gäller enkel installation, användning och support.
du kan prova Parallels for Mac gratis här för att testa det först.
Parallels kostar $79.99 för en hemlicens eller $99.99 för en Pro-licens lämplig för utvecklare, testare och avancerade användare.
under en begränsad tid kan du också få 50% rabatt på paralleller med en pedagogisk rabatt för studenter och lärare.
om du vill lära dig mer, kolla in vår fullständiga Parallels Desktop review.
fördelar:
- mycket lätt att installera Windows
- kör Windows och macOS samtidigt
- utmärkt för spel
- snabb start och avstängningstid
- optimerad för macOS Mojave, Catalina, Big Sur och Windows 10
- stöder nu DirectX och Metal
- officiellt stöder kör Windows på M1 Mac
nackdelar:
- uppdateringar är inte gratis
- kräver en separat licens för varje Mac du vill installera den på
- Prenumerationsprismodell
- kan inte accelerera grafikkort för spel såväl som Boot Camp
Apple Boot Camp (bäst för spelare)
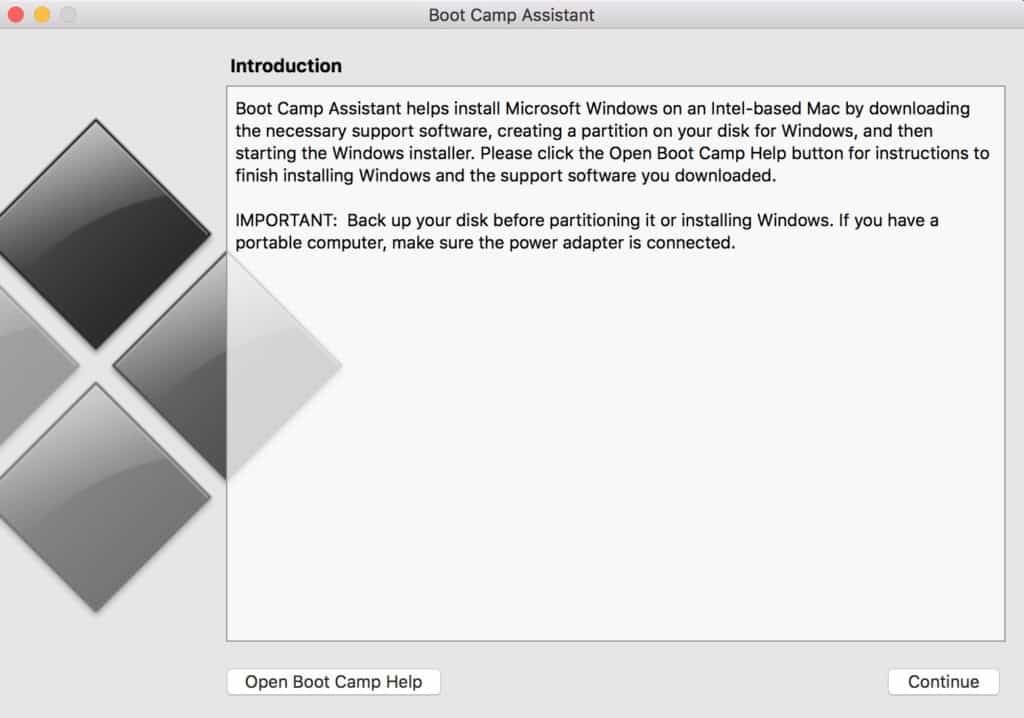
överlägset det mest populära alternativet till att installera Windows med en virtualiseringsprogramvara är att använda Apple Boot Camp.
att använda Boot Camp för att köra Windows och installera Windows only-spel är särskilt populärt bland spelare eftersom Boot Camp utnyttjar mer ström från ditt grafikkort eftersom det inte behöver köra en virtuell maskin som Parallels gör.
detta gör att spela spel som Valheim på en Mac mycket smidigare och mindre hackig eftersom det finns mycket färre tappade ramar.
Boot Camp är ett gratis verktyg i macOS som låter dig installera Windows på en partition på din Mac-hårddisk så att du kan välja om du vill starta din Mac i antingen Windows eller macOS.
fördelen med detta är att det ägnar alla dina Mac resurser till ett program som kan kräva en hel del RAM eller processorkraft som CAD-program, grafisk design program eller spel.
eftersom Boot Camp bara tillåter din Mac att starta i antingen Windows eller macOS (snarare än att köra båda samtidigt som med en virtuell miljö) kan din Mac ägna alla sina resurser till de höga kraven från spel och andra krafthungriga applikationer.
den andra stora fördelen med Boot Camp är att det är gratis i macOS – Sök bara efter ”Boot Camp” med Spotlight på din Mac så ser du det.
nackdelen med att installera Windows med Boot Camp är att du är begränsad till att använda antingen Windows eller macOS på en gång – du kan inte växla mellan de två direkt som med virtualiseringsprogramvara.
Observera också att det är några iMac som inte kan använda Boot Camp i macOS Mojave.
slutligen, var medveten om att Apple har bekräftat att Boot Camp inte kommer att fungera med Apple Silicon M1 Mac som är den nya chipset och ARM-processorer som driver nya Mac från slutet av 2020 och framåt.
om du funderar på att köpa en ny Mac 2021 är Boot Camp definitivt inte ett alternativ om du vill installera Windows på den.
du kan hitta fullständiga instruktioner om hur du installerar Windows 10 på Mac gratis med Boot Camp här.
om du också är intresserad av andra sätt att spela Windows-spel på en Mac kan du också vara intresserad av GeForce Now för Mac som är en spelplattform av NVIDIA som tillåter Mac-användare att bara spela Windows-spel i molnet.
Pros:
- gratis i macOS
- lätt att installera
- ägnar all din Macs hårdvara och resurser till att köra Windows
- bättre för spel eftersom det utnyttjar mer ström från grafikkortet
nackdelar:
- låter dig bara starta i antingen macOS eller Windows
- vissa spel fungerar inte med Boot Camp-installationer
- fungerar inte med de senaste Apple Silicon M1 Mac-datorerna
vin
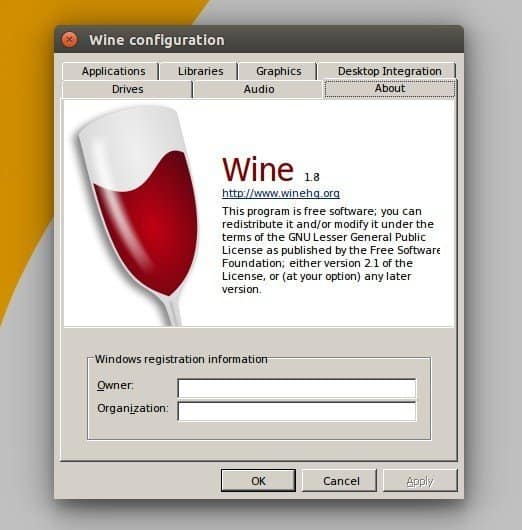
vin (står för vin är inte en emulator) är ett gratis sätt att installera Windows på din Mac och det fungerar genom att ”förpacka” Windows i MacOS.
Observera att Wine bara är 32 bitar vilket betyder att det inte fungerar med macOS Catalina som bara stöder 64 bitars applikationer.
det här är svårt att förklara utan att bli väldigt tekniskt och tråkigt men det låter i princip din Mac tolka vad som kallas Windows API-samtal.
för mer om att köra 32 bitars appar på Catalina kolla här.
Vi rekommenderar dock bara vin för dem som verkligen vet vad de gör och har starka tekniska färdigheter med Mac. Vin är notoriskt svårt att använda, installation och många gånger, fungerar inte ens ordentligt för alla problem.
om du är modig nog att prova vin, kolla definitivt listan över stödda Vinapplikationer först för att undvika att spara dig mycket smärta.
fördelar:
- gratis att använda
- ingen kopia av Windows krävs
nackdelar:
- fungerar inte med macOS Catalina
- komplicerat att installera för många appar
- fungerar inte med alla Windows-program
- installationen bryts ofta med uppdateringar till macOS
- fungerar inte med Apple Silicon M1 Mac
Crossover
crossover är baserad på vin men i ett mycket lättare att använda gränssnitt. Det är mycket lättare att installera och använda men det är inte gratis och kostar $39,95.
eftersom det är baserat på vin kan det bara köra Windows-program som är Vinkompatibla vilket begränsar antalet spel och appar som fungerar med det på en Mac.
bortsett från Parallels är Crossover för närvarande det enda sättet att spela vissa Windows-spel på M1 Mac. Crossover använder det som kallas Rosetta 2 i macOS för att ”översätta” Intel-chip bara spel och programvara för att fungera med M1-chipet.
du kan se Team Fortress 2 spelas på en M1 Mac med Crossover nedan och som du kan se är prestandan ganska bra.
det fungerar dock inte med alla spel och vi rekommenderar att du kontrollerar listan över Crossover-stödda appar och spel innan du köper den.
du kan också prova en gratis provversion av Crossover för att prova det först.
Pros:
- lättare att installera och använda än Wine
- fungerar med vissa spel och programvara på M1 Mac
nackdelar:
- inte gratis
- begränsad mängd Windows-spel och appar den kan köra
- kan bara köra samma appar och spel som Wine
- långsam att uppdatera när nya versioner av macOS släpps
- fungerar inte med många spel och appar på M1 Mac
programvara för fjärrskrivbord
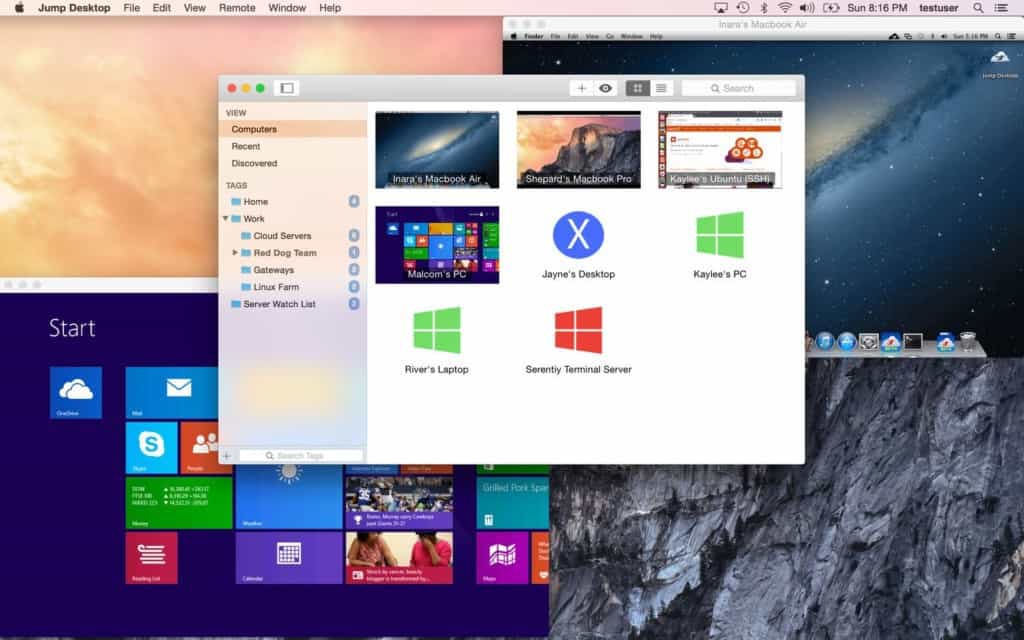
ett annat alternativ för att komma åt Windows på en Mac är att köra Windows på en annan dator och använda programvara för fjärrskrivbord på din Mac för att ansluta till den.
detta innebär att man använder en fjärrskrivbordsprogram som det finns många på marknaden.
de ansluter alla i princip till en Windows-maskin och visar sedan skrivbordet på datorn på ditt Mac-skrivbord.
Detta är inte en idealisk lösning men eftersom det finns oftast gott om fördröjning mellan PC, Mac eller mobil enhet du ansluter till och din Mac.
det är också begränsat i vad du faktiskt kan göra – du kan vanligtvis dra filer och mappar, öppna dokument och spara filer men det är verkligen inte lämpligt att spela spel.
för en titt på några av de tillgängliga alternativen, kolla in vår guide till de bästa fjärrskrivbordsverktygen för Mac.
fördelar:
- massor av appar som hjälper dig att ansluta till en Windows-maskin
- lätt att använda när installationen
- vissa fjärrskrivbordsprogram fungerar med Apple Silicon M1 Mac
nackdelar:
- kan vara massor av lag
- Remote desktop apps varierar i pris
- ger dig inte tillgång till så många funktioner som Parallels
- definitivt inte lämplig för spel
Ram
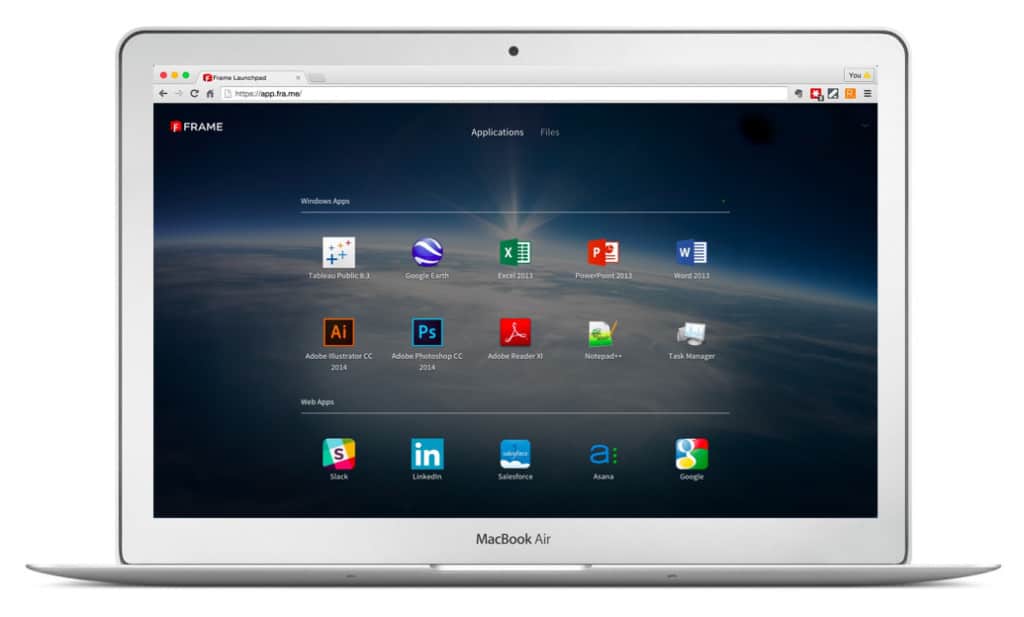
frame kör faktiskt inte Windows på din Mac men det låter dig komma åt Windows-program på distans och använda dem på din Mac i din webbläsare.
Frame använder samma princip som fjärrskrivbordsprogramvara genom att vara värd för Windows och Windows-applikationer i molnet och sedan ge dig tillgång till dem via din webbläsare.
du kan faktiskt inte använda Windows men du kan använda vissa Windows-baserade applikationer med Frame. Frame är särskilt populärt för åtkomst till Windows endast CAD-applikationer på Mac som Solidworks.
den största nackdelen med Frame är att det faktiskt inte ger dig tillgång till Windows, Det är molnbaserat så kräver en Internetanslutning och det är inte billigt med planer som börjar på $20 per användare per månad.
fördelar:
- inget att installera, alla molnbaserade
- stöder ett brett utbud av Windows-program
nackdelar:
- ger dig faktiskt inte tillgång till Windows själv
- kan drabbas av fördröjning beroende på anslutningsstabilitet
- inte kompatibel med Apple Silicon M1 Mac