mufa frontală de pe dulapul computerului este foarte utilă, deoarece puteți conecta direct căștile preferate într-un jiff. Dar dacă observați că mufa din față nu funcționează? Nu-ți face griji. Există unele remedieri destul de ușor disponibile pentru a rezolva problema rapid. Tot ce trebuie să faceți este să urmați instrucțiunile noastre de pe mașina dvs.
soluții –
1. Încercați să introduceți un alt căști (microfon 0r) cu același port și verificați dacă funcționează sau nu pentru dvs. Dacă căștile sau microfonul nu funcționează, pot exista unele probleme cu portul în sine.
2. Reporniți computerul și încercați să conectați din nou căștile.
cuprins
Fix 1-Setați dispozitivul audio ca implicit
dacă aveți mai multe dispozitive audio conectate la sistemul dvs., această problemă poate apărea.
1. Apăsați tasta Windows + R pentru a deschide „Run”.
2. După aceea, tastați ” mmsys.cpl „și faceți clic pe”OK”.

3. Odată ce fereastra de sunet se deschide, accesați fila „Redare”*.
4. După aceea, faceți clic dreapta pe căștile conectate la mufa panoului frontal și faceți clic pe „Setați ca dispozitiv implicit”.
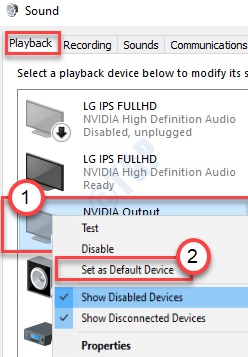
aceasta ar trebui să stabilească dispozitivul ca driver audio implicit pe computer.
notă–
1. Dacă nu puteți vedea dispozitivul audio HDMI în Panoul de sunet, urmați acești pași-
după ce ați deschis panoul de sunet, faceți clic dreapta și verificați opțiunile „Afișați dispozitivele dezactivate” și „Afișați dispozitivele deconectate”.
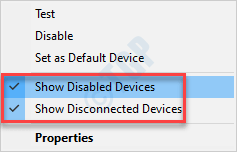
2. Dacă vă confruntați cu o problemă cu un microfon, urmați acești pași-
a. accesați fila „Înregistrare”.
b. localizați dispozitivul pentru microfon. Faceți clic dreapta pe el și faceți clic pe „Setați ca implicit”.
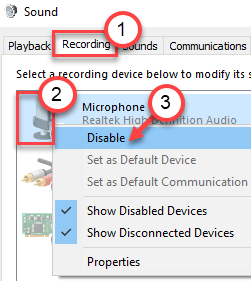
acest lucru ar trebui să remedieze problema mufei panoului frontal pe care o aveți.
Fix 2 : Opriți detectarea mufei panoului frontal
această metodă este destinată celor care utilizează o placă de sunet Realtek. Iată cum să remediați problema dezactivând detectarea mufei panoului frontal:
Pasul 1: accesați Start și tastați Realtek HD Audio Manager în bara de căutare Windows.

Pasul 2: Faceți clic stânga pe rezultat pentru a deschide fereastra Realtek HD Audio Manager.
navigați la extrema dreaptă sus a ferestrei și faceți clic pe pictograma folderului.
Pasul 3: în fereastra pop-up Setări conector, bifați caseta de lângă opțiunea Dezactivare detectare mufă panou frontal.

apăsați OK pentru a salva modificările.
notă: alternativ, dacă nu puteți deschide Realtek HD audio manager, Aveți opțiunea de a dezactiva detectarea mufei panoului frontal și prin editorul de Registry. Iată cum se face acest lucru.
1. Apăsați tasta Windows + tasta R împreună pentru a deschide run.
2. Acum, scrie regedit în ea și faceți clic pe OK.

3.Acum, înainte de a schimba ceva, faceți clic pe file > export pentru a crea mai întâi o copie de rezervă a Registrului, astfel încât , dacă apar rezultate nedorite, puteți face file > import pentru a reveni la modificări.
4. Acum, după ce ați făcut o copie de rezervă, treceți la următoarea cale din editorul de registry. Doar copiați și lipiți calea în bara de adrese a editorului de registru.
HKEY_LOCAL_MACHINE\SYSTEM\CurrentControlSet\Control\Class\{4d36e96c-e325-11ce-bfc1-08002be10318}
5. Acum, extindeți toate folderele cu nume începând cu 000.

6. Acum, dacă există un folder de setare după extinderea folderelor numite 000, extindeți și folderul de setări. Dacă după extinderea folderului de setări, găsiți un folder cu nume începând cu Drv8186_DevType, apoi faceți clic pe folderul de setare o dată.
7. După ce ați făcut clic și ați selectat acel folder de setări , în partea dreaptă, faceți clic dreapta și creați o creați o valoare binară numită JackCtrl
8. Acum, editați și modificați valorile sale tastând FF 82 40 00 în ea.

9. Închideți editorul și reporniți PC-ul
Fix 3 : dezactivați detectarea mufei panoului frontal prin registru (o altă metodă)
1. Apăsați tasta Windows + tasta R împreună pentru a deschide run.
2. Acum, scrie regedit în ea și faceți clic pe OK.

3.Acum, înainte de a schimba ceva, faceți clic pe file > export pentru a crea mai întâi o copie de rezervă a Registrului, astfel încât , dacă apar rezultate nedorite, puteți face file > import pentru a reveni la modificări.
4. Acum, după ce ați făcut o copie de rezervă, treceți la următoarea cale din editorul de registry. Doar copiați și lipiți calea în bara de adrese a editorului de registru.
HKEY_LOCAL_MACHINE\SYSTEM\CurrentControlSet\Control\Class\{4D36E96C-E325-11CE-BFC1-08002BE10318}
5. Acum, continuați să faceți clic pe folderul numit 000 * și în partea dreaptă localizați DriverDesc și faceți dublu clic pe el.
acum, dacă datele de valoare sunt Realtek Audio, atunci trebuie să facem modificări în acel folder numit 000*.
în captura de ecran de mai jos , în cazul meu, apare în 0001

6. Acum, odată ce sunteți sigur că apare în ce folder cu nume începând cu 000*, extindeți acel folder și faceți clic și selectați GlobalSettings.
7. Acum, în partea dreaptă localizați EnableDynamicDevices și setați valoarea sa la 0.
pur și simplu tastați 00 00 00 00 de la tastatură și faceți clic pe OK.
Notă : – Dacă EnableDynamicDevices nu este prezent în dreapta , faceți clic dreapta și creați un Reg_Binary și denumiți-l ca EnableDynamicDevices și apoi setați valoarea sa la 00 00 00 00.
8. Închideți editorul și reporniți computerul.

Fix 4 – restaurați setările implicite
încercați să restaurați setările implicite pentru îmbunătățirile audio pentru dispozitivele audio.
1. Faceți clic dreapta pe pictograma Windows și faceți clic pe „Run”.
2. După aceea, tastați ” sysdm.cpl „și faceți clic pe”OK”.
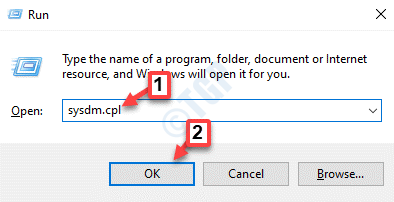
3. Odată ce configurația sistemului se deschide, accesați fila „Hardware”.
4. Faceți clic pe”setările de instalare a dispozitivului”.
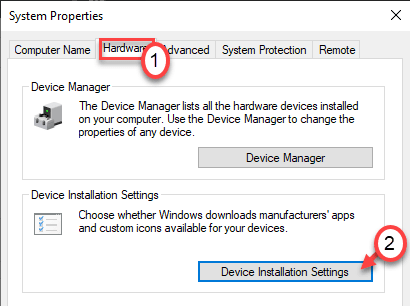
5. După aceea, trebuie să bifați opțiunea „Nu (este posibil ca dispozitivul dvs. să nu funcționeze așa cum se așteaptă)”.
6. Apoi, trebuie să faceți clic pe „Salvați modificările”.
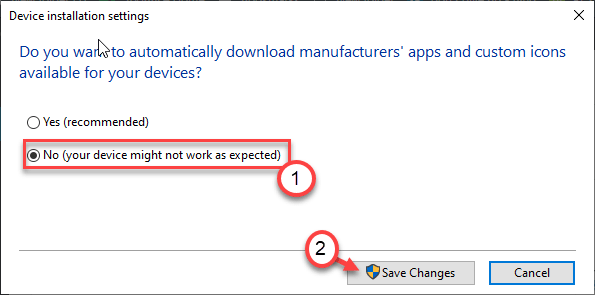
6. Deschideți din nou o fereastră Run.
7. Tip ” mmsys.cpl ” și apăsați Enter după aceea.

8. Când apare fereastra de sunet, accesați fila „Redare”.
9. Faceți dublu clic pe dispozitivul audio pe care încercați să îl utilizați.
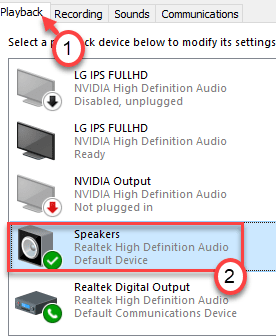
10. Apoi, faceți clic pe fila” Avansat”.
11. Pentru a restabili setările implicite, faceți clic pe”Restaurați valorile implicite”.
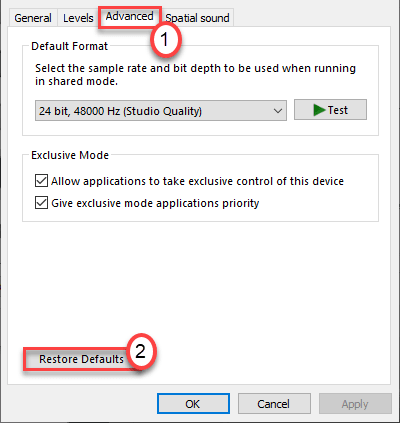
12. Apoi, accesați secțiunea” sunet spațial „(în unele cazuri este posibil să vedeți fila” îmbunătățire”).
13. Din nou, un clic pe Restore defaults” și totul va fi restabilit la setările implicite.
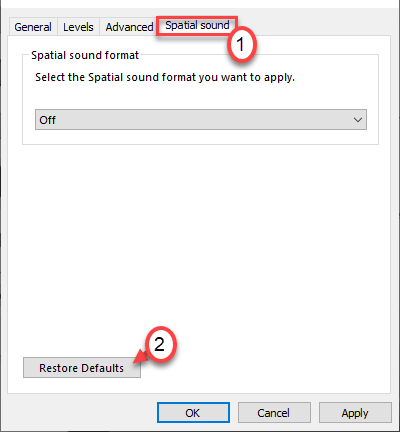
14. Faceți clic pe” Aplicați „și faceți clic pe”OK”.
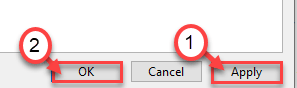
închideți toate ferestrele deschise și reporniți sistemul o dată. Acest lucru ar trebui să rezolve problema.
Fix 5 – actualizați placa de sunet
încercați să actualizați driverul plăcii de sunet de pe computer.
1. Apăsați tasta Windows + R.
2. După aceea, tastați ” devmgmt.msc „și faceți clic pe”OK”.

3. Când se deschide Managerul de dispozitive, extindeți „controlerele de sunet, video și jocuri”.
4. După aceea, faceți clic dreapta pe dispozitivul audio și faceți clic pe „Actualizați driverul”.
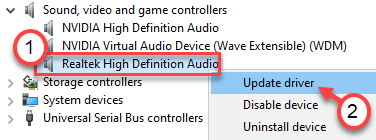
5. După aceea, faceți clic pe „Căutați automat drivere”.
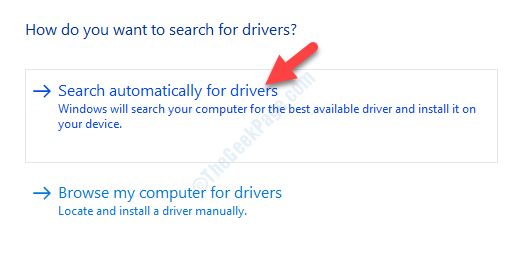
încercați să deconectați și să conectați dispozitivul audio de la mufa panoului frontal. Acest lucru ar trebui să funcționeze pentru tine.
Fix 6 – Verificați setările de conectare
dacă actualizarea driverelor audio nu funcționează pentru dvs., încercați să verificați setările de conectare de pe placa de bază.
1. Opriți computerul. Deconectați-l de la sursa de alimentare.
2. Deschideți dulapul sau carcasa de pe mașină.
3. Verificați conexiunea plăcii de bază și a mufei panoului frontal.
de fapt, veți observa câteva fire de legătură care conectează porturile plăcii de bază cu mufa panoului frontal și porturile USB ale dulapului.
4. Asigurați-vă că firele de legătură sunt conectate corect.
unii utilizatori au sugerat că inversarea feței porturilor jack și placa de bază și-au rezolvat problema. Verificați-l pe mașină.
5. Pune carcasa înapoi. Conectați computerul la sursa de alimentare.
verificați dacă această remediere funcționează pentru dvs.
remediere 7 – Verificați dacă există defecte cu depanatorul
dacă aceasta este o problemă de software, puteți încerca să executați depanatorul.
1. Apăsați tasta Windows + tastele i împreună.
2. Apoi, faceți clic pe”Actualizare & securitate”.
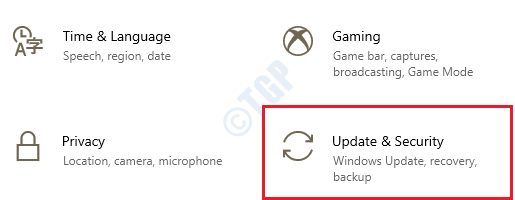
3. În partea stângă, faceți clic pe”Depanare”.
4. Odată ce fereastra de depanare apare pe ecran, în partea dreaptă, faceți clic pe „depanatoare suplimentare”.
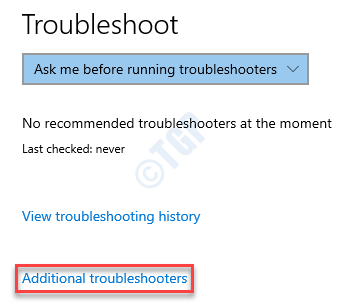
5. În lista de depanare, derulați în jos și faceți clic pe „redarea Audio”.
6. După aceea, faceți clic pe „rulați depanatorul”.
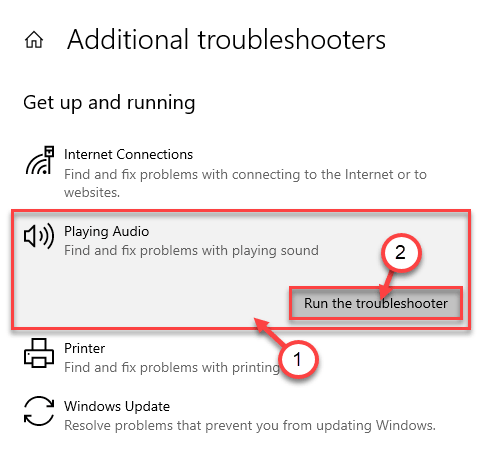
lăsați depanatorul să ruleze pe computer și să remedieze problema pe sistemul dvs.
aceasta ar fi trebuit să vă rezolve problema.
Fix 8 – reinstalați driverul audio
dacă acesta este un caz de corupție a driverului audio, urmați acești pași.
1. La început, trebuie să apăsați tasta Windows+tastele R împreună.
2. Odată ce apare fereastra Run, scrieți ” devmgmt.msc „și faceți clic pe”OK”.
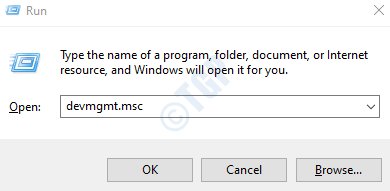
3. Trebuie să extindeți secțiunea” controlere de sunet, video și jocuri”.
4. Acum, pentru a dezinstala adaptorul special, Faceți clic dreapta pe driverul audio și apoi faceți clic pe „Dezinstalați dispozitivul”.
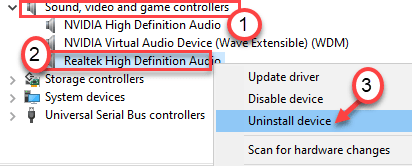
5. Pur și simplu, faceți clic pe „Da” pentru a confirma dezinstalarea driverului.
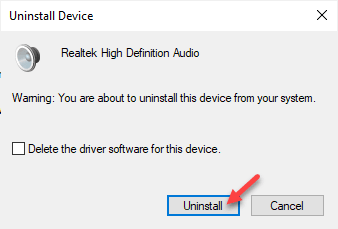
după aceea, pur și simplu reporniți computerul o dată. Aceasta va încărca driverul implicit pentru driverul audio Realtek.
dacă driverul încă nu este acolo, urmați acești pași-
deschideți fereastra Manager dispozitive.
a. în Managerul de dispozitive, faceți clic pe „acțiune”.
b. după aceea, faceți clic pe „scanați modificările hardware”.
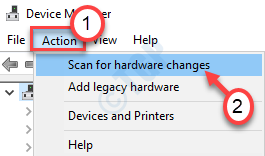
Fix 9-utilizați porturile din spate
fiecare PC are câteva porturi suplimentare în partea din spate a dulapului. Aceste porturi sunt de obicei la placa de bază. Deci, încercați să conectați căștile la mufele respective în loc de cele din față.
aceasta ar trebui să rezolve problema.

Sambit este un inginer mecanic de calificare care iubește să scrie despre Windows 10 și soluții la cele mai ciudate probleme posibile.