Ei bine, dacă nu știți despre Gateway, Gateway este una dintre cele mai populare companii de producție desktop. În primul rând, această companie a fost recunoscută sub numele de Gateway 2000. A fost fondată în 1985 și, de atunci, este încă în producție, deși, în 2007, compania a fost achiziționată de Acer. Au încetat să mai producă televizoare cu plasmă și alte electronice și să producă doar desktop-uri și laptopuri.
Deci, ați uitat parola laptopului Gateway, uitarea unei parole este o problemă cu care se confruntă mulți oameni. Pentru că atunci când ne configurăm parola, încercăm să ne gândim la o combinație de cuvinte sau numere care sunt cele mai dificile pentru oricine altcineva. Dar, de cele mai multe ori, ajungem să uităm de ele pentru că sunt atât de grele. Nu este nevoie să vă faceți griji; există multe modalități de a reseta laptopul gateway fără parolă. Lucruri de genul acesta pot părea complicate, dar credeți-mă; sunt destul de simple.
acest articol vă va arăta cum să resetați un laptop gateway fără parolă pas cu pas, astfel încât să nu trebuie să plătiți pe altcineva sau să deveniți un geek pentru a face acest lucru. Să presupunem că vă întrebați cum îmi resetez parola laptopului gateway; nu căutați mai departe. Acest articol vă va arăta toate căile posibile, iar mai târziu, puteți chiar să arătați aceste trucuri în fața prietenilor dvs. și să le surprindeți. Există diferite metode pentru a rezolva această problemă pe care o voi descrie corect.
- Metoda 1: resetați parola laptopului Gateway cu discul de resetare
- Metoda 2: Resetați parola laptopului Gateway cu Windows Password Reset
- metoda 3: resetați parola laptopului Gateway cu suportul de instalare Windows
- Metoda 4: resetați parola laptopului Gateway cu editorul de Registry nt Offline
Metoda 1: resetați parola laptopului Gateway cu discul de resetare
discul de resetare a parolei este practic un program Windows care vă ajută să creați o copie de rezervă pentru a vă reseta parola oricând doriți. Dacă ați făcut acest lucru înainte, acesta este primul lucru pe care ar trebui să-l faceți pentru a reseta parola pe laptopul gateway.
Pasul 1: Pentru a-l utiliza, va trebui să introduceți unitatea USB în laptopul gateway și să așteptați să se încarce; când vedeți ecranul de conectare care vă solicită parola contului, faceți clic pe „Resetare parolă.”

Pasul 2: făcând clic pe Resetare parolă se va deschide o fereastră ca aceasta prezentată mai jos. În această fereastră, trebuie să selectați unitatea de disc pe care o veți utiliza pentru discul de resetare.
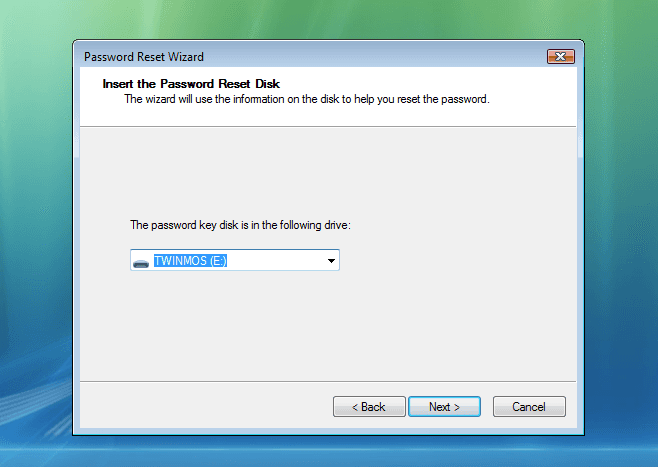
Pasul 3: După ce ați selectat unitatea, va trebui să faceți clic pe „Următorul”, care va duce la această fereastră.
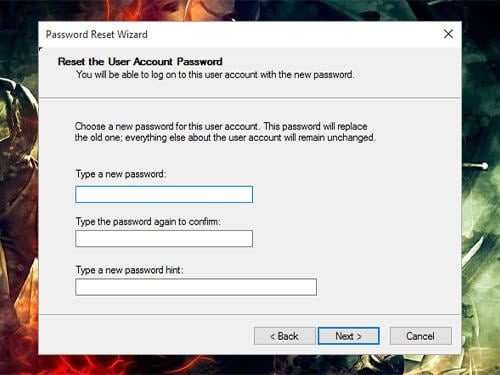
acum tastați noua parolă și tastați-o din nou pentru a confirma; asigurați-vă că de data aceasta vă lăsați un indiciu bun pentru a vă aminti parola și apoi faceți clic pe Următorul.
Felicitări! Acum parola este schimbată, puteți utiliza noua parolă pentru a vă conecta la laptopul gateway.
Metoda 2: Resetați parola laptopului Gateway cu Windows Password Reset
instrumentul de resetare a parolei Windows nu este aici pentru a vă pierde timpul, acest software va dura mai puțin de 5 minute pentru a vă face munca și, cu o interfață ușor de utilizat, este fără efort chiar și pentru un utilizator obișnuit să-l facă să funcționeze. Tot ce este nevoie de trei pași simpli. Doar urmați acest ghid despre cum să deblocați un laptop gateway fără parolă de mai jos.
Pasul 1: Descărcați software-ul de resetare a parolei Windows; funcționează pe Windows 2000 / XP / Vista/7/8/8.1/10 și chiar Windows server.
Descărcare Gratuită Cumpărați Acum (Pro)
Pasul 2: Acum, trebuie să creați un disc de resetare a parolei Windows.

în primul rând, trebuie să decideți ce tip de suport media veți utiliza; dacă doriți să selectați dispozitivul USB, veți vedea această fereastră.

sau puteți selecta și opțiunea CD/DVD, care utilizează CD/DVD ca disc de resetare.
va trebui să selectați discul pe care ardeți și apoi să faceți clic pe „Începeți arderea.”După terminarea arderii, deconectați dispozitivul USB sau CD/DVD-ul și introduceți-l în laptopul gateway blocat.
Pasul 3: porniți laptopul Gateway de pe discul de resetare a parolei Windows:
introduceți discul de resetare a parolei Windows nou creat și reporniți laptopul Gateway. În timp ce se afișează sigla Gateway, apăsați continuu F12 pentru a intra în meniul de pornire. Apoi alegeți discul din meniul de pornire.

Pasul 4: Acum așteptați până când interfața software se încarcă automat.

- selectați sistemul de operare pe care îl aveți.
- apoi selectați utilizatorul din lista pe care doriți să o resetați.
- după selectarea utilizatorului, faceți clic pe „Resetare.”
- ultimul pas este că trebuie să reporniți; faceți clic pe butonul” Reporniți ” (dar asigurați-vă că deconectați discul de resetare a parolei Windows înainte de repornire)
după aceasta, când porniți din nou laptopul, conectați-vă la contul de utilizator și acesta va fi deblocat și vă va rezolva cazul cu succes de „m-am blocat din laptopul meu gateway.”
metoda 3: resetați parola laptopului Gateway cu suportul de instalare Windows
Pasul 1: În primul rând, pentru a efectua această metodă, veți avea nevoie de un alt computer sau laptop pe care va trebui să descărcați instrumentul de creare Media Windows 10.
Pasul 2: Dacă Pasul 1 este finalizat, deschideți instrumentul de creare Windows media, apoi configurarea Windows va începe să se încarce. După aceea, selectați opțiunea care spune: „creați suporturi de instalare pentru un alt computer.”Dacă ați selectat opțiunea, plătiți mai târziu concentrați-vă pe instrucțiunile furnizate și veți primi un disc de instalare USB.
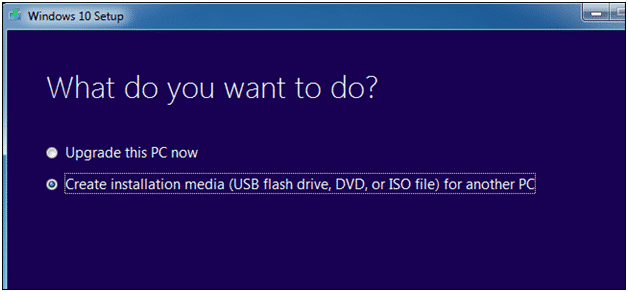
Pasul 3: acum, ridicați laptopul gateway blocat și introduceți discul de instalare USB al Windows 10.
Pasul 4: porniți laptopul Gateway blocat de pe discul de instalare USB; dacă nu știți cum să faceți acest lucru, această parte este pentru dvs.; în caz contrar, treceți imediat la Pasul 5.
(există două moduri în care puteți face acest lucru; o modalitate este să porniți din meniul de pornire, iar cealaltă este din bios)
în primul rând, introduceți unitatea USB și apoi reporniți laptopul gateway. După aceea, când apare sigla Gateway, apăsați „F12” în mod repetat, iar meniul de pornire va apărea pe ecranul laptopului. Selectați opțiunea USB drive din meniul boot și configurarea va începe. (Dacă meniul de pornire nu funcționează, atunci acesta este dezactivat, îl puteți activa din configurarea BIOS. În configurarea BIOS, va trebui să mergeți la titlul 2 și să selectați meniul de pornire F12.)
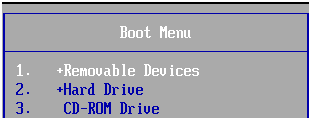
deschideți configurarea bios-ului; după aceea, veți vedea câteva opțiuni de acest gen.
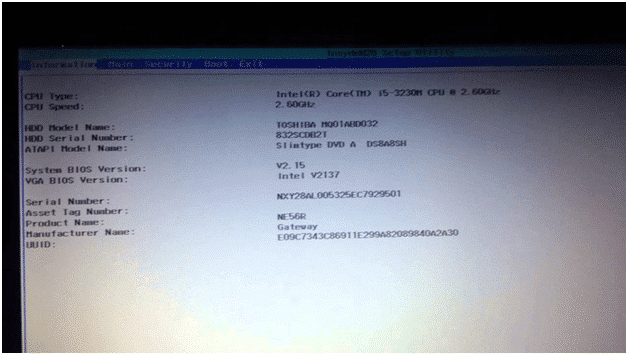
selectați a patra opțiune din meniul superior, Boot. După aceea, schimbați prioritatea dispozitivului de pornire, puneți unitatea USB și reporniți; laptopul va porni automat direct de pe unitatea USB.
Pasul 5: Configurarea Windows va începe; când vedeți Configurarea Windows pe ecran, așa cum se arată în imagine, apăsați „Shift + F10”, iar promptul de comandă se va deschide.
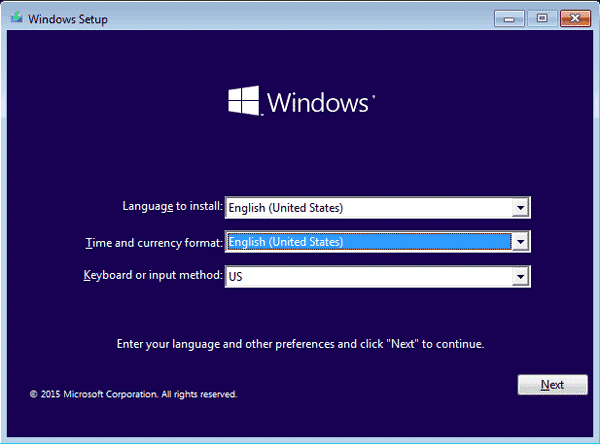
- când se deschide fereastra de prompt de comandă, selectați unitatea de sistem (în care se află Windows) și tastați comanda CD așa cum se arată în fotografie pentru a intra în folderul system32.

- acum trebuie să redenumiți două fișiere, prima comandă va fi ren utilman.exe ultiman.exe.bak, iar a doua comandă va fi ren cmd.exe utilman.exe(doar spații, nimic altceva)
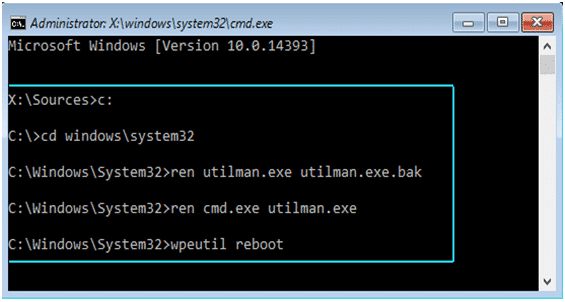
- scoateți unitatea USB și tastați wpeutil reboot pentru a reporni laptopul.
Pasul 6: laptopul Gateway va porni, iar când apare ecranul de conectare, faceți clic pe pictograma ușurință de acces și deschideți promptul de comandă. Acum va trebui să tastați Net User 'Username' 'Password' și trebuie doar să apăsați enter pentru a-l rula. De exemplu, aveți posibilitatea să tastați net user admin ABC. Dacă ați finalizat acest pas, reporniți laptopul Gateway și porniți de pe discul de instalare USB.
Pasul 7: Repetați pașii pe care i-ați făcut înainte pentru a deschide promptul de comandă în timpul configurării Windows și tastați aceste comenzi. Aceștia sunt aceiași pași, dar cu susul în jos.
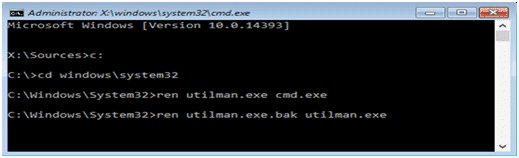
ren utilman.exe cmd.exeren utilman.exe.bak utilman.exe
când totul este terminat, ieșiți din configurare și reporniți laptopul gateway. Când apare ecranul de Conectare, tastați noua parolă și sunteți bine să mergeți. Acum aveți acces la laptopul gateway.
Metoda 4: Resetați parola laptopului Gateway cu editorul de Registry Offline NT Password
NT password este un instrument care era destul de popular pe vremuri. Este un instrument de recuperare a parolei Windows folosit de dezvoltatori și hackeri, iar cel mai atractiv este că este gratuit. Acest instrument este un pic dificil și doar un pas greșit vă poate încurca computerul. Dar dacă sunteți bun cu computerele, atunci acesta este un instrument excelent pentru dvs.
Pasul 1: Primul pas este să descărcați instrumentul NT password de pe internet. Este de obicei într-un fișier zip.
Pasul 2: Dezarhivați fișierul și ardeți fișierul ISO pe o unitate USB sau CD/DVD.
Pasul 3: Acum introduceți discul în laptopul Gateway blocat; puteți porni de pe acesta din meniul de pornire sau îl puteți seta mai întâi în prioritate de pornire din bios pentru a porni direct de pe discul media.
Pasul 4: veți vedea un ecran plin de texte, selectați opțiunea Parolă și tastați aceste comenzi.
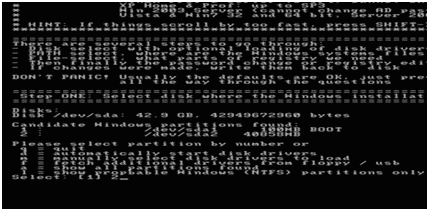
Pasul 5: După aceasta, selectați locația discului din lista pe care se află fereastra.
Pasul 6: Când toate acestea sunt terminate, selectați contul de utilizator din listă și tastați noua parolă la care doriți să înlocuiți parola veche. Doar reporniți laptopul gateway acum și sunteți bine să mergeți.
concluzie:
„cum să resetați un laptop gateway fără parolă?”Acestea sunt cele mai bune modalități de a reseta parola laptopului gateway. Nu vă faceți griji dacă v-ați blocat singur; puteți accesa în continuare laptopul gateway urmând aceste metode. După cum puteți vedea, toți pașii sunt scrise mai sus, deci este destul de ușor să resetați parola. Va trebui să urmați pașii cu atenție, deoarece uneori aceste lucruri vă pot strica chiar ferestrele. Apoi, singura opțiune cu care veți rămâne este să vă resetați din fabrică laptopul gateway. Așadar, vă recomandăm să alegeți să utilizați resetarea parolei Windows pentru a reseta parola laptopului Gateway pentru o rată de resetare de 100%.
Descărcare Gratuită Cumpără Acum(Pro)