o conector frontal do gabinete do computador é muito útil, pois você pode conectar diretamente seu fone de ouvido favorito em um instante. Mas e se você perceber que a tomada da frente não está funcionando? Não te preocupes. Existem algumas correções muito fáceis disponíveis para resolver o problema rapidamente. Tudo o que você precisa fazer é seguir nossas instruções em sua máquina.
Soluções–
1. Tente colocar outro fone de ouvido (microfone 0r) com a mesma porta e verifique se isso está funcionando para você ou não. Se o fone de ouvido ou microfone não funcionar, pode haver algum problema com a própria porta.
2. Reinicie o computador e tente conectar o fone de ouvido novamente.
Tabela de Conteúdo
Correcção 1 – Defina o dispositivo de áudio como o padrão
Se você tiver vários dispositivos de áudio conectados ao seu sistema, este problema pode surgir.
1. Pressione a tecla Windows + R para abrir o “executar”.
2. Depois disso, digite ” mmsys.cpl “e clique em “OK”.

3. Assim que a janela de som abrir, vá para a guia “Reprodução”*.
4. Depois disso, clique com o botão direito do mouse no fone de ouvido conectado à tomada do painel frontal e clique em “Definir como dispositivo padrão”.
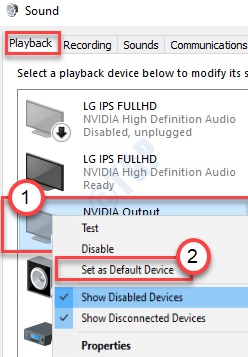
isso deve definir o dispositivo como o driver de áudio padrão em seu computador.
NOTA
1. Se você não conseguir ver o dispositivo de áudio HDMI no painel de som, siga estas etapas-
depois de abrir o painel de som, clique com o botão direito do mouse e verifique as opções “Mostrar dispositivos desativados” e “mostrar dispositivos desconectados”.
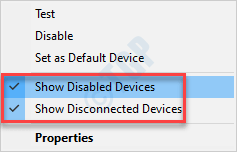
2. Se você estiver enfrentando um problema com um microfone, siga estas etapas –
A. vá para a guia” Gravação”.
B. localize o dispositivo do microfone. Clique com o botão direito do mouse e clique em “Definir como padrão”.
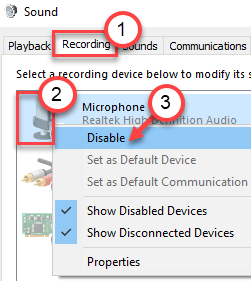
Isso deve corrigir o painel frontal jack problema que você está tendo.
correção 2: Desligue a detecção Do Conector Do Painel Frontal
este método é para aqueles que usam uma placa de som Realtek. Veja como corrigir o problema desativando a detecção do conector do painel frontal:
Etapa 1: Vá para iniciar e digite Realtek HD Audio Manager na barra de pesquisa do Windows.

Etapa 2: clique com o botão esquerdo do mouse no resultado para abrir a janela Realtek HD Audio Manager.
navegue até o extremo superior direito da janela e clique no ícone da pasta.Etapa 3: nas configurações do conector pop-up, marque a caixa ao lado da opção Desativar detecção do conector do painel frontal.

pressione OK para salvar as alterações.
Nota: Alternativamente, se você não pode abrir Realtek HD audio manager, você tem uma opção de desativar a detecção de jack do painel frontal através do editor de registro também. Aqui está como fazer isso.
1. Pressione a tecla Windows + tecla R juntos para abrir executar.
2. Agora, escreva regedit nele e clique em OK.

3.Agora, antes de alterar qualquer coisa, clique em arquivo > exportar para criar um backup do Registro primeiro, para que, se algum resultado indesejado aparecer, você possa fazer arquivo > importar para reverter as alterações.
4. Agora, depois de fazer um backup, prossiga para o seguinte caminho no editor do registro. Basta copiar e colar o caminho na barra de endereços do editor do registro.
HKEY_LOCAL_MACHINE\SYSTEM\CurrentControlSet\Control\Class\{4d36e96c-e325-11ce-bfc1-08002be10318}
5. Agora, expanda todas as pastas com o nome começando com 000.

6. Agora, se houver uma pasta de configuração após expandir 000 pastas nomeadas, expanda essa pasta de configurações também. Se depois de expandir essa pasta de Configurações, você encontrar uma pasta com o nome começando com Drv8186_DevType e clicar na pasta de configuração uma vez.
7. Depois de ter clicado e selecionado essa pasta Configurações , no lado direito, clique com o botão direito e criar um criar um valor binário chamado JackCtrl
8. Agora, edite e modifique seus valores digitando FF 82 40 00 nele.

9. Feche o editor e reinicie o PC
correção 3: desative a detecção do conector do painel frontal via registro (outro método)
1. Pressione a tecla Windows + tecla R juntos para abrir executar.
2. Agora, escreva regedit nele e clique em OK.

3.Agora, antes de alterar qualquer coisa, clique em arquivo > exportar para criar um backup do Registro primeiro, para que, se algum resultado indesejado aparecer, você possa fazer arquivo > importar para reverter as alterações.
4. Agora, depois de fazer um backup, prossiga para o seguinte caminho no editor do registro. Basta copiar e colar o caminho na barra de endereços do editor do registro.
HKEY_LOCAL_MACHINE\SYSTEM\CurrentControlSet\Control\Class\{4D36E96C-E325-11CE-BFC1-08002BE10318}
5. Agora, basta continuar clicando na pasta chamada 000 * e no lado direito localize DriverDesc e clique duas vezes sobre ele.
agora, se os dados de valor são Realtek Audio, então temos que fazer alterações nessa pasta 000* nomeada.
na captura de tela abaixo no meu caso, ele aparece em 0001

6. Agora, depois de ter certeza de que aparece em qual pasta com nomes começando com 000*, expanda essa pasta e clique e selecione GlobalSettings.
7. Agora, no lado direito, localize EnableDynamicDevices e defina seu valor como 0.
basta digitar 00 00 00 00 do teclado e clicar em OK.
Nota : – Se EnableDynamicDevices não está presente na direita, basta clicar com o botão direito e criar um Reg_Binary e nomeá-lo como EnableDynamicDevices e, em seguida, definir o seu valor para 00 00 00 00.
8. Feche o editor e reinicie o PC.

Fix 4 – Restaurar as configurações padrão
Tente restaurar as configurações padrão para os acessórios de áudio para os dispositivos de áudio.
1. Clique com o botão direito do mouse no ícone do Windows e clique em “Executar”.
2. Depois disso, digite ” sysdm.cpl “e clique em “OK”.
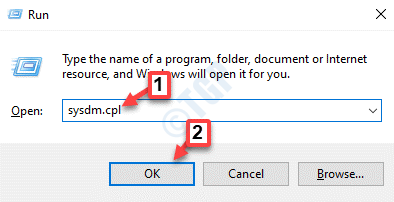
3. Assim que a configuração do sistema for aberta, vá para a guia “Hardware”.
4. Clique em”Configurações de instalação do dispositivo”.
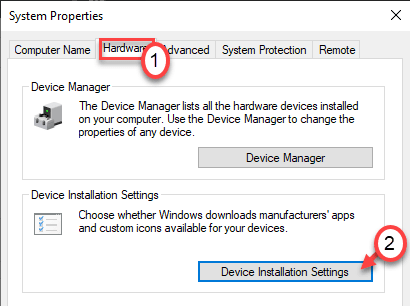
5. Depois disso, você precisa verificar a opção “não (seu dispositivo pode não funcionar como” esperado)”.
6. Em seguida, você deve clicar em”Salvar alterações”.
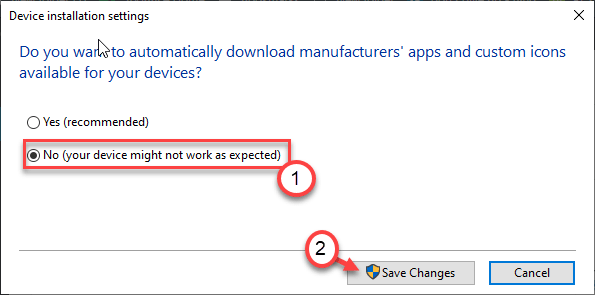
6. Abra uma janela de execução novamente.
7. Digite ” mmsys.cpl ” e pressione Enter depois disso.

8. Quando a janela de som aparecer, vá para a guia” Reprodução”.
9. Clique duas vezes no dispositivo de áudio que você está tentando usar.
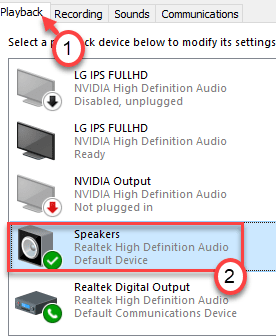
10. Em seguida, clique na guia “Avançado”.
11. Para restaurar as configurações padrão, clique em”Restaurar padrões”.
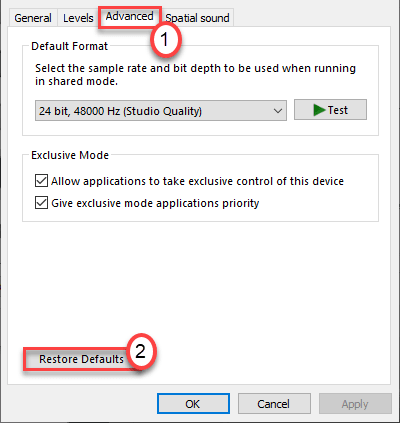
12. Em seguida, vá para a seção” som espacial “(em alguns casos, você pode ver a guia” Aprimoramento”).
13. Novamente, um clique nos padrões de restauração ” e tudo será restaurado para as configurações padrão.
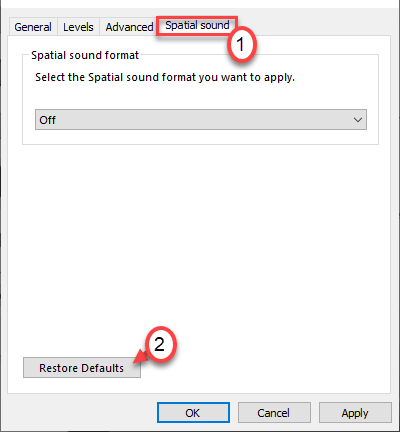
14. Clique em” Aplicar “e clique em”OK”.
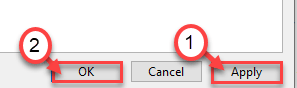
feche todas as janelas abertas e reinicie o sistema Uma vez. Isso deve resolver o problema.
correção 5-Atualize a placa de som
tente atualizar o driver da placa de som no seu computador.
1. Pressione a tecla Windows + R.
2. Depois disso, digite ” devmgmt.msc “e clique em “OK”.

3. Quando o Gerenciador de dispositivos abrir, expanda os “controladores de som, vídeo e jogos”.
4. Depois disso, clique com o botão direito do mouse no dispositivo de áudio e clique em “Atualizar driver”.
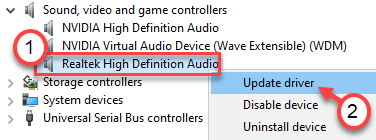
5. Depois disso, clique em “Pesquisar automaticamente por drivers”.
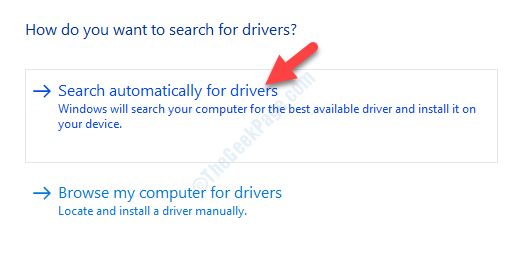
tente desconectar e conectar o dispositivo de áudio da tomada do painel frontal. Isso deve funcionar para você.
correção 6-Verifique as configurações de conexão
se a atualização dos drivers de áudio não funcionar para você, tente verificar as configurações de conexão em sua placa-mãe.
1. Desligue o computador. Desconecte – o da fonte de energia.
2. Abra o GABINETE ou a caixa da sua máquina.
3. Confira a conexão da placa-mãe e da tomada do painel frontal.
na verdade, você notará alguns fios de jumper conectando as portas da placa-mãe com a tomada do painel frontal e as portas USB do gabinete.
4. Certifique-se de que os fios do jumper estejam conectados corretamente.
alguns usuários sugeriram que reverter a face do conector e das portas da placa-mãe resolveu seu problema. Vê na tua máquina.
5. Coloque o invólucro de volta. Conecte seu computador à fonte de alimentação.
verifique se esta correção funciona para você.
corrigir 7-Verifique se há defeitos com o solucionador de problemas
se este for um problema de software, você pode tentar executar o solucionador de problemas.
1. Pressione as teclas Windows+I juntas.
2. Em seguida, clique em “Atualizar & segurança”.
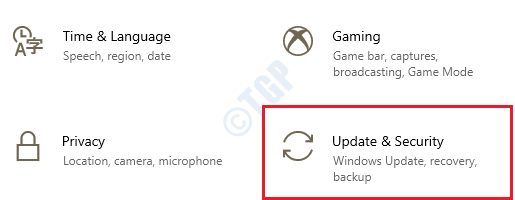
3. No lado esquerdo, clique em “Solucionar problemas”.
4. Assim que a janela solucionador de problemas aparecer na tela, no lado direito, clique em “solucionadores de problemas adicionais”.
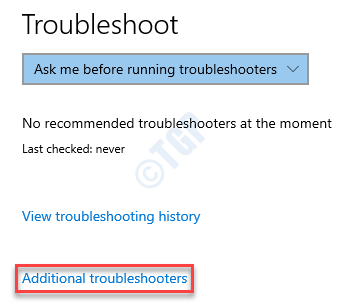
5. Na lista de solucionadores de problemas, role para baixo e clique em “reproduzir áudio”.
6. Depois disso, clique em”Executar o solucionador de problemas”.
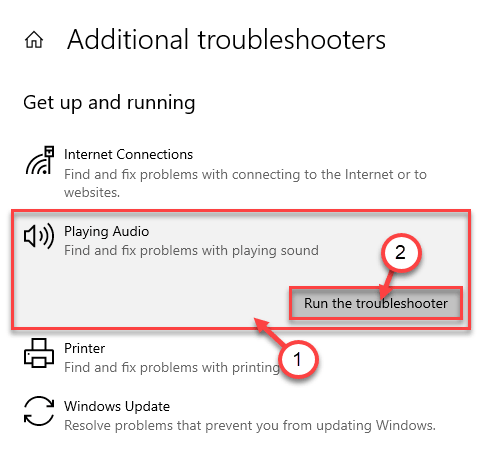
deixe o solucionador de problemas ser executado em seu computador e corrigir o problema em seu sistema.
isso deve ter corrigido seu problema.
correção 8-reinstale o driver de áudio
se este for um caso de corrupção do driver de áudio, siga estas etapas.
1. No início, você deve pressionar as teclas Windows+R juntas.
2. Assim que a janela Executar aparecer, escreva “devmgmt.msc “e clique em “OK”.
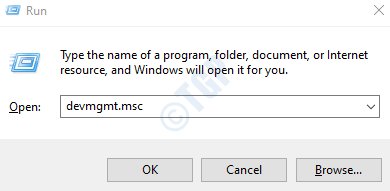
3. Você precisa expandir a seção” controladores de som, vídeo e jogos”.
4. Agora, para desinstalar o adaptador específico, clique com o botão direito do mouse no driver de áudio e clique em “Desinstalar dispositivo”.
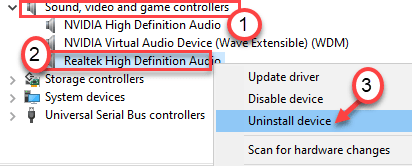
5. Simplesmente, clique em ” Sim ” para confirmar a desinstalação do driver.
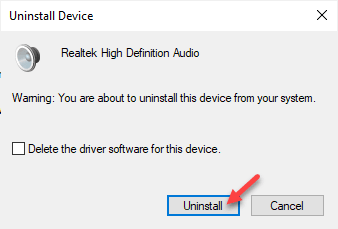
depois disso, basta reiniciar o computador uma vez. Isso carregará o driver padrão para o driver de áudio Realtek.
se o driver ainda não estiver lá, siga estas etapas-
abra a janela do Gerenciador de dispositivos.
A. no Gerenciador de dispositivos, clique em “ação”.
B. Depois disso, clique em “Verificar alterações de hardware”.
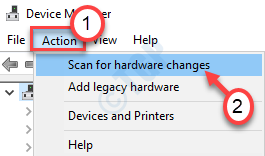
corrigir 9-Use as portas na parte de trás
cada PC tem algumas portas extras na parte de trás do gabinete. Essas portas geralmente estão na placa-mãe. Portanto, tente conectar seu fone de ouvido a essas tomadas em vez das da frente.
isso deve corrigir o problema.

Sambit é Engenheiro Mecânico Pela qualificação que gosta de escrever sobre o Windows 10 e soluções para as mais estranhas possíveis problemas.