a caixa “Executar comando” do Windows 10 é extremamente útil, porque permite iniciar programas da área de trabalho como faria em uma linha de comando. Em alguns de nossos tutoriais, aconselhamos os usuários a clicar no Windows + R para iniciar a caixa de comando e, em seguida, digitar “regedit” para obter o Editor do registro ou “explorer Apps:Folder” para ver uma lista de todos os aplicativos. Como seu navegador da web, o comando Executar mantém um histórico de suas ações e mostra seu comando mais recente toda vez que você o abre. Ele também autossugere comandos que você usou antes enquanto digita.
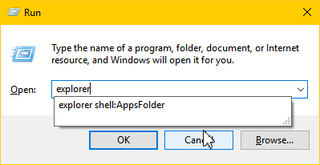
no entanto, você pode achar essas sugestões irritantes. Você também pode se preocupar que, se outra pessoa usar seu computador (sem você fazer logout), ela poderá ver esse histórico de comandos. Felizmente, é muito fácil visualizar o histórico do comando Run e excluir todas ou algumas entradas.
1. Abra o Editor do registro. Você pode chegar lá pressionando Windows + R, digitando “regedit” e pressionando Enter.
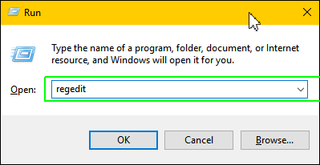
2. Navegue até HKEY_CURRENT_USER \ SOFTWARE \ Microsoft \ Windows \ CurrentVersion\RunMRU. Você pode chegar lá abrindo pastas no painel esquerdo.
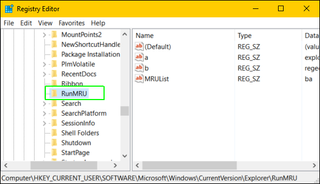
3. Selecione e exclua as entradas de comando no painel direito. Você pode removê-los pressionando a tecla delete ou clicando com o botão direito e selecionando delete. Não exclua a entrada chamada “MRUList” cada comando é armazenado com um nome de letra (A, b, c).
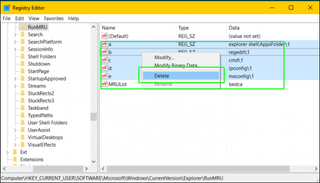
4. Feche o Editor do registro.
Windows 10 Aborrecimentos e Problemas
- Dica Anterior
- Próxima Dica
- Reparar o Windows 10
- Remover do Ecrã de Bloqueio
- Desactivar ou Activar o Modo tons de Cinza
- Definir o Modo de Compatibilidade para Aplicativos
- Acessar o BIOS no Windows 10 PC
- Parar Atualização do Windows Reiniciar Automaticamente o Seu PC
- Desativar as Notificações de aplicações
- Corrigir uma Lenta Abertura Pasta de Downloads
- Desativar Anúncios Personalizados no Microsoft Sites e Aplicativos
- Parar o Skype é Chato Atualizações automáticas
- Corrigir um ‘Dados de Configuração de Inicialização do Ficheiro está em Falta’ Erro
- Desmarcar a Executar o Comando História
- Desativar Cortana
- Desinstalar e Restaurar Aplicativos integrados
- Restaurar a Falta de um Ícone de Bateria
- Corrigir um Arquivo de Configuração de Inicialização de Erro
- para Obter as Opções de Inicialização Avançadas do Menu
- Apagar um Ficheiro Bloqueado
- Reinicie sem Reinicializar
- reverter Windows 10 para uma Versão Anterior
- Desativar Automático de Downloads de drivers
- Desativar o Internet Explorer
- Pausa Atualizações do Windows para Até 35 Dias
- Usar a Poupança de Bateria
- fazer o Downgrade para o Windows 10 S
- Salvar os Vídeos da Netflix para Visualização off-line
- Todas as Janelas 10 Dicas
- Pior Windows 10 Aborrecimentos
- Desabilitar o Prompt de Senha no serviço de Despertar
notícias Recentes