ten samouczek jest przewodnikiem po tworzeniu dysku startowego vistape zawierającego obraz dla systemu Windows (IFW) i rozruchowego jako CD/DVD lub jako UFD (USB Flashdrive). VistaPE to projekt, który można pobrać i uruchomić z poziomu narzędzia WinBuilder, aby utworzyć dyski rozruchowe w różnych wersjach WinPE, zapewniając jednocześnie przyjazne dla użytkownika środowisko Windows, z którego można pracować.
:
przed rozpoczęciem należy zapoznać się z następującymi wymaganiami dotyczącymi projektu:
- System Operacyjny:
wymagany jest Windows XP SP2 lub nowszy. Zalecane jest stosowanie systemu Windows 7, Windows Vista z dodatkiem SP1 (lub nowszym) lub Windows XP z dodatkiem SP3.
uwaga: na komputerze używanym do utworzenia dysku rozruchowego VistaPE może działać 32-bitowa lub 64-bitowa wersja obsługiwanych systemów operacyjnych.
- źródło kompilacji:
- wysoce zalecane: Microsoft Vista DVD (Wersja 32-bitowa)
Uwaga: używanie 64-bitowej Płyty DVD Vista jako źródła kompilacji nie jest obecnie obsługiwane. Jeśli 32-bitowa płyta DVD Vista nie jest dostępna, możesz użyć systemu Windows AIK (patrz poniżej). Jako dodatkowe wyjaśnienie, dysk rozruchowy VistaPE może być zbudowany z 64-bitowego systemu operacyjnego Windows, ale nie może być zbudowany przy użyciu 64-bitowego DVD Vista jako źródła.
podczas gdy dysk rozruchowy VistaPE może być utworzony przy użyciu tylko systemu Windows AIK, przy użyciu Vista DVD pozwoli na dołączenie funkcji i programów oprócz tych obsługiwanych przez System Windows AIK. Zobacz dodatkowe uwagi poniżej, aby uzyskać więcej informacji.
- Windows Automated Installation Kit (AIK)
Windows AIK jest wymagany do zbudowania dysku startowego VistaPE. W momencie pisania tego tekstu zaleca się używanie systemu Windows Vista SP1 AIK. Korzystanie z systemu Windows 7 AIK może spowodować błędy kompilacji lub inne problemy. Zobacz dodatkowe uwagi poniżej, aby uzyskać więcej informacji.
jest to bardzo duży plik do pobrania (1,3 GB). Zalecane jest szybkie połączenie internetowe. Po pobraniu systemu Windows AIK należy nagrać na płytę DVD, a następnie zainstalować (patrz krok 4).
stronę do pobrania znajdziesz tutaj:
Windows Vista SP1 AIK:
http://www.microsoft.com/downloads/details.aspx?FamilyID=94bb6e34-d890-4932-81a5-5b50c657de08aby zainstalować i używać systemu Windows AIK, upewnij się, że używasz jednego z obsługiwanych systemów operacyjnych:
- Rodzina Windows 7
- Windows Vista z dodatkiem SP1 (lub nowszym)
- Windows XP z dodatkiem SP3
- Windows XP z dodatkiem SP2 z zainstalowanym KB926044
- Windows Server 2008
- Windows Server 2003 Service Pack 1 z zainstalowanym Kb926044
- Windows Server 2003 Service Pack 2
Uwaga: W zależności od używanego systemu operacyjnego (na przykład XP SP2) może być konieczne zainstalowanie dodatkowych aktualizacji i/lub programów (patrz krok 4).
- wysoce zalecane: Microsoft Vista DVD (Wersja 32-bitowa)
- obraz dla systemu Windows:
obraz dla systemu Windows (IFW) musi być zainstalowany w systemie, którego używasz do tworzenia kompilacji.
- WinBuilder:
WinBuilder to program, który faktycznie buduje dysk startowy. Z poziomu Winbuildera można pobrać samą VistaPE. Zaleca się użycie najnowszej stabilnej wersji Winbuildera. W chwili pisania tego tekstu, najnowszą stabilną wersją jest WinBuilder 078 SP6, wydany w styczniu 2010 roku. Procedura w tym samouczku została przetestowana przy użyciu VistaPE v. 12 (RC1b)i WinBuilder 078 SP6. Pobierz WinBuilder można znaleźć pod następującymi linkami:
http://www.boot-land.net/forums/index.php?showforum=22 lub www.winbuilder.net - miejsce na dysku twardym:
podczas procesu budowania VistaPE wymagane jest około 2 GB wolnego miejsca. Instalacja systemu Windows AIK wymaga do 1,5 GB wolnego miejsca.
- pamięć (RAM):
system docelowy wymaga co najmniej 256 MB, przy czym zalecane jest 512 MB lub więcej. Uwaga: Aby uruchomić kompilację na systemie z tylko 256MB pamięci RAM wymaga utworzenia kompilacji z minimalnymi programami.
Krok 1: Pobierz i zainstaluj WinBuilder
Pobierz WinBuilder z linku poniżej. Zalecana jest najnowsza stabilna wersja.
http://www.boot-land.net/forums/index.php?showforum=22 lub www.winbuilder.net
Strona pobierania WinBuilder będzie wyglądać podobnie do poniższego zrzutu ekranu:
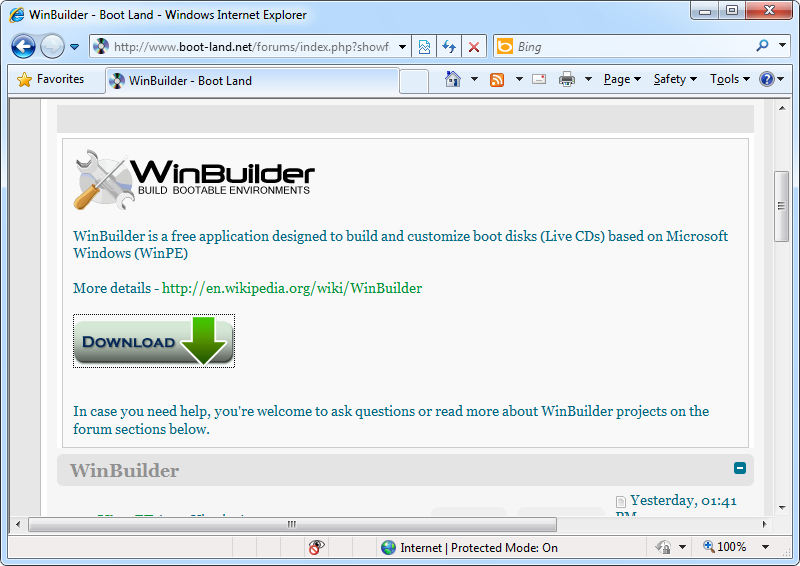
pobranie Winbuildera będzie miało formę pliku zip zawierającego jeden plik (WinBuilder.exe). Rozpakuj ten plik do folderu, z którego chcesz uruchomić WinBuilder. Zaleca się utworzenie nowego folderu w katalogu głównym dysku (C:\WinBuilder, D:\WinBuilder, itp.) i wyodrębnić WinBuilder.exe tam. Zaleca się również, aby ścieżka do folderu i sama nazwa folderu nie zawierały spacji, ponieważ w pewnych okolicznościach może to powodować problemy.
Krok 2: Uruchom WinBuilder i pobierz VistaPE
Uruchom WinBuilder, wykonując WinBuilder.exe. Jeśli działa z systemem Windows Vista lub Windows 7, WinBuilder będzie musiał być uruchomiony jako administrator. Jeśli UAC jest włączony (domyślnie), kliknij Kontynuuj lub tak w monicie UAC, aby umożliwić uruchomienie Winbuildera. Jeśli WinBuilder nie podnosi się poprawnie, możesz to zrobić ręcznie, klikając prawym przyciskiem myszy WinBuilder.exe i wybierając Uruchom jako administrator z menu podręcznego.
ponieważ jest to pierwszy raz, gdy WinBuilder został uruchomiony i nie ma obecnie żadnych projektów w folderze WinBuilder, powinien natychmiast przejść do ekranu Centrum pobierania, jak pokazano poniżej.
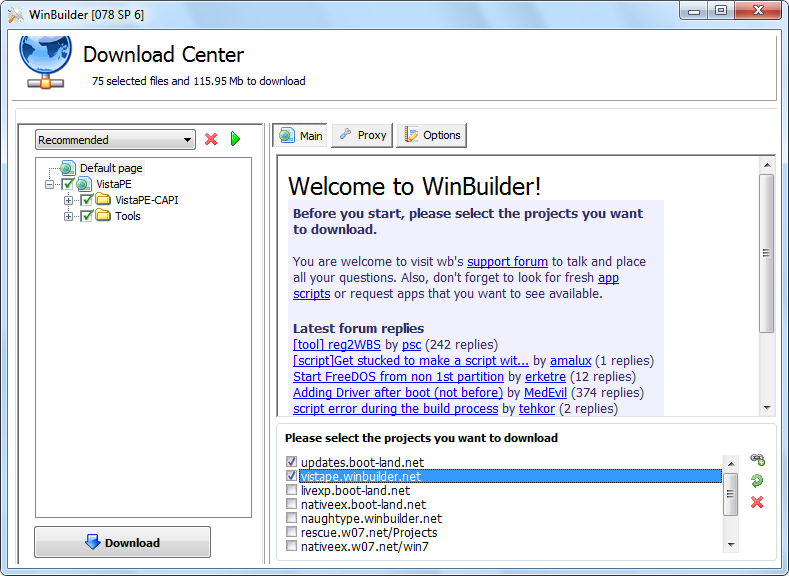
Wybierz updates.boot-land.net oraz vistape.winbuilder.net w prawym dolnym rogu (jak pokazano powyżej). W przypadku pierwszej kompilacji zaleca się pozostawienie zalecanych zaznaczonych na rozwijanej liście i pozostawienie wszystkich innych elementów w stanie domyślnym. Wybierz przycisk Pobierz, aby rozpocząć pobieranie VistaPE. Poniższy zrzut ekranu pokazuje pobieranie w toku:
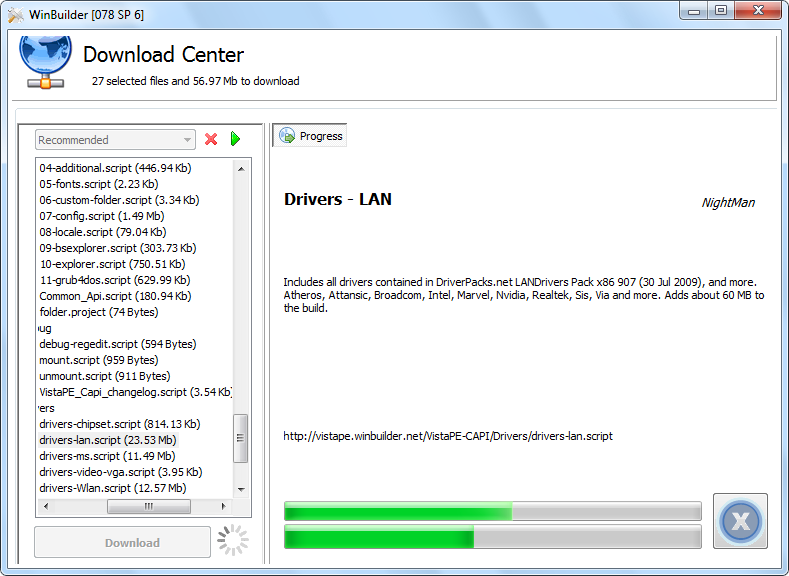
jeśli otrzymasz jeden lub więcej komunikatów stwierdzających, że nie można znaleźć lub pobrać pliku, potwierdź wiadomość i pozostaw pobrany plik wraz z brakującymi plikami. Następnie wybierz Pobierz z głównego ekranu WinBuilder i wybierz Pobierz ponownie na ekranie Centrum pobierania. To powinno spowodować, że WinBuilder pobierze tylko brakujące pliki, aby mieć teraz pełną instalację VistaPE.
Uwaga: Jeśli chcesz rozpocząć pobieranie VistaPE od początku, Zamknij WinBuilder, Usuń wszystko z folderu WinBuilder z wyjątkiem WinBuilder.exe, a następnie uruchom WinBuilder ponownie, aby zacząć od nowa.
po zakończeniu pobierania VistaPE główny ekran Winbuildera będzie wyglądał jak pokazano poniżej:
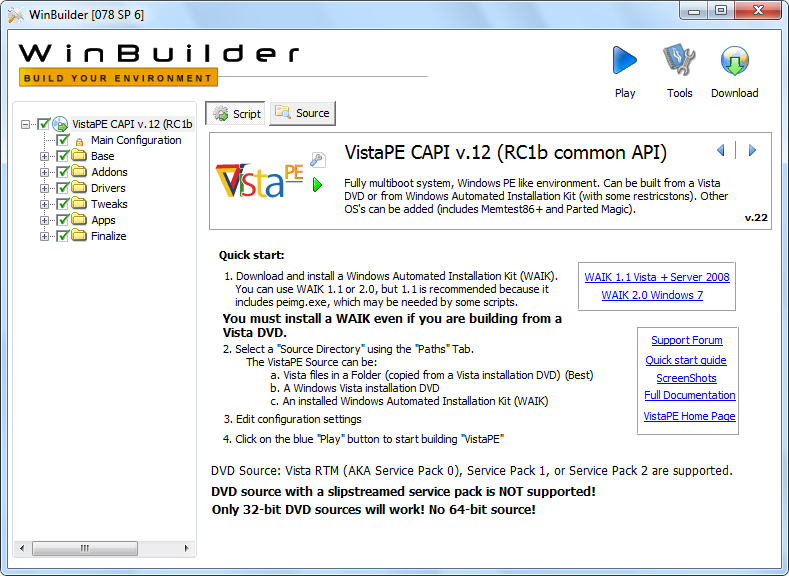
Krok 3: Zainstaluj pliki IFW w VistaPE
IFW zawiera narzędzie (bartpe.exe), który zainstaluje pliki wymagane do włączenia IFW na dysku rozruchowym VistaPE. Plik ten znajduje się w folderze instalacyjnym IFW (C:\Program Files \ TeraByte Unlimited \ Image for Windows\v2, domyślnie). Pomyślne użycie tego narzędzia wymaga, aby projekt VistaPE został już pobrany do Winbuildera (jak opisano w Kroku 2 powyżej).
jeśli WinBuilder jest aktualnie uruchomiony, zamknij go przed kontynuowaniem.
Uruchom bartpe.exe utility i wybierz przycisk radiowy VistaPE. W polu Lokalizacja PE Builder przejdź do folderu WinBuilder i wybierz ten folder. Na przykład, jeśli WinBuilder jest zainstalowany w C:\WinBuilder folder, a pole lokalizacji PE Builder powinno zawierać C:\WinBuilder. W polach klucz produktu wpisz (lub skopiuj/wklej) swoją zarejestrowaną nazwę i klucz produktu IFW. Aby uruchomić IFW automatycznie po uruchomieniu dysku VistaPE, zaznacz pole wyboru Uruchom obraz dla systemu Windows automatycznie (ta opcja może być również zaznaczona lub odznaczona później z poziomu Winbuildera). Jeśli planujesz umieścić kompilację VistaPE na UFD (lub innych nośnikach do zapisu), wybierz opcję Zachowaj klucz dla nośników do zapisu. Dodatkowo możesz wybrać, czy włączyć TBIView, TBIMount i Terabajtowe narzędzie OSD (te programy muszą być zainstalowane, aby zostały wybrane).
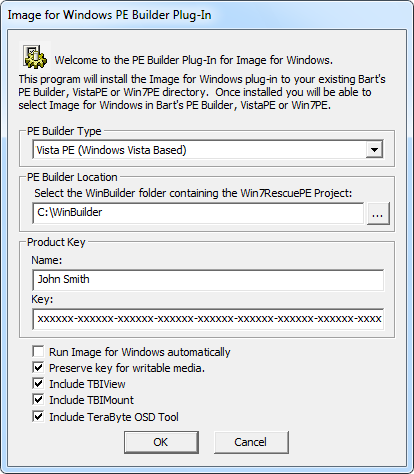
naciśnij OK, aby zakończyć konfigurację. Po zakończeniu narzędzia powinien pojawić się komunikat o sukcesie.
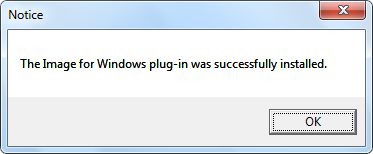
Uwaga: Jeśli używasz systemu Windows 7, może być wyświetlane okno Asystent zgodności programu po wyjściu z narzędzia IFW PE Builder (bartpe.exe). Jeśli tak się stanie, możesz bezpiecznie wybrać ten program zainstalowany poprawnie opcja.
w folderze Projects\VISTAPE-CAPI\Apps w folderze WinBuilder pojawi się folder terabajtów. Folder terabajtów będzie zawierał wiele plików (w zależności od wybranych opcji), w tym ifw.skrypt, jak pokazano poniżej:

uruchom program WinBuilder. Teraz powinieneś być w stanie wybrać obraz dla skryptu Windows w sekcji Aplikacje > > terabajty, a następnie wybrać lub odznaczyć dostępne opcje pola wyboru:
- Uruchom IFW automatycznie
- Dodaj skrót IFW do pulpitu
- Dodaj skrót IFW do szybkiego uruchamiania
- Uruchom z pamięci RAM (boot.wim) – zalecane
Możesz również wybrać, które opcjonalne programy mają zostać dołączone (jeśli zostały wybrane podczas tworzenia wtyczki).
te opcje mogą być zmieniane w zależności od potrzeb dla każdej kompilacji dysku rozruchowego. Uwaga: aby upewnić się, że IFW jest poprawnie dostępny w kompilacji, zaleca się opuszczenie uruchamiania z pamięci RAM… zaznaczono opcję.

Uwaga: Nie jest konieczne Uruchamianie narzędzia IFW PE Builder (bartpe.exe) przed każdą kompilacją. Jest to wymagane tylko wtedy, gdy chcesz uaktualnić wersję IFW, chociaż możesz to zrobić po prostu kopiując plik imagew.exe z folderu instalacyjnego IFW do folderu terabajtów w Winbuilderze. W razie potrzeby można również edytować ifw.plik ini w folderze terabajtów, aby zmienić domyślne ustawienia IFW przed kompilacją.
Krok 4: Zainstaluj Windows AIK
Windows AIK jest wymagany do zbudowania dysku startowego VistaPE. Zaleca się korzystanie z systemu Windows Vista SP1 AIK. Stronę do pobrania można znaleźć tutaj:
Windows Vista SP1 AIK: http://www.microsoft.com/downloads/details.aspx?FamilyID=94bb6e34-d890-4932-81a5-5b50c657de08
Uwaga: Jeśli instalujesz na XP, upewnij się, że Twój system będzie go obsługiwał (patrz sekcja wymagania powyżej).
pobranie systemu Windows AIK z firmy Microsoft będzie plikiem ISO o rozmiarze około 1,3 GB. Po pobraniu Nagraj plik ISO na DVD za pomocą narzędzia takiego jak BurnCDCC. To narzędzie jest dołączone do IFW i można je również pobrać z TeraByte Unlimited pod poniższym linkiem:
http://www.terabyteunlimited.com/downloads-free-software.htm
aby rozpocząć instalację, włóż płytę DVD i poczekaj, aż pojawi się ekran powitalny systemu Windows AIK. Jeśli DVD nie uruchamia się automatycznie po włożeniu, możesz otworzyć napęd DVD w oknie Eksploratora, a następnie dwukrotnie kliknąć startcd.exe. Należy pamiętać o wymaganiach instalacyjnych na ekranie powitalnym, które określają, które wersje systemu Windows (i poziomy dodatku Service Pack) są obsługiwane przez System Windows AIK.

wybierz Windows AIK Setup z menu ekranu powitalnego. Po pewnym inicjalizacji i ekranie umowy licencyjnej pojawi się następujące okno dialogowe:

domyślne pokazane powyżej będą działać dobrze i zaleca się ich zachowanie. Jeśli nie masz pewności, czy na dysku instalacyjnym jest wystarczająco dużo wolnego miejsca, Sprawdź wymagane miejsce na dysku przed kontynuowaniem za pomocą przycisku koszt dysku. Gdy będziesz gotowy, kliknij przycisk Dalej, aby rozpocząć instalację. Po zakończeniu pojawi się następujący ekran:
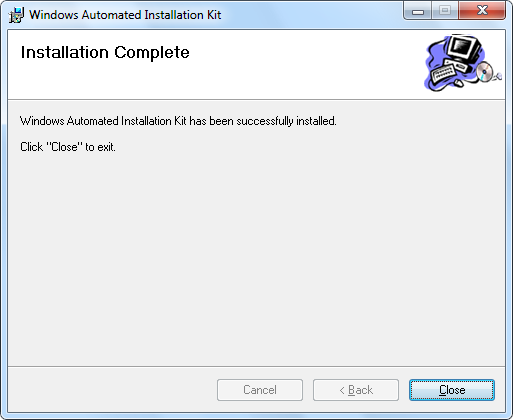
Uwaga: Windows AIK wymaga zainstalowania zarówno. NET Framework, jak i MSXML 6.0. Jeśli nie są one jeszcze zainstalowane w systemie, System Windows AIK Setup wykryje to i poprosi o zainstalowanie jednej / obu tych elementów jako pierwszej. Oba są dostępne do zainstalowania z tego samego DVD i pojawiają się w menu ekranu powitalnego jako.NET Framework Setup i MSXML 6.0 Setup. System Windows XP (w szczególności) zazwyczaj wymaga instalacji tych programów.
Krok 5: Skonfiguruj VistaPE przed zbudowaniem dysku rozruchowego
Uruchom WinBuilder (jeśli nadal nie działa od kroku 3). Powinien znajdować się na ekranie początkowym i pokazywać projekt VistaPE.
z VistaPE CAPI… element podświetlony w lewym okienku, kliknij przycisk Źródło u góry. Ekran konfiguracji ścieżek będzie teraz widoczny, jak pokazano poniżej:
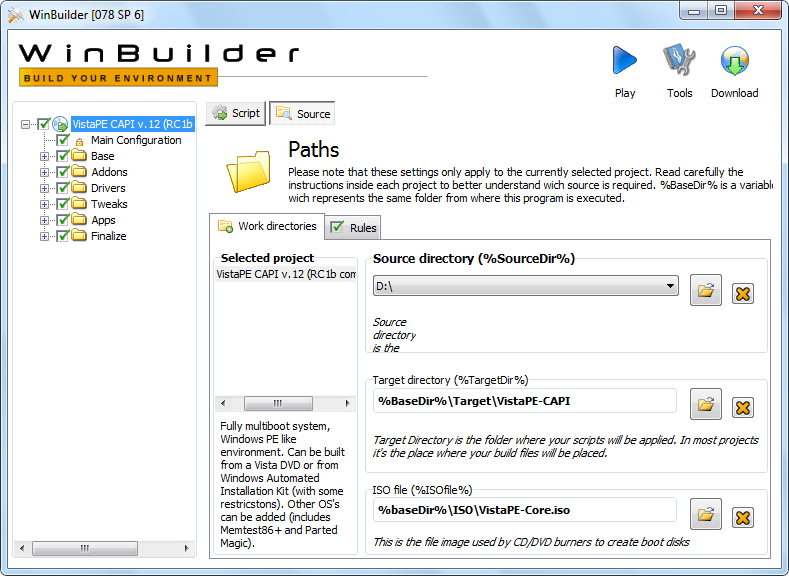
kluczowym elementem na tym ekranie jest katalog źródłowy, który mówi VistaPE, gdzie znaleźć źródło do budowy dysku rozruchowego. Katalog docelowy i elementy pliku ISO mogą być pozostawione tak, jak są domyślnie.
jeśli używasz Vista DVD jako źródła, włóż dysk DVD do napędu DVD i użyj przycisku „Przeglądaj” w oknie dialogowym katalogu źródłowego, aby wybrać literę napędu dla Vista DVD. Na powyższym zrzucie ekranu, d:\ drive to lokalizacja Vista DVD. Dla wygody i nieco szybszej kompilacji możesz również skopiować zawartość Vista DVD do wybranego folderu na dysku twardym, a następnie określić tę lokalizację dla ustawienia katalogu źródłowego. Na przykład, jeśli skopiujesz zawartość płyty DVD do folderu C:\VistaDVD, wtedy ta lokalizacja powinna być określona dla ustawienia katalogu źródłowego.
ważne: jeśli używasz Windows AIK jako źródła, wybierz folder instalacyjny Windows AIK:

następnie wybierz przycisk skrypt u góry, a następnie wybierz Główna Konfiguracja w lewym okienku. Wyświetla to główny ekran konfiguracji dla VistaPE, jak pokazano poniżej:
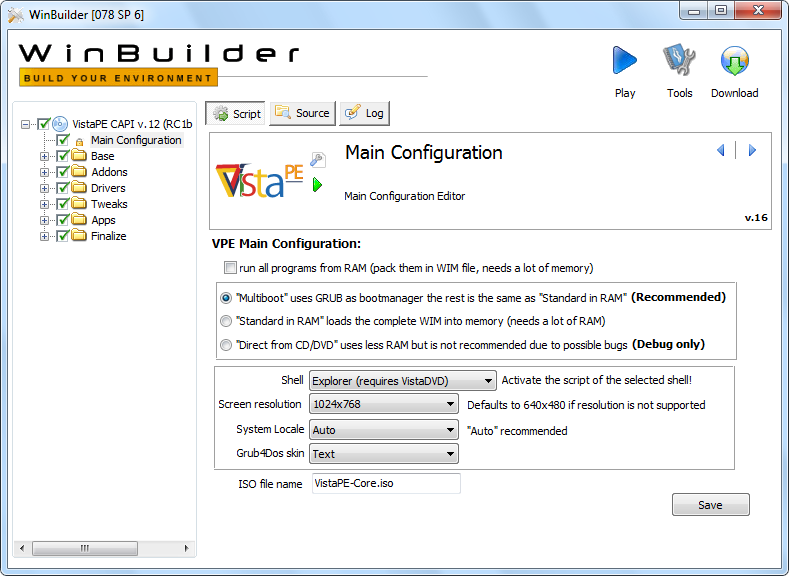
chociaż ustawienia pokazane powyżej są zalecane dla pierwszej kompilacji, może być konieczne wprowadzenie kilku zmian:
- upewnij się, że rozdzielczość ekranu jest ustawiona na 1024×768 lub wyższą (jeśli w niższej rozdzielczości nie zmieści się na ekranie).
- ważne: Jeśli używasz Windows AIK jako źródła kompilacji, Zmień wybór rozwijanej powłoki na BS Explorer (najlepiej, jeśli nie ma Vista DVD).

jeśli wprowadzono jakiekolwiek zmiany, kliknij przycisk Zapisz, aby je zapisać.
rozwiń sekcję baza w lewym okienku i podświetl pozycję konfiguracji wstępnej. Sprawdź poprawność ścieżki do instalacji AIK systemu Windows. Domyślnie to ustawienie powinno być poprawne, chyba że system Windows AIK został zainstalowany w innej lokalizacji niż domyślna. Jeśli to konieczne, przejdź do właściwego folderu, aby ustawić właściwą ścieżkę.
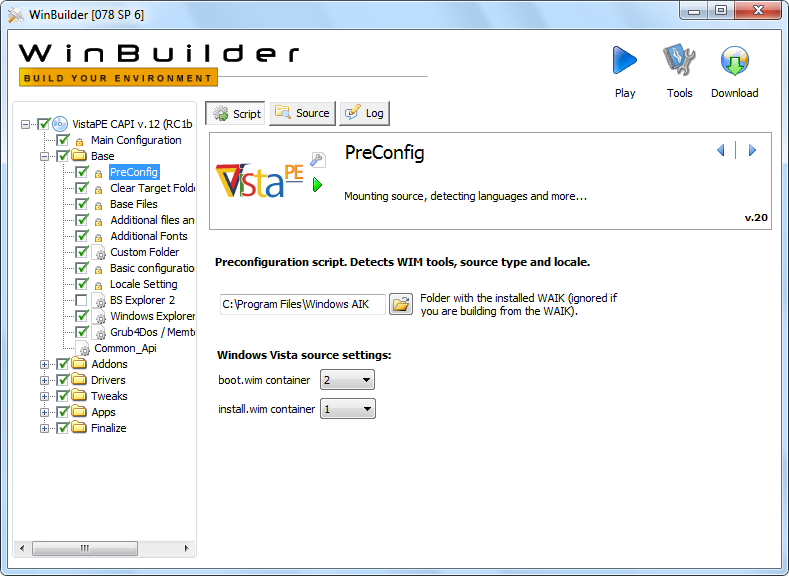
rozwiń sekcję sterowniki w lewym okienku i odznacz standardową kartę graficzną VGA… pozycji. Uwaga: w niektórych systemach dysk rozruchowy może zawiesić się podczas procesu inicjalizacji, jeśli ta pozycja jest włączona.
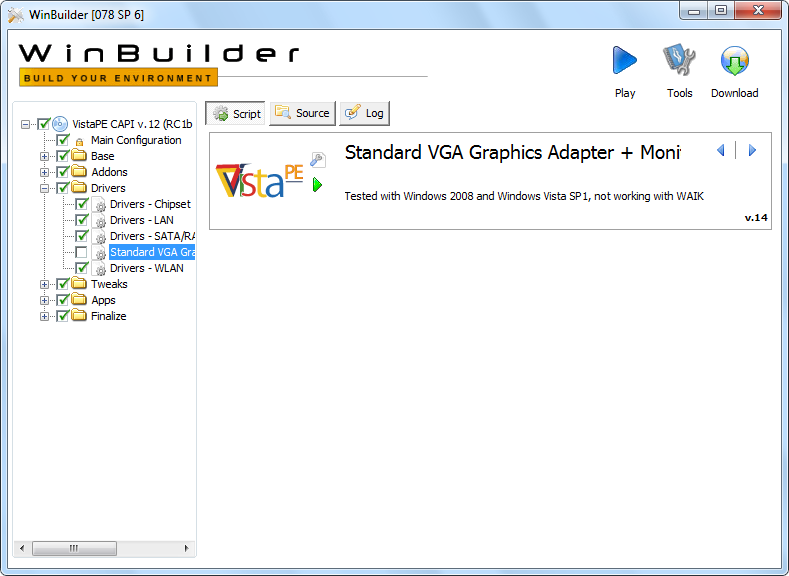
W przypadku pierwszej kompilacji możesz odznaczyć (odznaczyć) większość dołączonych skryptów aplikacji (te skrypty nie są wymagane do kompilacji). Usuń zaznaczenie:
- zadania plików
- zadania HD
- bezpieczeństwo
- dodatkowe
- System
Uwaga: Jeśli chcesz używać go do zarządzania plikami, możesz pozostawić wybrany skrypt A43 Aplikacje >> zadania plików >>.

ważne: jeśli używasz Windows AIK jako źródła kompilacji, wymagane są dodatkowe zmiany.
Uwaga: Jeśli używasz DVD Vista jako źródła, te zmiany nie są wymagane. Przejdź do kroku 6.
rozwiń sekcję baza w lewym okienku.
wybierz pozycję BS Explorer 2. Wybierz (zaznacz) pozycję BS Explorer 2. Sprawdź Uruchom z pamięci RAM (boot.opcja wim lub RAMdisk).

odznacz (odznacz) element Eksploratora Windows.
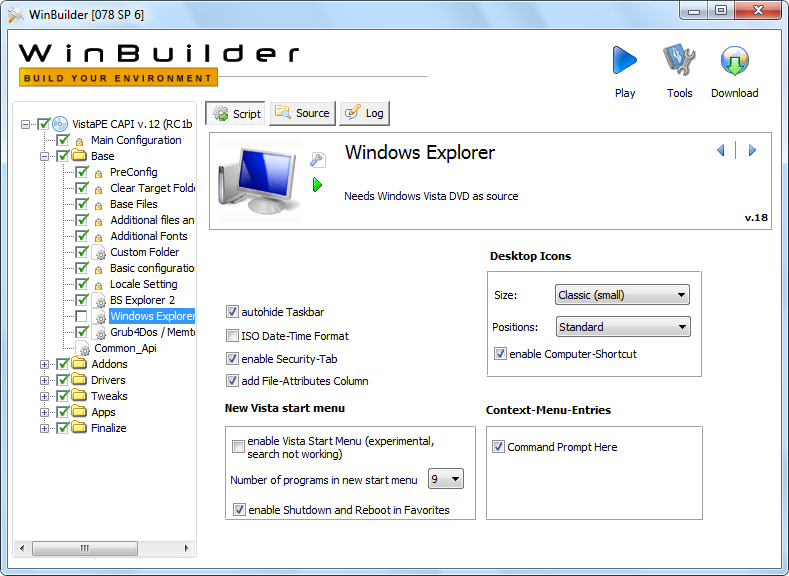
Wybierz (podświetl) pozycję dodatkowe pliki i sterowniki. Odznacz następujące opcje:
- Rozszerzony PnP dodaje dodatkowe narzędzia do lepszego wykrywania i ładowania sterowników (wymaga Vista DVD)
- Dodaj dodatkowe pliki potrzebne do IE7 i niektórych innych programów (wymaga Vista DVD)
- Volume Shadow Service (VSS) (wymaga Vista DVD)
Uwaga: chociaż nie jest to absolutnie konieczne, aby odznaczyć te skrypty, pozostawienie ich zaznaczonych może spowodować ostrzeżenia o kompilacji.

rozwiń sekcję Addons. Odznacz (odznacz) następujące elementy (wymagają one Vista DVD source):
- PENetCfg
- udostępnianie plików
- Windows Vista Recovery Environment
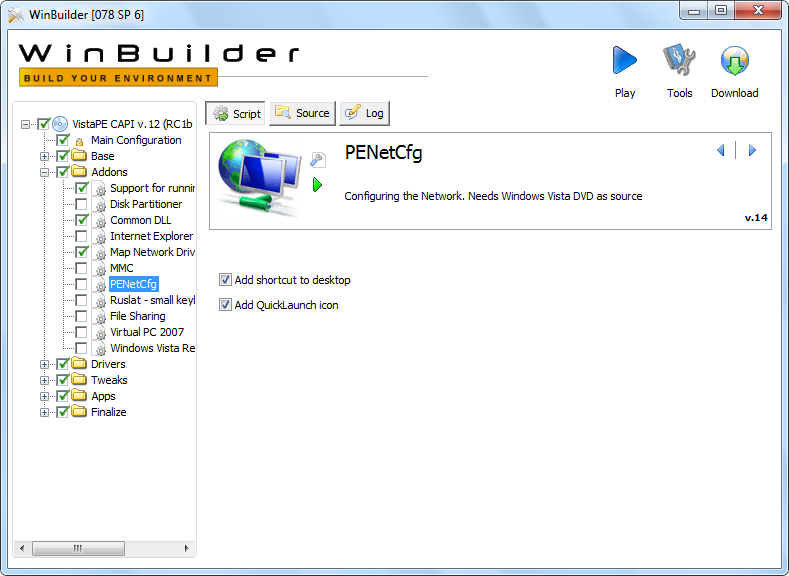
Krok 6: Skonfiguruj IFW
aby upewnić się, że IFW zostanie dołączony do dysku rozruchowego, rozwiń sekcję Aplikacje >> terabajty w lewym okienku i sprawdź, czy Element obraz dla systemu Windows jest zaznaczony (powinien być domyślnie). Po podświetleniu elementu obraz dla systemu Windows w prawym okienku zostanie wyświetlony ekran konfiguracji IFW. Opcje te można ustawić zgodnie z preferencjami dla każdej kompilacji. Zrzut ekranu konfiguracji IFW jest pokazany poniżej (a także w Kroku 3 powyżej):

W przypadku pierwszej kompilacji zaleca się pozostawienie opcji Ustaw ich wartości domyślne.
Uwaga: Aby uzyskać najlepsze wyniki z różnymi nośnikami rozruchowymi (ISO, CD / DVD, UFD itp.), proszę zostawić bieg z RAM… zaznaczono opcję.
Krok 7: Utwórz dysk startowy VistaPE (plik ISO)
ten krok zbuduje dysk startowy i utworzy plik ISO VistaPE, który zostanie utworzony (domyślnie) w folderze ISO w Winbuilderze i będzie nosił nazwę VistaPE-Core.iso. Należy pamiętać, że tworzenie VistaPE na dysku flash USB (UFD) będzie wymagało dodatkowych kroków po tym i zostanie omówione w kroku 8 poniżej.
Podświetl VISTAPE CAPI… element w górnej części lewego okienka i kliknij przycisk Odtwórz w prawym górnym rogu ekranu (niebieski trójkąt), aby rozpocząć kompilację. Główny ekran VistaPE jest pokazany poniżej jako odniesienie:
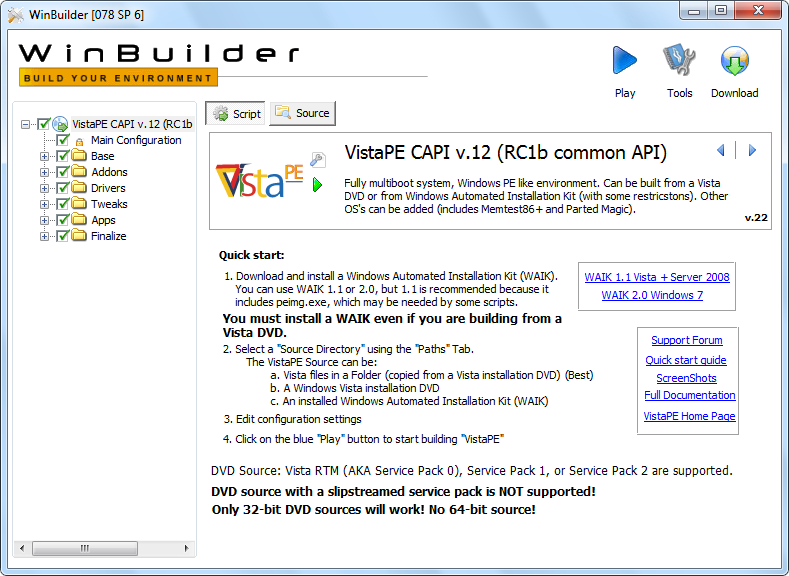
poniższy zrzut ekranu pokazuje trwającą kompilację:
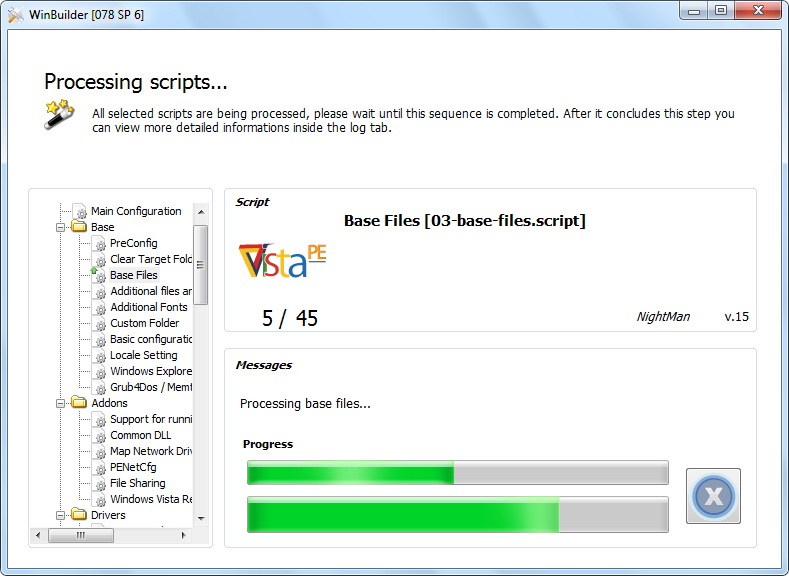
po zakończeniu kompilacji WinBuilder powróci do normalnego ekranu VistaPE.
jeśli tworzysz UFD, a nie CD / DVD, możesz przejść do kroku 8 w tym momencie. W przeciwnym razie Kontynuuj poniżej, aby utworzyć płytę CD / DVD.
plik VistaPE-Core.iso zostanie utworzony w folderze ISO, jak pokazano poniżej. Rzeczywisty rozmiar pliku zależy od wybranych opcji konfiguracyjnych, a także skryptów zawartych w kompilacji.
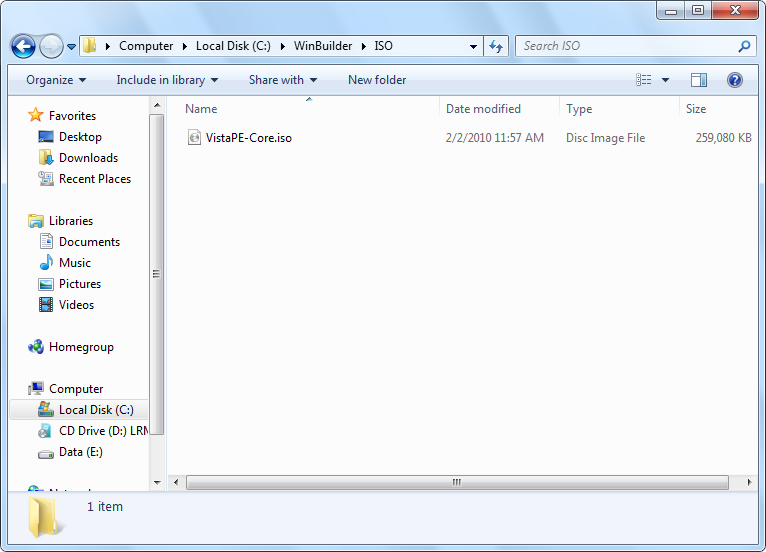
plik ISO można nagrać na płyty CD / DVD za pomocą aplikacji nagrywarki CD/DVD zdolne do nagrywania plików ISO. Jak wspomniano wcześniej, TeraByte Unlimited free utility BurnCDCC jest idealny do tego celu i jest dołączony do IFW. Można go pobrać z TeraByte Unlimited pod następującym linkiem: http://www.terabyteunlimited.com/downloads-free-software.htm
Uwaga: Jeśli używasz systemu Windows 7, Możesz również nagrać plik ISO na płytę CD/DVD, klikając prawym przyciskiem myszy plik i wybierając Nagraj obraz płyty z menu podręcznego.
Krok 8 (opcjonalnie): Utwórz dysk startowy VistaPE jako dysk Flash USB (UFD)
po wykonaniu powyższych kroków od 1 do 7 możesz teraz utworzyć bootowalną UFD.
rozwiń sekcję Finalizuj w lewym okienku, a następnie zaznacz element Utwórz ISO / CD / USB. Jeśli przycisk skryptu po prawej stronie nie jest jeszcze wciśnięty (powinien być), kliknij go. Powinieneś zobaczyć ekran pokazany poniżej:

podłącz UFD (jeśli nie jest jeszcze podłączony) i określ jego literę dysku Windows. W odpowiednim polu na powyższym ekranie użyj przycisku Przeglądaj, aby wybrać katalog główny UFD (w powyższym przykładzie ustawiono go na F:\).
następnie kliknij przycisk Make USB boot device skryptu, aby go uruchomić.
Uwaga: Jeśli wcześniej utworzyłeś VISTAPE UFD i potrzebujesz tylko zaktualizować pliki, możesz zamiast tego użyć przycisku Kopiuj pliki (tylko). Pliki na wybranym UFD zostaną zaktualizowane o pliki z bieżącej kompilacji. Formatowanie i konfiguracja UFD nie jest konieczne.

kliknij OK, gdy zostaniesz poproszony o sformatowanie UFD.

zostanie uruchomione narzędzie HP USB Disk Storage Format.
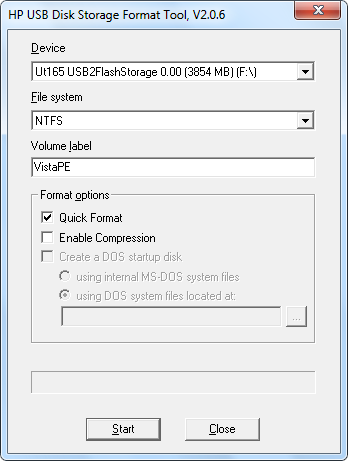
upewnij się, że UFD jest zaznaczone w polu rozwijanym urządzenie. Ważne: należy bardzo uważać, aby wybrać właściwy napęd. Procedura formatowania usunie wszystkie dane na wybranym dysku.
Wybierz żądany typ formatu (FAT32 lub NTFS), korzystając z rozwijanej listy system plików.
wprowadź Etykietę UFD. W tym przykładzie etykieta została ustawiona na VistaPE.
następnie zaznacz pole szybkiego formatowania, a następnie kliknij przycisk Start, aby sformatować UFD.
sprawdź, czy wszystkie informacje są poprawne, a następnie kliknij Tak w oknie dialogowym ostrzeżenia.
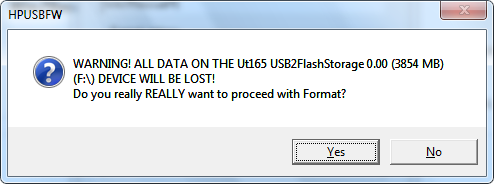
po zakończeniu formatu zostanie wyświetlony ekran podsumowania, jak pokazano poniżej:
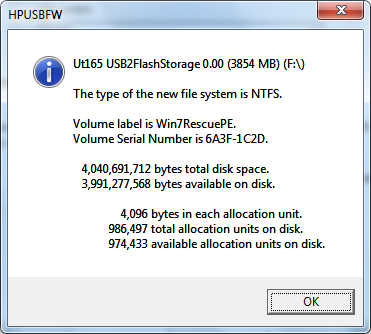
kliknij OK, a następnie zamknij okno dialogowe narzędzie Format HP, aby kontynuować proces konfigurowania UFD.
kopiowanie pliku powinno się teraz odbywać:
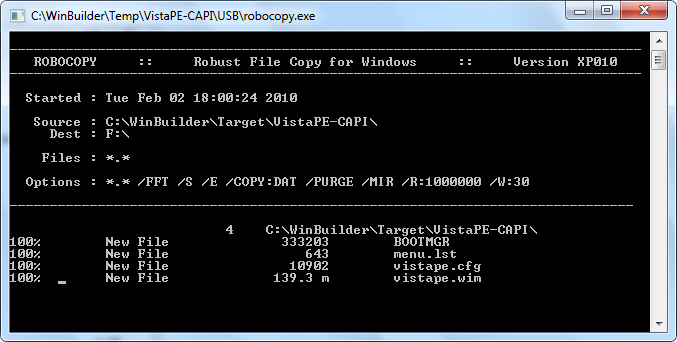
następnie Grub4DOS zostanie skonfigurowany na UFD. Kliknij przycisk opcji dysk, a następnie wybierz UFD z rozwijanej listy. Ważne: należy bardzo uważać, aby wybrać właściwy napęd. Powinieneś być w stanie powiedzieć, który dysk jest UFD po rozmiarze. Kliknij przycisk Odśwież listę części, a następnie wybierz z niej cały dysk (MBR). Zaznacz opcję Nie Szukaj dyskietki. Na koniec kliknij przycisk Zainstaluj.
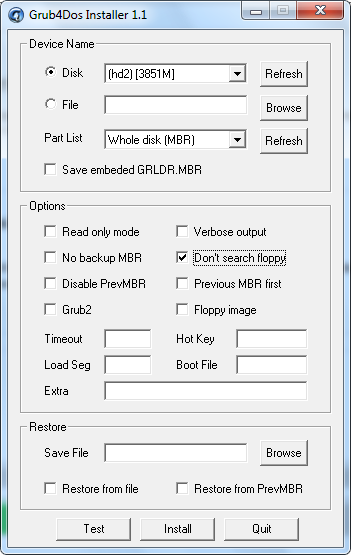
jeśli wszystko poszło poprawnie, powinieneś zobaczyć następujący komunikat o sukcesie:
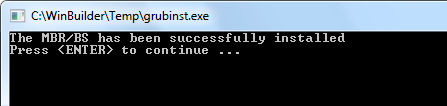
naciśnij ENTER, aby zamknąć okno, a następnie kliknij przycisk Zakończ, aby zamknąć Instalator Grub4DOS.
naciśnij OK na polu wszystko gotowe (lub poczekaj na timeout). WinBuilder powróci do głównego ekranu VistaPE.
urządzenie UFD jest teraz gotowe do uruchomienia. Musisz ustawić UFD jako urządzenie rozruchowe, aby z niego wystartować. Zazwyczaj można to zrobić, wchodząc do konfiguracji BIOS-u i zmieniając kolejność rozruchu, lub wybierając urządzenie UFD z menu urządzeń rozruchowych, które można wywołać (w niektórych systemach) podczas rozruchu, naciskając klawisz skrótu (na przykład F8 lub F11).
Pulpit VistaPE:
uruchamianie i inicjalizacja VistaPE zwykle zajmuje kilka minut, w zależności od systemu, sposobu konfiguracji dysku rozruchowego i typu urządzenia rozruchowego (CD, UFD itp.). UFD Zwykle uruchamia się szybciej niż CD/DVD w większości nowszych systemów.
pulpit VistaPE będzie wyglądał podobnie do poniższego zrzutu ekranu, w zależności od opcji wybranych w konfiguracji VistaPE (ten przykład używa powłoki Eksploratora). Jeśli jest dołączone, narzędzie PENetCfg (pokazane na pulpicie poniżej) może być używane do konfigurowania sieci i mapowania dysków sieciowych.
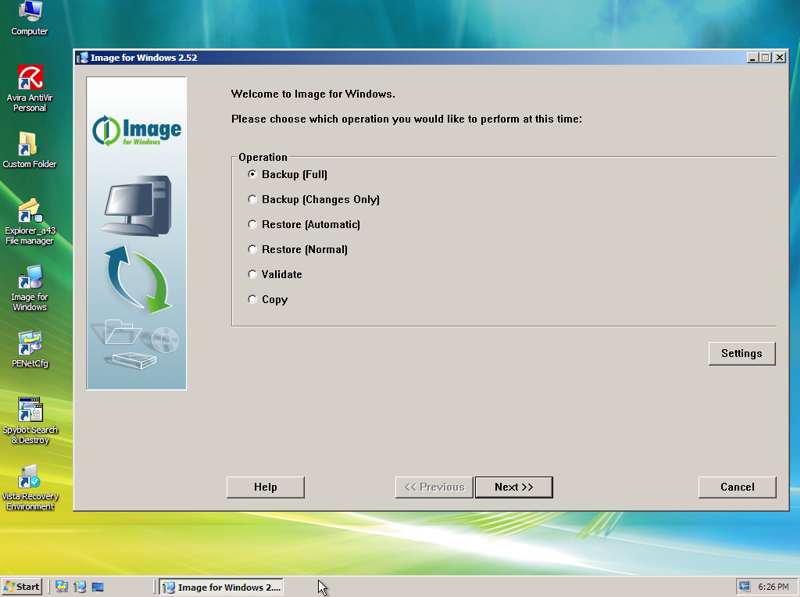
Dodatkowe uwagi
projekt VistaPE wydaje się zmieniać dość często. W rezultacie Kompilacje w różnych wersjach nie zawsze są spójne (to, co działało poprawnie w jednej wersji, może nie w innej). Jeśli utworzysz kompilację, która działa dobrze na twoim komputerze, dobrym pomysłem jest zapisanie konfiguracji, aby można było jej użyć później (na przykład w celu aktualizacji do nowszej wersji IFW).
podczas uruchamiania VistaPE program Vistape Loader może się wstrzymać, aby umożliwić pominięcie rozszerzonego wykrywania sprzętu i instalacji sieciowej:
pamiętaj, że jeśli normalne wykrywanie poprawnie załaduje potrzebne sterowniki dla Twojego systemu, możesz to bezpiecznie pominąć. Ponadto na niektórych komputerach instalacja / przetwarzanie dodatkowych sterowników może spowodować utratę wsparcia sprzętowego lub nawet awarię (BSOD). Jeśli tak się stanie, po prostu uruchom ponownie komputer i pomiń go.
W chwili pisania tego tekstu używanie Windows AIK jako źródła kompilacji wydaje się być bardziej problematyczne niż używanie Vista DVD (zaleca się używanie Vista DVD jako źródła, jeśli to możliwe). Zwróć uwagę na następujące kwestie:
- uruchamianie z płyty CD/DVD może działać lepiej niż z UFD.
- przed uruchomieniem VistaPE może być konieczne podłączenie dysków zewnętrznych (na przykład dysku USB). Dyski podłączone po uruchomieniu VistaPE mogą nie zostać wykryte.
- Obsługa klawiatury i/lub myszy USB może nie działać poprawnie.
jeśli masz problemy z utworzeniem użytecznej kompilacji VistaPE, możesz wypróbować kompilację Win7RescuePE.